Spis treści
„Cześć, jaki jest najlepszy sposób na uruchomienie zewnętrznego dysku twardego? Poza skopiowaniem do niego wszystkich plików rozruchowych systemu Windows, aby móc uruchomić system Windows 10 z dysku rozruchowego. Proszę o łatwiejszy sposób”.
Istnieje wiele ważnych powodów tworzenia rozruchowego dysku twardego lub dysku USB, na którym znajduje się dostosowany przez użytkownika system operacyjny Windows. Na przykład, gdy komputer nieoczekiwanie wyłącza się i nie można go włączyć z powodu awarii dysku twardego lub uszkodzenia systemu, nadal można łatwo uruchomić komputer z dysku rozruchowego. Rozruchowy zewnętrzny dysk twardy jest również bardzo pomocny w przypadku awarii lub awarii komputera. Poza tym, dzięki rozruchowemu zewnętrznemu napędowi USB, możesz korzystać z własnego systemu operacyjnego, gdziekolwiek jesteś i kiedy chcesz. Aby korzystać z tych zalet podczas tworzenia rozruchowego zewnętrznego dysku twardego, masz do wyboru trzy praktyczne metody.
Metoda 1. Jak ustawić zewnętrzny dysk twardy jako bootowalny za pomocą EaseUS Todo Backup
Dotyczy: Windows 10/8.1/8/7/Vista/XP (32-bit and 64-bit)
Najprostszym i najszybszym sposobem na uruchomienie zewnętrznego dysku twardego jest użycie oprogramowania do tworzenia kopii zapasowych systemu Windows - EaseUS Todo Backup. EaseUS Todo Backup jest uznawany za najlepsze oprogramowanie do tworzenia kopii zapasowych systemu, a także narzędzie do klonowania dysków / partycji, które obejmuje wyróżnioną funkcję o nazwie "Utwórz przenośny dysk USB systemu Windows". Jest dostępny w funkcji "System Clone”. Oprogramowanie sklonuje wszystkie pliki systemowe, pliki rozruchowe i inne spersonalizowane pliki danych na dysk docelowy. Po prostu przygotuj zewnętrzny dysk twardy, na którym zamierzasz uruchomić system, i postępuj zgodnie z instruktażem wideo lub szczegółowymi krokami poniżej, aby uruchomić zewnętrzny dysk twardy w systemie Windows 10 lub innym obsługiwanym systemie operacyjnym.
- Ogłoszenie:
- Aby pomyślnie uruchomić zewnętrzny dysk twardy, należy upewnić się, że jego przestrzeń użytkowa jest większa niż przestrzeń zajmowana przez system. Co więcej, musisz usunąć wszystkie partycje z dysku twardego. (Na szczęście za pomocą tego oprogramowania można z wyprzedzeniem wykonać kopię zapasową wszystkich istniejących plików). Ostatnim wymaganiem dla dysku USB jest to, aby miał ten sam styl partycji, co dysk źródłowy.
Video tutorial:
Szczegółowy instruktaż:
Krok 1. Na stronie głównej znajdź i kliknij ""Narzędzia"", klonowanie systemu i inne narzędzia będą tutaj.

Krok 2. EaseUS Todo Backup automatycznie wybierze partycję rozruchową i systemową, wybierz dysk docelowy i kliknij „Dalej”.
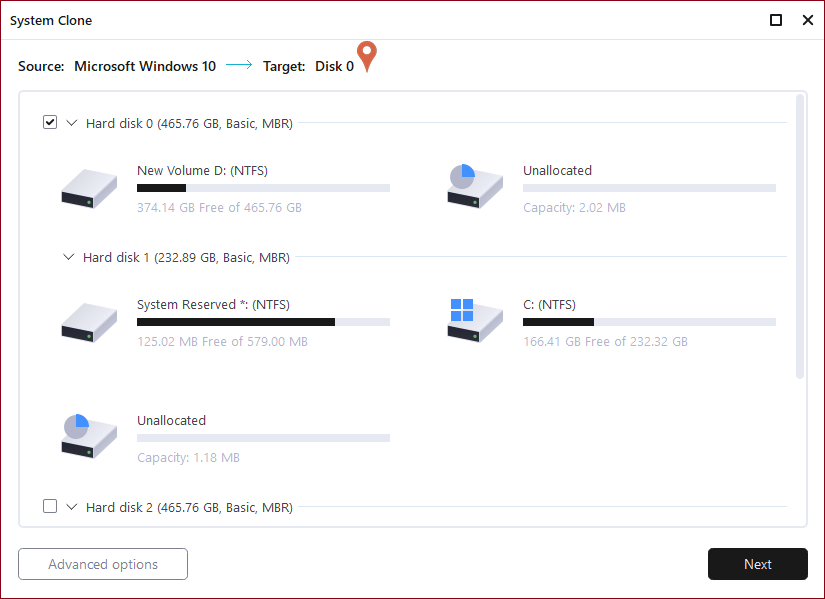
Krok 3. Jeśli dyskiem docelowym jest dysk SSD, wybierz „Optymalizuj dla dysku SSD w opcjach zaawansowanych. Wybierz „Utwórz przenośny dysk USB Windows”, jeśli chcesz utworzyć przenośny dysk USB z systemem operacyjnym komputera.
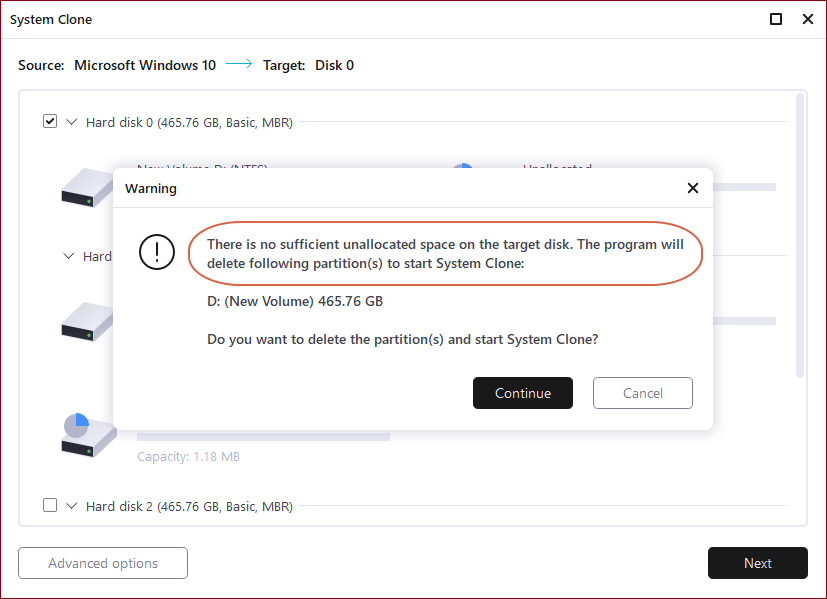
Krok 4. Kliknij „Kontynuuj”, aby rozpocząć klonowanie.
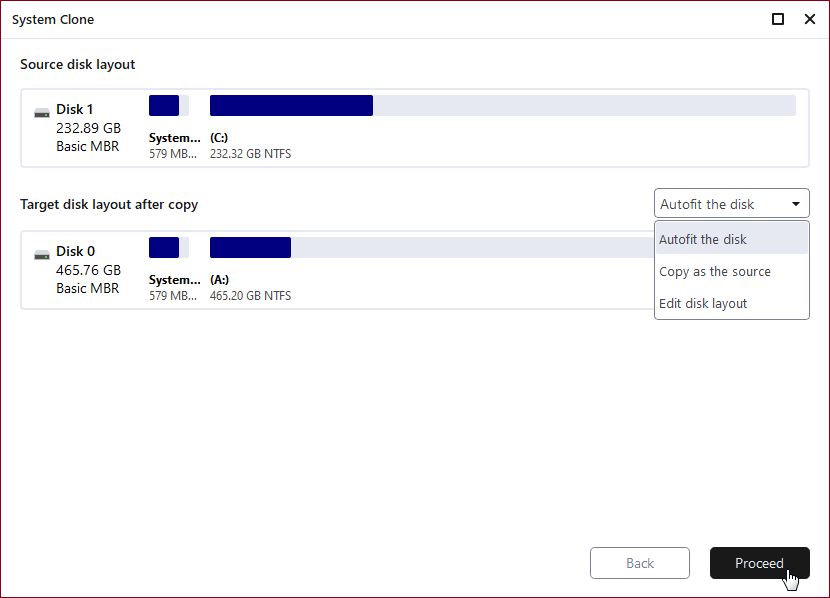
Powinieneś teraz utworzyć własny bootowalny dysk twardy za pomocą oprogramowania EaseUS Todo Backup. Po zakończeniu możesz uruchomić komputer z zewnętrznego dysku twardego:
- Podłącz zewnętrzny dysk twardy do komputera
- Uruchom ponownie komputer i naciśnij „F2” lub „Del”, aby wejść do ustawień BIOS
- W opcji Boot wybierz zewnętrzny dysk twardy jako nowy dysk rozruchowy i zapisz wszystkie zmiany.
- Wyjdź z BIOS i uruchom ponownie komputer, powinieneś bez problemu zobaczyć system Windows 10 działający na nowym dysku.
Oprócz tego, że EaseUS Todo Backup jest bootowalnym twórcą HDD / SSD / USB, działa również dobrze w tworzeniu kopii zapasowych lub klonowaniu dysków twardych, dysków SSD i zewnętrznych urządzeń pamięci masowej. Dzięki niemu możesz wykonywać takie czynności, jak migracja systemu Windows 10 na dysk SSD, tworzenie kopii zapasowych i przywracanie dysku twardego komputera, partycji, plików i wiadomości e-mail programu Outlook. Ponieważ utrata danych zdarza się codziennie, naprawdę rozsądnym wyborem jest wyposażenie komputera w takie oprogramowanie do tworzenia kopii zapasowych.
Metoda 2. Uruchamianie zewnętrznego dysku twardego za pomocą CMD
Dotyczy: Windows 10/8/7
Wiersz polecenia systemu Windows może być również użyteczną metodą tworzenia rozruchowego zewnętrznego dysku twardego w systemie Windows 10, 8 lub 7. Jednak w porównaniu z metodą 1, to rozwiązanie jest bardziej złożone i może spowodować awarię rozruchu. Zachowaj ostrożność podczas tego procesu.
1. Sformatuj zewnętrzny dysk twardy
Aby sformatować dysk za pomocą polecenia cmd przy użyciu wiersza polecenia, postępuj zgodnie z poniższymi poleceniami diskpart. Postaraj się uniknąć błędów.
Krok 1. Wpisz cmd w polu wyszukiwania, aby uzyskać najlepsze dopasowanie o nazwie Command Prompt. Kliknij go prawym przyciskiem myszy i wybierz "Run as administrator" (Uruchom jako administrator).
Krok 2. W czarnym oknie wiersza polecenia wprowadź następujące polecenia w tej samej kolejności:
- X to liczba odpowiadająca Twojemu dyskowi. Musisz go zastąpić odpowiednią literą z własnego systemu.
- Naciśnij "Enter", za każdym razem, gdy wprowadzasz swoje polecenie
diskpart
list disk
select disk X
clean
create partition primary
format fs=fat32
assign
exit
Jeśli wszystko pójdzie dobrze, to tak będzie wyglądał Twój ekran cmd
2. Skopiuj pliki instalatora systemu Windows 10
Step1. Włóż dysk DVD z systemem Windows do napędu optycznego. Aby otworzyć plik „dism.exe” w CMD, otwórz Command Prompt Admin (Windows + X), wprowadź polecenie w następujący sposób:
g:
cd boot
G:\bootbootsect /nt60 d:
- "g" to litera Twojego napędu DVD
- "d" to litera Twojego zewnętrznego dysku
Step 2. Skopiuj wszystkie pliki z dysku CD z systemem Windows na dysk za pomocą polecenia xcopy, wprowadzając następujące polecenie:
cd\
G:\xcopy g:\*.* /s/h/f d:\
Wszystkie te polecenia służą do uruchamiania zewnętrznego dysku twardego. Wybierz dysk rozruchowy przy starcie systemu Windows, a natychmiast uruchomi się system Windows. Jeśli pojawi się komunikat o treści: „Nie można otworzyć magazynu szablonów BCD. Status = [c000000f]”, wypróbuj następujące polecenia, aby naprawić konsolę i odbudować BCD lub obejrzyj wideo, aby naprawić problemy z rozruchem (również problemy z BCD ).
attrib c:\boot\bcd –h –r –s
del c:\boot\bcd
bootrec /rebuildbcd
Metoda 3. Zainstaluj system Windows 10/8 na zewnętrznym dysku twardym z wbudowaną funkcją systemu Windows
Dotyczy: Windows 10 Enterprise/Education/Pro i Windows 8/8.1 Enterprise
W systemach Windows 10 Enterprise / Education / Pro i Windows 8 / 8.1 Enterprise dostępna jest wbudowana funkcja, która umożliwia utworzenie obszaru roboczego Windows To Go poprzez utworzenie obrazowej wersji systemu Windows na zewnętrznych dyskach twardych zgodnych z systemem Windows. Jednak w przeciwieństwie do EaseUS Todo Backup, które jest dostępne dla wszystkich wersji systemu Windows, ta funkcja jest dostępna tylko dla użytkowników Windows 10 Enterprise / Education / Pro i Windows 8 / 8.1 Enterprise i tylko certyfikowane dyski USB mogą być uruchamiane.
Wymagania dotyczące dysków USB:
- Ma wysokie prędkości losowego odczytu / zapisu i może płynnie uruchamiać obciążenia systemu Windows
- Został dostrojony, aby zapewnić, że uruchamiają się i działają na sprzęcie certyfikowanym do użytku z systemem Windows 7 i nowszym
- Jest objęty gwarancjami producenta i powinien nadal działać przy normalnym użytkowaniu
Jeśli używasz odpowiedniej wersji systemu Windows i masz certyfikowany zewnętrzny dysk twardy, możesz ustawić zewnętrzny dysk twardy jako bootowalny. (Ten proces spowoduje sformatowanie zewnętrznego dysku twardego i utworzenie kopii zapasowej zewnętrznego dysku twardego z wyprzedzeniem).
Krok 1. Pobierz powiązany plik instalacyjny ISO z witryny Microsoft i podłącz dysk twardy do komputera.
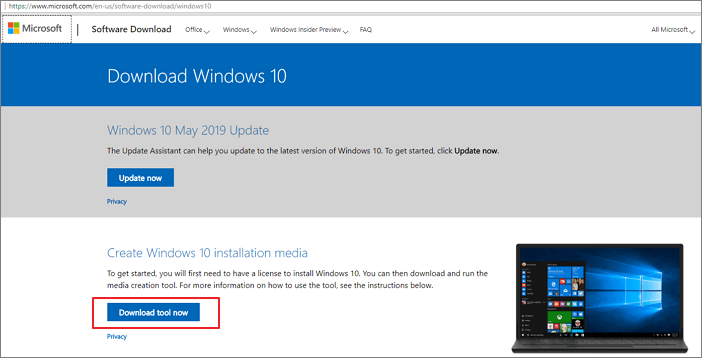
Krok 2. Przejdź do "Control Panel" (Panelu sterowania) i znajdź "Windows To Go”.
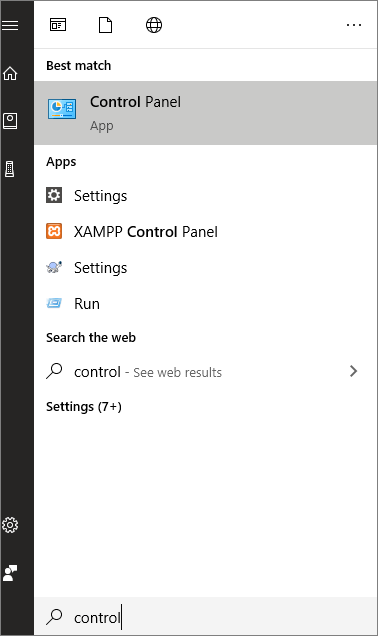
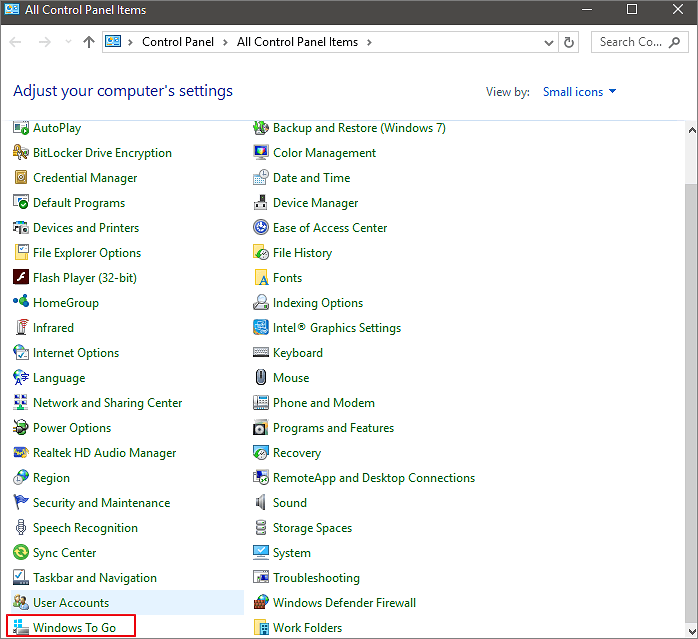
Krok 3. Wybierz zewnętrzny dysk twardy i kliknij "Next" (Dalej).
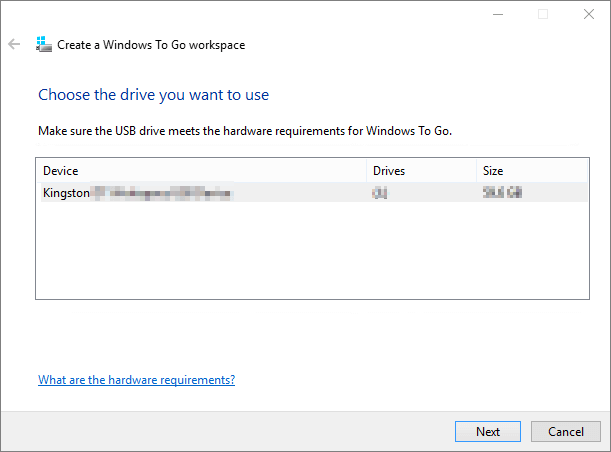
Krok 4. Kliknij "Add search location" (Dodaj lokalizację wyszukiwania), aby wyszukać plik ISO.

Krok 5. Wybierz plik ISO, aby umożliwić uruchamianie zewnętrznego dysku twardego.
Krok 6. Wybierz, czy chcesz używać funkcji BitLocker, czy nie. Jeśli to zrobisz, upewnij się, że nie zapomnisz hasła.

Step 7. Kliknij „Utwórz”, aby potwierdzić. (W trakcie tego procesu system Windows sformatuje zewnętrzny dysk twardy. Jeśli są jakieś dane, które chcesz odzyskać, dowiedz się, jak odzyskać dane z zewnętrznego dysku twardego tutaj).

Krok 8. Zaczekaj na zakończenie procesu. Po zakończeniu pomyślnie utworzony zostanie rozruchowy zewnętrzny dysk twardy.
Podsumowując
Aby umożliwić uruchamianie zewnętrznego dysku twardego, zastosowano trzy metody, co daje różne możliwości wyboru. Metoda 1 sklonuje system na dysk zewnętrzny za pomocą klonowania systemu. Metoda 2 kopiuje plik startowy z dysku CD na dysk zewnętrzny za pomocą wiersza poleceń. Metoda 3 wykorzystuje wbudowane funkcje systemu Windows 10. Jednak korzystanie z wbudowanych funkcji systemu Windows 10 ma nie tylko kilka ograniczeń, ale także może powodować utratę danych. Jeśli więc chcesz prostego i bezpiecznego rozwiązania, wybierz metodę 1. Jeśli masz dobrą bazę wiedzy, możesz zastosować trzy metody. Nie przeszkadzaj, jeśli twój dysk nie uruchomi się, zawsze możesz odwołać się do wideo w metodzie 2, aby rozwiązać problem z rozruchem.
Powiązane artykuły
-
Jak sklonować dysk twardy w systemie Windows i Mac [2022]
![author icon]() Arek/2023/02/27
Arek/2023/02/27
-
Jak wykonać kopię zapasową karty SD w OneDrive (PC i Android)
![author icon]() Arek/2023/08/22
Arek/2023/08/22
-
Jak sklonować dysk twardy serwera w systemie Windows Server 2019/2016/2012
![author icon]() Maggy Luy/2023/06/29
Maggy Luy/2023/06/29
-
Norton kontra McAfee: najlepsze porównanie umożliwiające podjęcie decyzji, którego użyć
![author icon]() Arek/2023/11/23
Arek/2023/11/23