Spis treści
Dlaczego potrzebujesz rozruchowego dysku USB
Jak wielu użytkowników doświadczyło, system Windows czasami jest podatny na uszkodzenie, a następnie ulega awarii i przestaje działać z różnych powodów. W rezultacie komputer nie uruchamia się, a dane na dysku twardym stają się niedostępne. Ten problem zwykle sprawia, że użytkownicy, którzy pilnie pracują z komputerem lub przeglądają ważne dane, szaleją!
Co się stanie, jeśli masz rozruchowy dysk USB z systemem Windows? Gratulacje! Po prostu przejdź do systemu BIOS, zmień sekwencję rozruchową, a następnie możesz poprawnie uruchomić komputer z dysku wymiennego.
Są rzeczy, na które musisz zwrócić uwagę:
- Użyj zewnętrznego dysku twardego, aby utworzyć rozruchowy dysk USB. Pendrive i pendrive nie są w stanie pomóc.
- Tylko pierwsza partycja dysku flash USB lub pendrive może zostać rozpoznana przez system Windows, podczas gdy litery dysku drugiej i kolejnych partycji nie mogą zostać przydzielone.
- Prawie 99% systemów Windows musi mieć dwie partycje, partycję systemową i partycję rozruchową. Jeśli sklonujesz system Windows 10/8/7 na dysk flash USB lub pendrive, można uzyskać dostęp tylko do pierwszej partycji. W takim przypadku nie można go w ogóle uruchomić. Musisz więc użyć zewnętrznego dysku twardego !!
- Poza tym dysk twardy USB musi mieć wystarczająco dużo wolnego miejsca, które jest większe niż miejsce na dysku systemowym!
Godne uwagi korzyści płynące z uruchamiania systemu Windows 10 z dysku USB
Szukając w Internecie, widzimy, że zawsze niektórzy użytkownicy proszą o pomoc w uruchomieniu systemu Windows 10 z dysku twardego USB, ponieważ mogą uzyskać tak wiele znaczących korzyści z operacji, na przykład:
- Prawidłowe uruchomienie komputera z rozruchowego dysku twardego USB, nawet jeśli z pewnych powodów nie można uzyskać dostępu do systemu Windows z wewnętrznego dysku twardego.
- Zainstaluj duże programy na dysku twardym USB, aby zaoszczędzić miejsce na dysku wewnętrznym lub użyj tych programów na innych komputerach.
Czy jesteś jednym z takich użytkowników, którzy szukają sposobów na uruchomienie systemu Windows 10 z urządzenia zewnętrznego? Czytaj dalej, a znajdziesz przewodnik krok po kroku, w którym dowiesz się, jak wykonać zadanie za pomocą oprogramowania rozruchowego USB systemu Windows 10.
Przydatne narzędzie, którego potrzebujesz
Mimo że Microsoft oferuje użytkownikom narzędzie do tworzenia nośników Windows, które pozwala im tworzyć pliki obrazu Windows ISO na nośniku USB lub DVD w celu zarządzania pracą, nadal jest to zbyt trudne dla "komputerowego idiotyzmu”. Tutaj potrzebujesz oprogramowania do tworzenia kopii zapasowych innej firmy, które może ułatwić pracę.
Po pierwsze, oprogramowanie do tworzenia kopii zapasowych EaseUS jest łatwe w obsłudze. Wszystko, co musisz zrobić, to otworzyć oprogramowanie i sklonować system na zewnętrzny dysk twardy. Jest to łatwe i szybkie.
Po drugie, może utworzyć bootowalny dysk twardy USB z systemem Windows 10, który zawiera nie tylko system operacyjny, ale także jakąś zainstalowaną aplikację, a nawet niektóre dane osobowe, co gwarantuje, że możesz bezpośrednio pracować z komputerem bez wykonywania dodatkowych zadań po uruchomieniu systemu Windows 10 z zewnętrznego urządzenie.
Pobierz to oprogramowanie do klonowania systemu i uruchom system Windows 10 z USB.
Instruktaż video:
Przewodnik po uruchomianiu systemu Windows 10 z dysku twardego USB
Krok 1. Na stronie głównej znajdź i kliknij ""Narzędzia"", klonowanie systemu i inne narzędzia będą tutaj.

Krok 2. EaseUS Todo Backup automatycznie wybierze partycję rozruchową i systemową, wybierz dysk docelowy i kliknij „Dalej”.
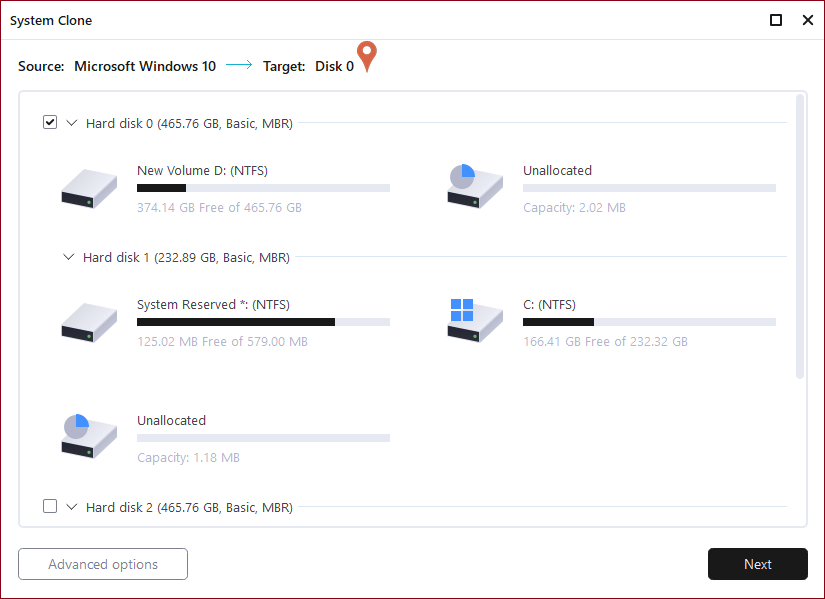
Krok 3. Jeśli dyskiem docelowym jest dysk SSD, wybierz „Optymalizuj dla dysku SSD w opcjach zaawansowanych. Wybierz „Utwórz przenośny dysk USB Windows”, jeśli chcesz utworzyć przenośny dysk USB z systemem operacyjnym komputera.
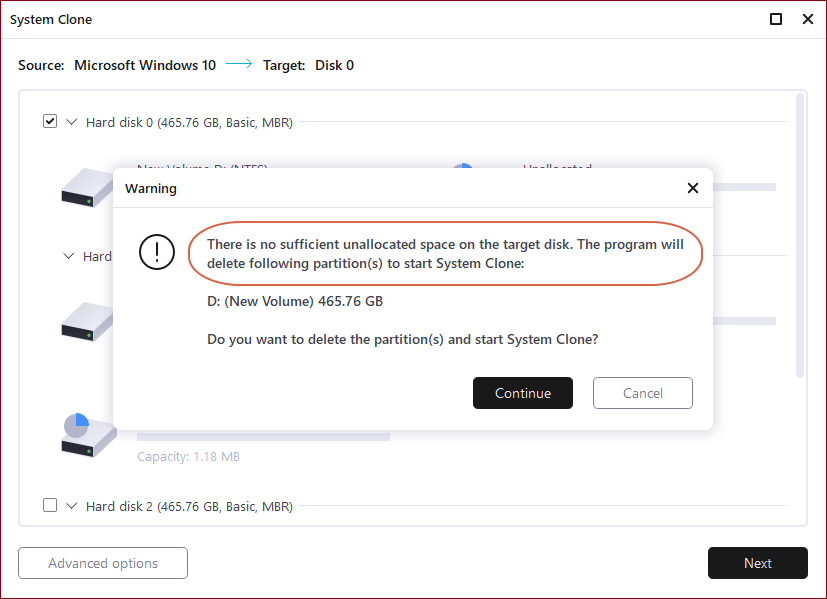
Krok 4. Kliknij „Kontynuuj”, aby rozpocząć klonowanie.
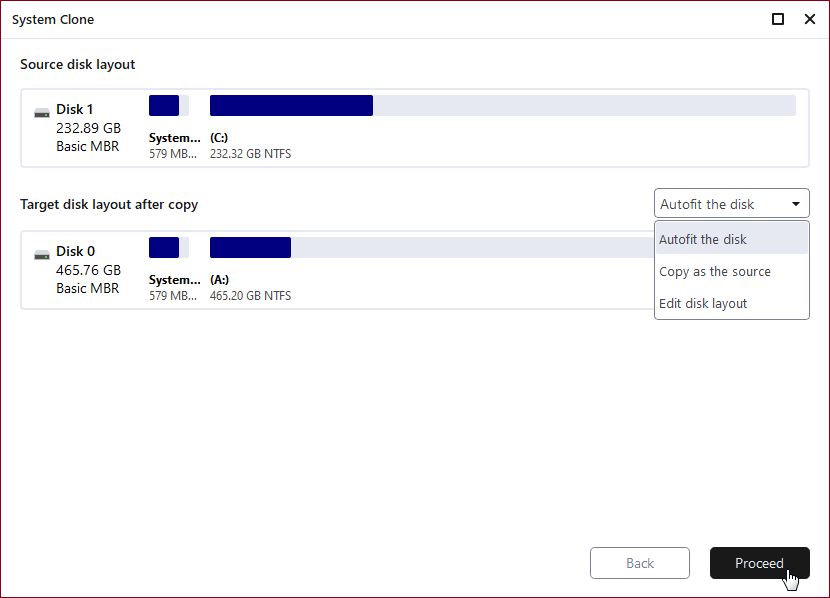
Po utworzeniu rozruchowego dysku USB możesz go używać do uruchamiania systemu Windows 10 na komputerze w dowolnym momencie. Pamiętaj jednak, że najpierw należy ustawić dysk twardy USB lub urządzenia zewnętrzne jako pierwsze urządzenie rozruchowe w systemie BIOS.
- Podłącz bootowalny USB do komputera i naciśnij F2 podczas uruchamiania komputera.
- W interfejsie BIOS wybierz urządzenie startowe jako pierwsze urządzenie startowe.
Następnie możesz uruchomić system Windows z USB.
Powiązane artykuły
-
Przydatna bezpłatna alternatywa do tworzenia kopii zapasowych [najnowsza aktualizacja 2024]
![author icon]() Arek/2024/07/19
Arek/2024/07/19
-
Utwórz kopię zapasową partycji odzyskiwania HP w systemie Windows 11/10/8/7 [2 sposoby]
![author icon]() Arek/2024/06/27
Arek/2024/06/27
-
Punkty przywracania systemu Windows 10/8/7 nie działają
![author icon]() Maggy Luy/2023/06/29
Maggy Luy/2023/06/29
-
Najlepszy sposób na utworzenie kopii zapasowej komputera na serwerze Synology NAS (2023)
![author icon]() Arek/2023/09/25
Arek/2023/09/25