Spis treści
ZAWARTOŚĆ STRONY:
- Co to jest kod błędu 0xc000007b?
- 4 szybkie metody naprawienia błędu „aplikacja nie mogła się poprawnie uruchomić”
- Metoda 5. Uruchomienie w trybie zgodności (zaawansowane)
- Metoda 6. Uaktualnij system Windows 10 z 32-bitowego do 64-bitowego (zaawansowane)
- Metoda 7. Zmień wartość klucza LoadAppinit_dlls (zaawansowane)
- Metoda 8. Sprawdź dysk, aby naprawić błąd (zaawansowane)
Co to jest kod błędu 0xc000007b
Jeśli widzisz błąd „Aplikacja nie mogła się poprawnie uruchomić (0xc000007b)” w systemie Windows 7/8/10, jesteś we właściwym miejscu. Gdy otwierasz aplikację na komputerze z systemem Windows, widzisz ten komunikat o błędzie i nie możesz otworzyć aplikacji. Możesz pomyśleć, co oznacza 0xc000007b?
Błąd aplikacji 0xc000007b jest bardzo powszechny i użytkownicy mogą go regularnie napotykać w porównaniu z innymi błędami, takimi jak 0x80070002, 0x80070057 lub 0x80070005. Zwykle zobaczysz ten błąd, ponieważ występuje mieszanie 32-bitowych i 64-bitowych wersji systemu Windows i aplikacji. Możesz również napotkać ten problem podczas próby uruchomienia gry lub programu.
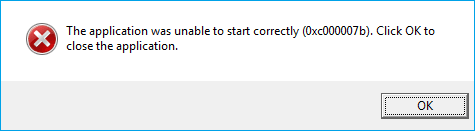
Jednak ten błąd nie oznacza, że nie można go naprawić lub koniec związanego z nim oprogramowania. Poniżej znajdują się różne metody, z których większość jest prosta, których możesz użyć, aby spróbować naprawić błąd 0xc000007b. Możesz potrzebować tylko jednego, ale w niektórych przypadkach będziesz potrzebować ich kombinacji.
Szybkie metody: Napraw błąd „Nie można poprawnie uruchomić aplikacji”
Nie ma zdefiniowanych rozwiązań dotyczących tego błędu aplikacji. W wielu przypadkach możesz potrzebować więcej niż jednej poprawki, więc musisz wypróbować je jedna po drugiej, jeśli pierwsza nie działa.
Metoda 1. Uruchom ponownie komputer
Pierwszą rzeczą do wypróbowania jest ponowne uruchomienie systemu Windows. Brzmi zbyt dobrze, aby mogło być prawdziwe, ale czasami przynosi rezultaty.
Metoda 2. Ponownie zainstaluj aplikację
Możesz także spróbować ponownie zainstalować grę lub program, który próbujesz uruchomić - proste, ale czasami bardzo skuteczne.
Metoda 3. Zaktualizuj .NET Framework
W większości przypadków przyczyną problemów jest platforma Microsoft .NET. Najnowszą wersję programu .NET Framework można pobrać z witryny firmy Microsoft.
Metoda 4. Zaktualizuj system Windows
Aktualizacja systemu operacyjnego może naprawić błędy, które powodują problemy. Poza tym niektóre funkcje i programy wbudowane w system Windows, takie jak DirectX i .NET Framework, mogą być również aktualizowane w trakcie procesu. Zaleca się zaktualizowanie systemu operacyjnego i sprawdzenie, czy może to pomóc w naprawieniu błędu 0xc000007b. Po zainstalowaniu (lub ponownej instalacji) uruchom ponownie i spróbuj ponownie otworzyć aplikację lub grę.
Jeśli szybka poprawka nie pomoże, lepiej postępuj zgodnie z poniższymi zaawansowanymi rozwiązaniami, aby aplikacje zaczęły się poprawnie uruchamiać.
Metoda 5. Uruchomienie w trybie zgodności
Wydaje się, że uruchomienie aplikacji w trybie zgodności rozwiązuje ten problem dla wielu użytkowników. Gdy napotkasz błąd 0xc000007b, możesz wypróbować tę metodę i sprawdzić, czy jest pomocna. Oto szczegółowe kroki.
Krok 1. Kliknij prawym przyciskiem myszy ikonę aplikacji i wybierz „Właściwości”.
Krok 2. Kliknij kartę Zgodność, a następnie „Uruchom narzędzie do rozwiązywania problemów ze zgodnością”. Zaznacz „Uruchom ten program jako administrator”.
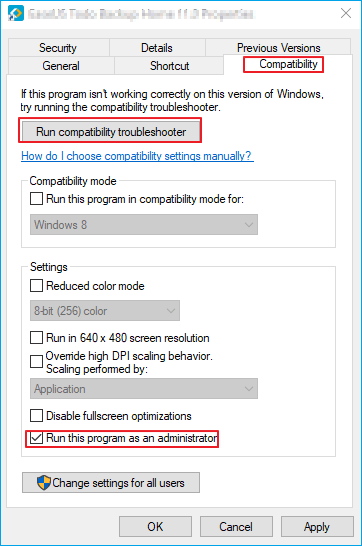
Krok 3. Wybierz „Wypróbuj zalecane ustawienia”. Następnie naciśnij „OK”.
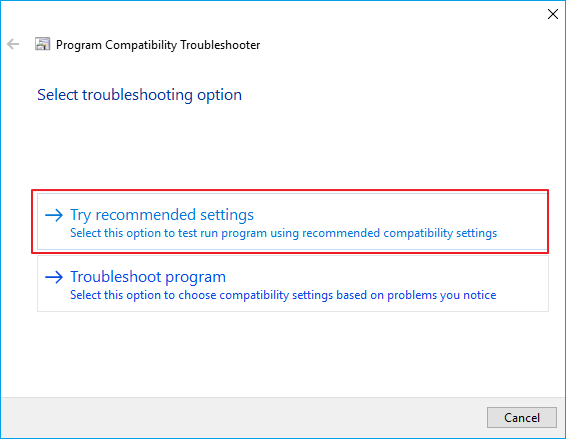
Krok 4. Spróbuj uruchomić aplikację i sprawdź, czy ta metoda naprawia błąd.
Metoda 6. Zaktualizuj Windows 10 z 32-bitowego do 64-bitowego
W szczególności próbujesz uruchomić aplikację przeznaczoną do uruchamiania w 64-bitowym systemie operacyjnym. Ale na Twoim komputerze działa 32-bitowy system Windows. Aplikacja 32-bitowa nie może załadować 64-bitowej biblioteki DLL, dlatego mieszanie wersji 32-bitowej ze środowiskiem 64-bitowym powoduje problemy. Dlatego dobrym wyborem jest uaktualnienie systemu Windows 10 z wersji 32-bitowej do 64-bitowej.
Przed uaktualnieniem do wersji 64-bitowej należy wykonać kopię zapasową wszystkich ważnych plików. Poręczne oprogramowanie do tworzenia kopii zapasowych - EaseUS Todo Backup jest tutaj zalecane. Umożliwia wszystkim użytkownikom systemu Windows tworzenie kopii zapasowych danych za pomocą prostych kliknięć. Oprócz tworzenia kopii zapasowych danych, EaseUS Todo Backup obsługuje również użytkowników klonujących dysk. Może pomóc w łatwym klonowaniu, uaktualnianiu lub przenoszeniu systemu.
Krok 1. Kliknij "Wybierz zawartość kopii zapasowej", a następnie wybierz tryb kopii zapasowej spośród "Plik" "Dysk" "OS" lub "Poczta", aby rozpocząć zadanie tworzenia kopii zapasowej.

Krok 2. Wybierz określone pliki, foldery, dysk twardy lub partycje, które chcesz skopiować, i kliknij "OK".

Krok 3. Postępuj zgodnie z instrukcjami wyświetlanymi na ekranie, wybierz miejsce docelowe, w którym chcesz zapisać plik kopii zapasowej. Kliknij „Utwórz kopię zapasową teraz”, a ukończone zadanie kopii zapasowej zostanie wyświetlone po lewej stronie w formie karty.

* W celu ustawienia harmonogramu kopii zapasowej kliknij „Opcje”, aby zaszyfrować kopię zapasową hasłem w „Opcjach kopii zapasowej”, ustaw harmonogram tworzenia kopii zapasowych i wybierz rozpoczęcie tworzenia kopii zapasowej w określonym przypadku w „Schemacie kopii zapasowej” . Istnieje również wiele innych opcji, które możesz wypróbować, dostosowując zadanie kopii zapasowej do swoich potrzeb”.

Metoda 7. Zmień wartość klucza LoadAppinit_dlls
Ponieważ problem jest spowodowany przez niepodpisaną lub uszkodzoną bibliotekę DLL, możemy użyć programu Reget.exe, aby rozwiązać ten problem. Możemy zmienić wartość klucza LoadAppinit_dlls na 0. LoadAppInit_dll jest w zasadzie mechanizmem, który uruchamia biblioteki DLL w swoim kluczu reg podczas uruchamiania programu. Zatem zmiana jego wartości na 0 może rozwiązać problem.
Krok 1. Przytrzymaj klawisz Windows i naciśnij R.
Krok 2. Wpisz regedit.exe i naciśnij klawisz Enter.
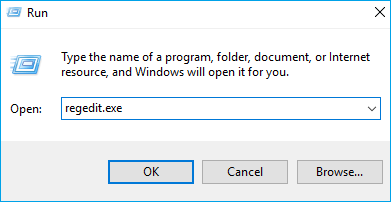
Krok 3. Przejdź do tej ścieżki HKEY_LOCAL_MACHINE\SOFTWARE\Microsoft\Windows NT\CurrentVersion\Windows.
Krok 4. Kliknij dwukrotnie „LoadAppInit_Dll”. Zmień dane wartości na 0 i kliknij „OK”.
Krok 5. Uruchom ponownie komputer.
Metoda 8. Sprawdź dysk, aby naprawić błąd
Problemy z dyskiem twardym mogą powodować różne problemy, a sprawdzenie dysku twardego może je wyeliminować. Możesz wykonać poniższe czynności, aby sprawdzić, czy na dysku twardym nie ma błędów.
Krok 1. Kliknij menu Start i wpisz cmd. W wyniku kliknij prawym przyciskiem myszy Wiersz polecenia i wybierz Uruchom jako administrator.
Krok 2. Wpisz chkdsk c: /f /r w wierszu polecenia i naciśnij klawisz Enter. Oznacza to, że zamierzasz sprawdzić i naprawić dysk C. Jeśli chcesz sprawdzić inny dysk, zamień c na odpowiednią literę tego dysku.
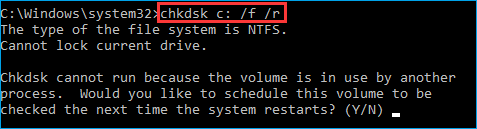
Krok 3. Jeśli system Windows jest zainstalowany na dysku C, zostanie wyświetlony komunikat „Nie można uruchomić programu Chkdsk, ponieważ wolumin jest używany przez inny proces. Czy chcesz zaplanować sprawdzenie tego woluminu przy następnym uruchomieniu systemu? (T / N) "Wpisz Y i naciśnij klawisz Enter.
Krok 4. Następnie sprawdź i zobacz, czy problem został rozwiązany.
Dodatkowa wskazówka: sprawdź dysk za pomocą narzędzia innej firmy
Jeśli nie jesteś obeznany z technologią i chcesz zminimalizować ryzyko dla swoich danych, najlepszym rozwiązaniem może być użycie oprogramowania innej firmy. Podejście z wiersza poleceń jest odpowiednie tylko dla profesjonalistów komputerowych, ponieważ niewłaściwe polecenia mogą powodować poważne problemy. Dlatego zdecydowanie zalecamy wypróbowanie automatycznej alternatywy dla wiersza poleceń.
EaseUS CleanGenius to praktyczne narzędzie do mocowania komputera, które jest zarówno bezpieczne, jak i lekkie. To doskonała alternatywa dla polecenia CHKDSK. Użyj tego narzędzia jednym kliknięciem, aby rozwiązać problemy z komputerem.
Aby naprawić błąd systemu plików lub błąd dysku:
Krok 1: POBIERZ EaseUS CleanGenius za darmo i zainstaluj.
Krok 2: Uruchom oprogramowanie i wybierz opcję „Wyświetlanie plików”.
Krok 3: Wybierz dysk i poczekaj, aż narzędzie wykona zadanie naprawy. Po zakończeniu operacji kliknij przycisk „Widok”, aby sprawdzić dysk.
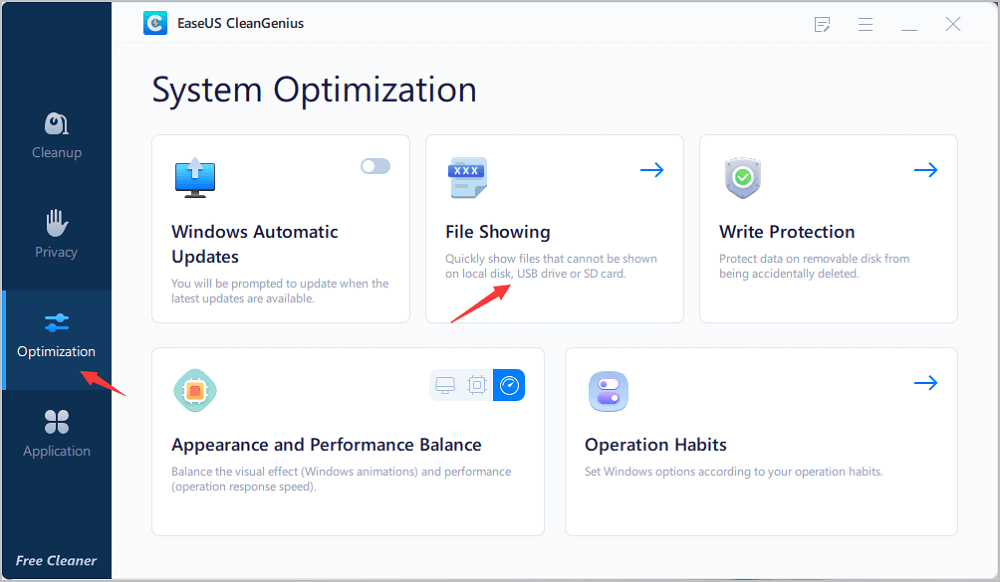
Rozwiąż problem i uruchom aplikację już teraz!
Chodzi o to, jak rozwiązać problem, gdy pojawia się błąd „Aplikacja nie mogła poprawnie się uruchomić (0xc000007b)”. W końcu jest to problem z dyskiem twardym. Gdy upewnisz się, że dysk twardy działa dobrze, problem zostanie rozwiązany. Wypróbuj już teraz wspomnianą metodę i pomóż sobie. Jeśli nadal masz problemy, nie wahaj się poprosić nas o pomoc!
Powiązane artykuły
-
Jak przenieść aplikację na inny komputer w systemie Windows 11🔥
![author icon]() Arek/2023/11/21
Arek/2023/11/21
-
Najlepsza alternatywa Goodsync do synchronizacji plików w systemie Windows 11/10/8/7🔥
![author icon]() Arek/2024/02/19
Arek/2024/02/19
-
Najlepsze oprogramowanie do klonowania dysków dla systemu Windows 7
![author icon]() Maggy Luy/2023/06/29
Maggy Luy/2023/06/29
-
Czy możesz utworzyć dysk odzyskiwania/naprawy systemu Windows 10 z innego komputera?
![author icon]() Maggy Luy/2023/06/29
Maggy Luy/2023/06/29