Spis treści
Obraz systemu to kopia aktualnego stanu systemu komputerowego przechowywana w postaci pliku lub innej postaci. Używając obrazu, system może zostać przywrócony do dokładnie tego samego stanu, w jakim był w momencie tworzenia obrazu. Obrazy systemu mogą być przechowywane jako kopie zapasowe systemu.
Jeśli w komputerze wystąpiły problemy, takie jak uszkodzenie danych lub błąd dysku, możesz przywrócić system za pomocą kopii zapasowej obrazu. To całkowicie przywróci wszystko na komputerze do poprzedniego stanu.
Istnieją różne metody tworzenia obrazów systemu jako kopii zapasowych, na przykład przy użyciu oprogramowania do tworzenia kopii zapasowych danych innej firmy. W systemie Windows 10 możesz również użyć jego wbudowanych funkcji do tworzenia i przechowywania kopii systemu, wykonując poniższe czynności.
Utwórz obraz systemu na komputerze z systemem Windows 10
W tej części przedstawimy wbudowaną funkcję tworzenia kopii zapasowych i przywracania w systemie Windows 10. Dzięki tej funkcji możesz łatwo tworzyć kopie zapasowe obrazów systemu i przechowywać je na bezpiecznym urządzeniu pamięci masowej. Utworzenie obrazu systemu zajmie dużo miejsca na twoim urządzeniu, powinieneś upewnić się, że urządzenie zewnętrzne ma wystarczającą pojemność. Oprócz dysków twardych i SSD można również przechowywać obrazy kopii zapasowych na innych urządzeniach, takich jak dyski DVD. Do przechowywania kopii zapasowych można również użyć innego systemu w sieci.
Główną metodą tworzenia kopii zapasowych w systemie Windows 10 jest użycie Historii plików, która tworzy kopie zapasowe wybranych folderów w systemie. Jednak tworzenie i przywracanie z obrazów systemu jest nadal obsługiwane. Poniższe kroki dotyczą narzędzia Kopia zapasowa i przywracanie, które było również używane w systemie Windows 7. Jeśli masz kopię zapasową obrazu utworzoną w systemie Windows 7, możesz ją również przywrócić w ten sposób.
Krok 1. Idź do Ustawienia > Aktualizacja i bezpieczeństwo > Kopia zapasowa.
Krok 2. Pod "Szukasz starszej kopii zapasowej", wybierz "Przejdź do kopii zapasowej i przywracania (Windows 7)", aby przejść do Panelu sterowania.
Krok 3. Podłącz urządzenie zewnętrzne, na którym chcesz przechowywać kopię zapasową obrazu, do komputera.
Krok 4. Kliknij "Utwórz obraz systemu” i postępuj zgodnie z instrukcjami wyświetlanymi na ekranie. Upewnij się, że na urządzeniu zewnętrznym jest wystarczająca ilość miejsca.
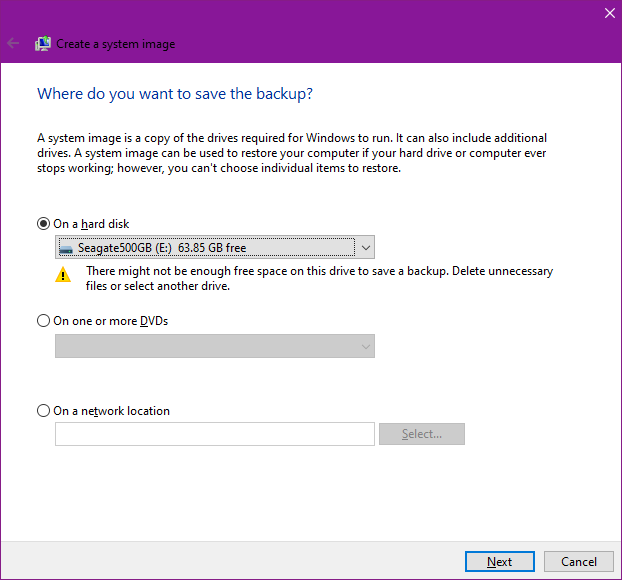
Krok 5.Wybierz dyski, których kopię zapasową chcesz wykonać.
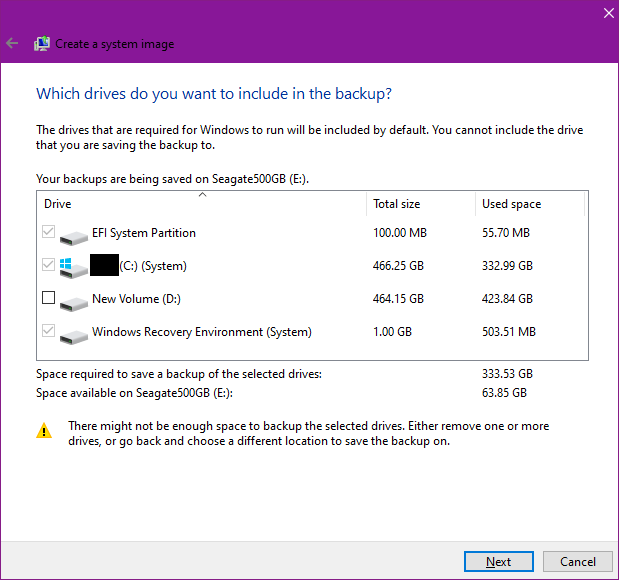
Krok 6.Potwierdź wybór i kliknij „Uruchom kopię zapasową”, aby utworzyć obrazy systemowe dysków.
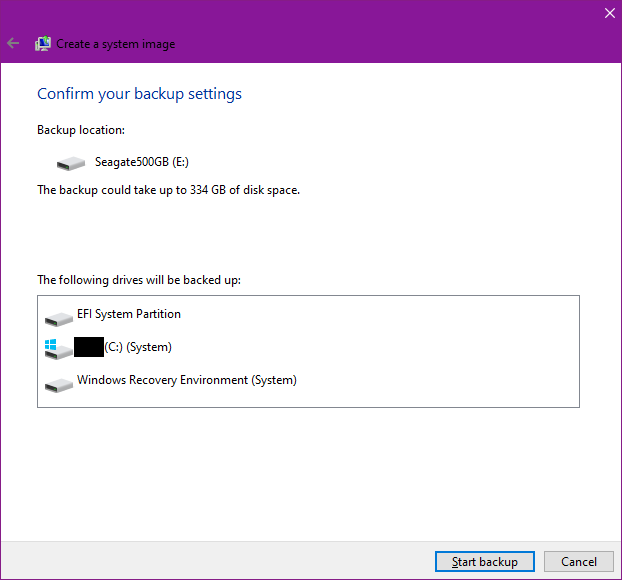
Po zakończeniu procesu tworzenia kopii zapasowej bezpiecznie odłącz urządzenie zewnętrzne i chroń je przed uszkodzeniem.
Przywróć system Windows za pomocą kopii zapasowej obrazu
Korzystając z utworzonej przez nas kopii zapasowej obrazu, możesz przywrócić system Windows do poprzedniego stanu w przypadku utraty danych, uszkodzenia dysku, infekcji wirusowej lub innych sytuacji. Ponieważ takie sytuacje mogą powodować brak całych dysków w systemie, ważne jest, aby pliki kopii zapasowej nie były przechowywane na tym samym urządzeniu, co oryginalne pliki. W takim przypadku bezpiecznie przechowywane urządzenie zewnętrzne będzie w stanie niezawodnie zapewnić pliki kopii zapasowej bez względu na problem.
Krok 1. Tak samo jak powyższe kroki, przejdź do Kopia zapasowa i przywracanie (Windows 7).
Krok 2. Podłącz urządzenie zewnętrzne z kopią zapasową obrazu do komputera.
Krok 3. Kliknij Wybierz inną kopię zapasową, z której chcesz przywrócić pliki.
Krok 4. Wybierz potrzebną kopię zapasową z listy i postępuj zgodnie z instrukcjami wyświetlanymi na ekranie, aby przywrócić pliki.
Pamiętaj, że nowo utworzone pliki lub zmiany wprowadzone w istniejących plikach mogą zostać utracone podczas procesu przywracania, w razie potrzeby wykonaj kopię zapasową ważnych danych.
Łatwiejszy sposób tworzenia obrazu systemu w systemie Windows
Oprócz korzystania z wbudowanego narzędzia do tworzenia kopii zapasowych i przywracania systemu Windows, wielu użytkowników woli używać oprogramowania innych firm do tworzenia kopii zapasowych danych i innych operacji. Ogólnie rzecz biorąc, wysokiej jakości narzędzia innych firm są łatwiejsze w użyciu i wygodniejsze w porównaniu z funkcjami wbudowanymi. Z EaseUS Todo Backup, możesz automatycznie tworzyć kopie zapasowe obrazów. Potężne oprogramowanie ma również wiele innych funkcji, takich jak Tworzenie kopii zapasowych i przywracanie systemu operacyjnego, inteligentna funkcja tworzenia kopii zapasowych, kopia zapasowa e-mail, itp.
Krok 1. Kliknij „Wybierz zawartość kopii zapasowej” > „OS”, aby rozpocząć zadanie tworzenia kopii zapasowej systemu.

Krok 2. Wybierz miejsce docelowe, w którym chcesz zapisać plik kopii zapasowej. Kliknij „Utwórz kopię zapasową teraz”, a ukończone zadanie kopii zapasowej zostanie wyświetlone po lewej stronie w formie karty.
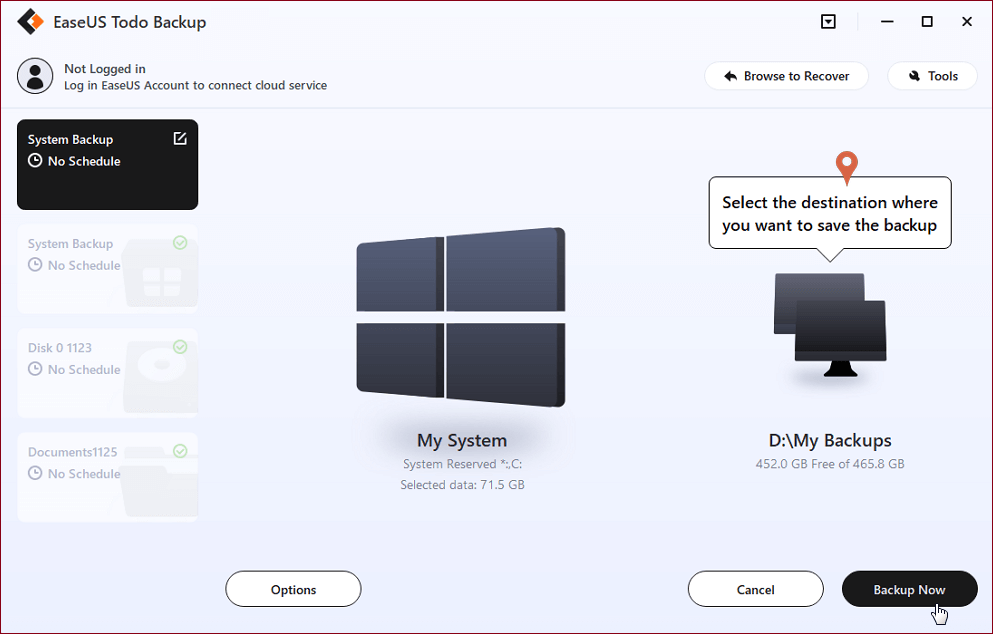
* W celu ustawienia harmonogramu tworzenia kopii zapasowej kliknij „Opcje”, aby zaszyfrować kopię zapasową hasłem w „Opcjach kopii zapasowej”, ustaw harmonogram tworzenia kopii zapasowych i wybierz uruchamianie kopii zapasowej w określonym przypadku w „Schemacie kopii zapasowej”. Istnieje również wiele innych opcji, które możesz wypróbować, dostosowując zadanie kopii zapasowej do swoich potrzeb.

Wniosek
Obraz systemu to kopia stanu systemu komputerowego w danym momencie. Używając obrazu jako kopii zapasowej, będziesz mógł bezpiecznie przywrócić system Windows do poprzedniego stanu. Istnieje wiele powodów, dla których konieczne może być przywrócenie systemu: utrata danych, uszkodzenie dysku, infekcja wirusowa i inne problemy. Możesz użyć wbudowanej funkcji kopii zapasowej i przywracania systemu Windows lub narzędzia innej firmy, takiego jak EaseUS Todo Backup, aby tworzyć kopie zapasowe obrazów w razie potrzeby.
Powiązane artykuły
-
Punkty przywracania systemu Windows 10/8/7 nie działają
![author icon]() Maggy Luy/2023/06/29
Maggy Luy/2023/06/29
-
Utwórz kopię zapasową serwera Synology NAS na serwerze Windows Server w roku 2023
![author icon]() Arek/2023/09/22
Arek/2023/09/22
-
Ustaw zewnętrzny dysk twardy (HDD) jako rozruchowy w systemie Windows 10
![author icon]() Arek/2023/02/27
Arek/2023/02/27
-
Dysk odzyskiwania eMachines: jak pobrać, utworzyć i używać✅
![author icon]() Arek/2023/10/21
Arek/2023/10/21