Spis treści
BitLocker to solidna funkcja szyfrowania zintegrowana z systemami operacyjnymi Windows. Zapewnia niezbędną ochronę BitLocker dla danych na urządzeniach Dell. Jednak napotykanie problemów, takich jak monit o klucz odzyskiwania BitLocker, może być zniechęcające. Na szczęście profesjonalne rozwiązania do odzyskiwania danych, takie jak EaseUS Data Recovery Wizard, oferują skuteczne sposoby odzyskiwania danych z zaszyfrowanych dysków BitLocker. To potężne narzędzie ułatwia zarządzanie kluczami odzyskiwania BitLocker i zapewnia, że Twoje dane pozostaną dostępne. Ten post przedstawi kompleksowe kroki odzyskiwania Dell BitLocker i sposób, w jaki EaseUS może pomóc chronić Twoje cenne informacje.
Pierwsza pomoc: wykorzystaj profesjonalne dane z urządzenia Dell zaszyfrowanego za pomocą BitLocker
Podczas szyfrowania dysków BitLocker na urządzeniu Dell kluczowe jest posiadanie niezawodnych narzędzi. EaseUS Data Recovery Wizard to profesjonalne rozwiązanie zaprojektowane do efektywnego odzyskiwania danych z zaszyfrowanych dysków BitLocker.
To oprogramowanie do odzyskiwania dysku twardego działa jako menedżer BitLocker, umożliwiając zarządzanie zabezpieczeniami BDE i bezproblemowe lokalizowanie kluczy odzyskiwania BitLocker. Dzięki przyjaznemu dla użytkownika interfejsowi EaseUS pomaga poruszać się po ekranie odzyskiwania BitLocker i wprowadzać klucz odzyskiwania bez problemów.
Niezależnie od tego, czy Twój konkretny produkt Dell prosi o klucz odzyskiwania, czy go zapomniałeś, EaseUS Data Recovery Wizard zapewnia szczegółowy artykuł i pomoc, aby przeprowadzić Cię przez proces odzyskiwania. Wykonaj następujące czynności, aby odzyskać dane z zaszyfrowanego dysku twardego BitLocker :
Krok 1. Wybierz zaszyfrowany dysk do skanowania
Uruchom EaseUS Data Recovery Wizard, a zobaczysz tam zaszyfrowany dysk BitLocker. Najedź myszą na partycję BitLocker lub urządzenie pamięci masowej, z którego chcesz odzyskać dane. Następnie kliknij „Wyszukaj utracone dane”.

Uwaga : Jeśli nie masz klucza lub hasła, możesz skorzystać z opcji „ Wypróbuj automatyczne odszyfrowanie ”, która może pomóc w zeskanowaniu klucza odzyskiwania z konta Microsoft lub dysku C, a następnie odszyfrowaniu dysku bez podawania hasła.

Krok 2. Wybierz i przejrzyj zeskanowane pliki
Oprogramowanie rozpocznie szybkie skanowanie usuniętych plików i wykona zaawansowane skanowanie w celu znalezienia większej liczby utraconych plików z urządzenia BitLocker. Po zakończeniu procesu możesz zastosować funkcję „Filtr” lub użyć funkcji wyszukiwania, aby znaleźć utracone pliki w krótkim czasie.

Krok 3. Odzyskaj utracone pliki z zaszyfrowanego dysku twardego BitLocker
Po wyświetleniu podglądu pliku kliknij przycisk „Odzyskaj”, aby przywrócić usunięte lub utracone pliki z zaszyfrowanej partycji BitLocker w systemie Windows. Możesz wybrać magazyn w chmurze, taki jak OneDrive, Google Drive itp., i kliknąć „Zapisz”, aby zapisać odzyskane pliki.

Udostępnij ten wpis znajomym w mediach społecznościowych, np. na Reddicie lub LinkedIn, którzy również mierzą się z problemem utraty danych w urządzeniach Dell:
Jak ominąć klucz odzyskiwania BitLocker na urządzeniach Dell
Urządzenia Dell wyświetlają monit o wprowadzenie klucza odzyskiwania BitLocker dla dodatkowego bezpieczeństwa, zwłaszcza po znaczących zmianach w systemie. Może to jednak opóźnić dostęp do urządzenia. Oto dwie metody rozwiązania tego problemu:
Metoda 1. Wyłącz szyfrowanie BitLocker
Wyłączenie szyfrowania BitLocker to prosty sposób na usunięcie ochrony BitLocker z urządzenia Dell.
Proces ten polega na wyłączeniu szyfrowania dysku funkcją BitLocker, co eliminuje potrzebę wprowadzania klucza odzyskiwania przy każdym dostępie do urządzenia.
Aby wyłączyć funkcję BitLocker, wykonaj następujące czynności:
Krok 1. Uruchom menu „Start” i wyszukaj „Panel sterowania”. Kliknij, aby uruchomić aplikację.
Krok 2. W „Panelu sterowania” wybierz „System i zabezpieczenia”. Następnie wybierz „Szyfrowanie dysków BitLocker”.

Krok 3. Kliknij „Wyłącz BitLocker” i wybierz „Odszyfruj dysk”, aby go odblokować.
Po ponownym uruchomieniu komputera wyłączysz szyfrowanie BitLocker. W ten sposób odzyskasz dostęp do dysku twardego i wszystkich przechowywanych plików. Ten post może Ci się przydać, jeśli masz do czynienia z błędem Dell no hard drive detected:
Jak naprawić błąd Dell No Hard Drive Detected
Czy chcesz naprawić błąd Della „no hard drive detected”? To frustrujące, że Twój laptop Dell nie wykrywa dysku twardego. Nie musisz się martwić. Możesz sprawdzić ten artykuł, aby poznać 5 sposobów rozwiązania problemu Della „no hard drive detected”.
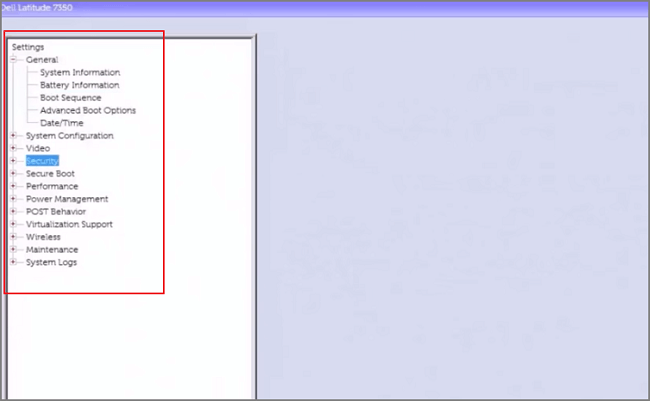
Metoda 2. Znajdź klucz odzyskiwania BitLocker
Jeśli wolisz zachować ochronę BitLocker, ale musisz ominąć monit o podanie klucza odzyskiwania, konieczne jest znalezienie klucza odzyskiwania BitLocker .
Klucz odzyskiwania to 48-cyfrowe hasło numeryczne, które może odblokować zaszyfrowany dysk. Oto, co należy zrobić, aby znaleźć klucz odzyskiwania BitLocker:
Krok 1. Zaloguj się na swoje konto Microsoft na innym urządzeniu, aby znaleźć klucz odzyskiwania. Jeśli Twoje urządzenie obsługuje automatyczne szyfrowanie, klucz odzyskiwania prawdopodobnie zostanie zapisany na Twoim koncie Microsoft.

Krok 2. Jeśli ktoś inny skonfigurował urządzenie lub włączył funkcję BitLocker, klucz odzyskiwania może zostać zapisany na koncie Microsoft tego użytkownika.
Krok 3. Alternatywnie, jeśli zapisałeś klucz odzyskiwania na dysku flash USB, po prostu włóż go do zaszyfrowanego urządzenia i postępuj zgodnie z instrukcjami wyświetlanymi na ekranie. Pozwoli ci to łatwo zlokalizować klucz odzyskiwania BitLocker.
Po włączeniu funkcji BitLocker rozważ wydrukowanie klucza odzyskiwania i przechowuj go razem z innymi ważnymi dokumentami związanymi z urządzeniem.
Wniosek
Odzyskiwanie danych z urządzenia Dell zaszyfrowanego BitLockerem nie musi być zniechęcające. Korzystając z metod takich jak wyłączenie szyfrowania BitLockerem lub zlokalizowanie klucza odzyskiwania BitLockera, możesz skutecznie zarządzać ochroną BitLockera i odzyskać dostęp do swoich danych.
Ponadto korzystanie z profesjonalnych narzędzi do odzyskiwania danych, takich jak EaseUS Data Recovery Wizard, zwiększa Twoją zdolność do bezproblemowego odzyskiwania zaszyfrowanych dysków BitLocker. Pamiętaj, aby zarządzać zabezpieczeniami BDE i chronić klucze odzyskiwania, aby zachować nieprzerwany dostęp do cennych informacji. EaseUS Data Recovery Wizard pozostaje najlepszym wyborem dla użytkowników poszukujących kompleksowych rozwiązań problemów z odzyskiwaniem danych BitLocker.
Często zadawane pytania dotyczące odzyskiwania Dell BitLocker
Nawigacja po odzyskiwaniu BitLocker na urządzeniach Dell może wywołać kilka pytań. Tutaj zajmujemy się kilkoma typowymi problemami, aby zapewnić przejrzystość i wsparcie.
1. Jak odblokować program Dell BitLocker?
Aby odblokować Dell BitLocker, wprowadź 48-cyfrowy klucz odzyskiwania BitLocker. Ten klucz można znaleźć na koncie Microsoft, w wydrukowanych dokumentach lub zapisać na dysku flash USB. Jeśli zgubiłeś klucz, narzędzie takie jak EaseUS Data Recovery Wizard może pomóc skutecznie zarządzać kluczami odzyskiwania BitLocker i je lokalizować.
2. Dlaczego na moim komputerze Dell pojawia się komunikat „BitLocker recovery”?
Komputer Dell może wyświetlić monit o odzyskiwanie BitLocker, jeśli wykryje potencjalne zagrożenia bezpieczeństwa, zmiany sprzętu lub aktualizacje systemu, które uruchamiają ochronę BitLocker. Ten środek bezpieczeństwa zapobiega nieautoryzowanemu dostępowi, wyświetlając monit o wprowadzenie klucza odzyskiwania BitLocker, zachowując integralność szyfrowania dysku BitLocker.
3. Jak wyłączyć funkcję BitLocker na moim laptopie Dell?
Aby wyłączyć funkcję BitLocker na laptopie firmy Dell:
Krok 1. Kliknij menu „Start”, poszukaj „Panelu sterowania” i kliknij, aby go otworzyć.
Krok 2. W Panelu sterowania przejdź do „System i zabezpieczenia”, a następnie wybierz „Szyfrowanie dysków funkcją BitLocker”.
Krok 3. Aby odblokować, kliknij „Wyłącz BitLocker” i wybierz „Odszyfruj dysk”.
Po ponownym uruchomieniu komputera szyfrowanie BitLocker zostanie wyłączone, co umożliwi Ci dostęp do dysku twardego i wszystkich zapisanych na nim plików.
Powiązane artykuły
-
Jak odzyskać dane z Time Machine po czystej instalacji systemu macOS
![author icon]() Arek/2024/09/28
Arek/2024/09/28
-
![author icon]() Arek/2024/03/13
Arek/2024/03/13
-
Jak odzyskać plik po awarii programu Illustrator?
![author icon]() Arek/2024/03/13
Arek/2024/03/13
-
Jak odzyskać usunięte pliki w systemie macOS Sequoia? 4 sposoby tutaj
![author icon]() Arek/2024/06/21
Arek/2024/06/21