Spis treści
 Opróżnij Kosz za pomocą PowerShell:
Opróżnij Kosz za pomocą PowerShell:
- 1. Uruchom „PowerShell” jako administrator.
- 2. Wprowadź następujące polecenie cmdlet w programie PowerShell, aby opróżnić Kosz: Clear-RecycleBin -Force
- 3. Wykonaj polecenie klikając klawisz „Enter”.
- 4. Aby potwierdzić, naciśnij klawisz „Y” na klawiaturze.
Opróżnianie Kosza to rutynowa czynność wielu użytkowników komputerów, ale czy wiesz, że możesz to zrobić wydajniej za pomocą wiersza poleceń?
Operacje wiersza poleceń zapewniają dodatkową warstwę kontroli i elastyczności, jeśli nie masz doświadczenia w interakcjach tekstowych. W tym przewodniku dowiemy się , jak opróżnić Kosz z wiersza poleceń , co usprawni ten proces.
W świecie komputerów z systemem Windows efektywne zarządzanie Koszem odgrywa kluczową rolę w utrzymaniu zorganizowanej i pozbawionej bałaganu cyfrowej przestrzeni roboczej. W tym przewodniku opisano konkretną metodę wykonania tego zadania: opróżnij Kosz .
Dzięki wierszowi poleceń będziesz mógł cieszyć się zaletami:
- 🌟Po pierwsze pozwala na usprawnione opróżnianie kosza, ale zapewnia także kontrolę i wydajność.
- 🌟Bez względu na to, czy chcesz napisać skrypt dla wielu plików, zautomatyzować operację, czy wolisz interakcję tekstową, rozwiązaniem dla Ciebie będzie wiersz poleceń.
- 🌟Chociaż konwencjonalna metoda korzystania z graficznego interfejsu użytkownika jest powszechnie znana i stosowana, nie zawsze jest to najskuteczniejszy wybór, szczególnie dla użytkowników zajmujących się dużą liczbą usuniętych plików lub poszukujących automatyzacji.
Istnieją alternatywne metody, takie jak wbudowane narzędzia systemu Windows, skróty na pulpicie, a nawet oprogramowanie innych firm, które można wykorzystać do opróżnienia Kosza.
W tym przewodniku omówimy proces opróżniania Kosza za pomocą instrukcji wiersza poleceń. Wkraczając w świat wygody wiersza poleceń, użytkownicy mogą wznieść zarządzanie Koszem na nowy poziom wydajności i precyzji.
Jeśli jesteś gotowy, aby odblokować możliwości wiersza poleceń i zoptymalizować działanie systemu Windows, dowiedzmy się, jak opróżnić Kosz z wiersza poleceń.
Wskazówka 1. Opróżnij Kosz za pomocą wiersza poleceń
Wiersz poleceń udostępnia jedną z metod opróżniania Kosza. Pliki można także usuwać za pomocą wiersza poleceń . Do tego zadania używa odrębnego polecenia. Oto jak wyczyścić Kosz za pomocą wiersza poleceń:
Krok 1. Rozpocznij od kliknięcia przycisku „Menu Start” i wpisania Wiersz poleceń w polu wyszukiwania.
Krok 2. Uruchom wiersz poleceń z podwyższonymi uprawnieniami użytkownika, wybierając „Uruchom jako administrator” z wyników wyszukiwania.

Krok 3. Wprowadź następujące polecenie, aby opróżnić Kosz i naciśnij klawisz Enter: rd /s %systemdrive%$recycle.bin.

Krok 4. Po wyświetleniu monitu o potwierdzenie naciśnij klawisz „Y” na klawiaturze, aby kontynuować.
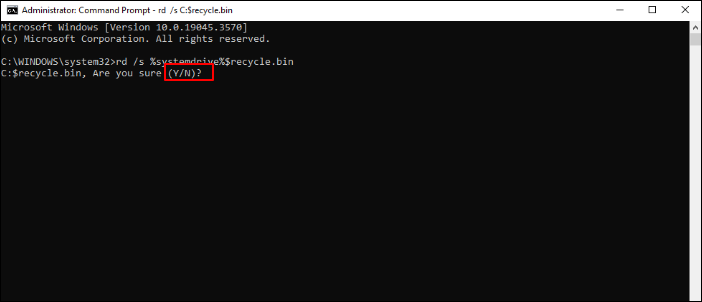
Wskazówka 2. Opróżnij Kosz za pomocą programu PowerShell
PowerShell służy jako domyślna powłoka wiersza poleceń w systemie Windows 11, umożliwiając wykonywanie różnych zadań związanych z konserwacją systemu za pomocą poleceń cmdlet. Możesz wymusić opróżnienie Kosza za pomocą polecenia cmdlet Clear-Powershell, wykonując następujące kroki:
Krok 1. Uruchom „PowerShell” jako administrator.

Krok 2. Wprowadź następujące polecenie cmdlet w programie PowerShell, aby opróżnić Kosz: Clear-RecycleBin -Force.

Krok 3. Wykonaj polecenie klikając klawisz „Enter”.
Krok 4. Aby potwierdzić, naciśnij klawisz „Y” na klawiaturze.
Możesz dowiedzieć się więcej o wierszach poleceń PowerShell w następującym fragmencie:
PowerShell Sprawdź, czy plik istnieje | Cztery polecenia do sprawdzenia
Czy chcesz sprawdzić, czy plik istnieje za pomocą programu PowerShell? Następnie w tym poście wyjaśniono, jak używać programu PowerShell do sprawdzania, czy plik istnieje. Czytaj więcej >>
Jak odzyskać opróżniony kosz za pomocą oprogramowania do odzyskiwania
Jeśli przypadkowo utracisz dane w wyniku opróżnienia Kosza, nie musisz się martwić. Możesz odzyskać te pozornie utracone pliki, korzystając z zaawansowanego oprogramowania do odzyskiwania danych, takiego jak EaseUS Data Recovery Wizard Pro . Jego niezawodne funkcje odzyskiwania zaprojektowano z myślą o obsłudze wielu scenariuszy utraty danych, co czyni go niezbędnym narzędziem dla użytkowników, dla których priorytetem są dane.
To narzędzie jest cennym nabytkiem, gdy potrzebujesz odzyskać usunięte pliki . Niezależnie od tego, czy Twoje pliki zostały utracone w wyniku opróżnienia Kosza, przypadkowego usunięcia, czy nawet awarii systemu, to oprogramowanie może przyjść na ratunek.
To narzędzie do odzyskiwania może pomóc odzyskać niezapisane dokumenty programu Word , cenne zdjęcia, filmy i inne dane. Łatwość obsługi w połączeniu z potężnymi możliwościami odzyskiwania sprawia, że jest to atrakcyjny wybór zarówno dla początkujących, jak i zaawansowanych użytkowników.
Sprawdź poniższy samouczek, aby przywrócić pliki z Kosza za pomocą oprogramowania do odzyskiwania danych EaseUS:
Krok 1. Aby konkretnie odzyskać pliki z opróżnionego Kosza w systemie Windows 11/10/8/7, najedź wskaźnikiem myszy na opcję „Kosz” w sekcji „Lokalizacje” i kliknij „Skanuj”.

Krok 2. Oprogramowanie do odzyskiwania danych EaseUS natychmiast rozpocznie szybkie skanowanie w poszukiwaniu wszystkich usuniętych plików, a później automatycznie uruchomi się głębokie skanowanie w celu przeskanowania większej liczby utraconych plików. Po zakończeniu skanowania możesz użyć funkcji „Filtr”, aby wybrać konkretny typ pliku, taki jak obrazy, słowa, filmy itp.

Krok 3. Po zlokalizowaniu plików, które chcesz przywrócić, możesz kliknąć je dwukrotnie, aby wyświetlić pełny podgląd. Następnie wybierz pliki docelowe i kliknij „Odzyskaj”. Sugerujemy wybranie innego woluminu lub zewnętrznego dysku USB do zapisania odzyskanych plików, aby uniknąć nadpisania danych.

Udostępnimy również film, który poprowadzi Cię przez proces opróżniania Kosza z wiersza poleceń.
- 00:20 Odzyskaj usunięte pliki z Kosza
- 00:52 Odzyskaj opróżniony kosz za pomocą oprogramowania EaseUS Recycle Recovery
- 02:05 Odzyskaj usunięte pliki z kopii zapasowej historii plików
Jeśli ten przewodnik okazał się pomocny w odzyskiwaniu Kosza , rozważ udostępnienie go znajomym i współpracownikom w mediach społecznościowych. Utrata danych jest częstym problemem, a udostępnienie tego przewodnika może okazać się ratunkiem dla kogoś, kto potrzebuje odzyskać swoje cenne pliki.
Dolna linia
Opróżnianie Kosza za pomocą wiersza poleceń zapewnia poziom kontroli i wydajności, który nie zawsze jest dostępny tradycyjnymi metodami.
Za pomocą zaledwie kilku naciśnięć klawiszy możesz zwolnić cenne miejsce na dysku i mieć pewność, że Twoje wrażliwe dane zostaną bezpiecznie usunięte z systemu.
Chociaż istnieją alternatywne sposoby opróżniania Kosza w systemie Windows, użycie wiersza poleceń zapewnia bezpośrednie i szybkie podejście.
Jest to dla Ciebie szczególnie korzystne, jeśli znasz wiersz poleceń i doceniasz oferowaną przez niego precyzję.
Co więcej, jeśli doświadczysz jakiejkolwiek formy utraty danych, zawsze możesz polegać na kreatorze EaseUS Data Recovery Wizard Pro, który pomoże Ci odzyskać dane. To przyjazne dla użytkownika narzędzie jest wyposażone w szereg zaawansowanych i szybkich funkcji zaprojektowanych z myślą o bezpiecznym odzyskiwaniu danych z Kosza.
Często zadawane pytania dotyczące opróżniania kosza za pomocą wiersza poleceń
Odpowiedzi i pytania poniżej pomogą Ci dowiedzieć się więcej o tym, jak używać wiersza poleceń do opróżniania Kosza. Sprawdź je:
1. Czy możesz opróżnić Kosz systemu Windows z wiersza poleceń?
Tak, możesz skutecznie to osiągnąć poprzez trwałe usunięcie katalogu Kosz znajdującego się na dysku zawierającym pliki systemowe. Należy pamiętać, że ten dysk może nie zawsze być dyskiem C:, dlatego zaleca się, aby nie kodować tej wartości na stałe, aby mieć pewność, że proces będzie działał uniwersalnie.
2. Jak odzyskać pliki usunięte z wiersza poleceń z Kosza?
Aby odzyskać utracone pliki z Kosza za pomocą wiersza poleceń, wykonaj następujące kroki:
Krok 1. Przytrzymaj jednocześnie klawisze „Windows + R”, aby otworzyć okno dialogowe „Uruchom”.
Krok 2. Wpisz cmd i naciśnij „Enter”.
Krok 3. W wierszu poleceń wpisz cd i naciśnij „Enter”.
Krok 4. Następnie wpisz cd $Recycle.bin/ i naciśnij „Enter”.
Krok 5. Kontynuuj, wpisując attrib -r -s -h i naciskając „Enter”.
Krok 6. Na koniec wpisz dir */s i naciśnij „Enter”.
3. Jak usunąć plik z Kosza w wierszu poleceń?
Aby usunąć plik z Kosza za pomocą wiersza poleceń, wykonaj następujące kroki:
Krok 1. Uzyskaj dostęp do systemu plików, wykonując polecenie dir /a .trash.
Krok 2. Przejdź do folderu kosza, wykonując polecenie cd .trash, a następnie uruchom polecenie dir, aby wyświetlić zawartość.
Krok 3. Aby usunąć żądany plik, użyj polecenia del, a następnie nazwy pliku.
Krok 4. Pojawi się monit o potwierdzenie. Wpisz Y, aby odpowiedzieć tak i naciśnij „Enter”.
Dzięki temu procesowi plik zostanie trwale usunięty z Kosza. Zachowaj ostrożność podczas korzystania z wiersza poleceń, ponieważ po wykonaniu tej czynności usuniętego pliku nie będzie można odzyskać.
4. Jak uruchomić Kosz z wiersza poleceń?
Aby uzyskać dostęp do Kosza za pomocą wiersza poleceń, wykonaj następujące kroki:
Krok 1. Kliknij prawym przyciskiem myszy plik bin, do którego chcesz uzyskać dostęp.
Krok 2. Wybierz opcję „Otwórz za pomocą”, aby wybrać aplikację, za pomocą której chcesz przeglądać zawartość.
Krok 3. Wybrana aplikacja wyświetli zawartość pliku bin.
Ponadto możesz także wyświetlić zawartość pliku bin bezpośrednio w wierszu poleceń systemu Windows. Aby to zrobić, otwórz wiersz poleceń i wpisz polecenie „dir”, aby wyświetlić zawartość pliku bin.
Powiązane artykuły
-
Jak odzyskać usunięte pliki Mac bez oprogramowania [z 5 praktycznymi metodami]
![author icon]() Arek/2023/11/28
Arek/2023/11/28
-
Pliki zniknęły z dysku twardego
![author icon]() Arek/2023/02/27
Arek/2023/02/27
-
Naprawa wolnego dysku twardego w komputerze Mac
![author icon]() Arek/2023/02/27
Arek/2023/02/27
-
Odzyskiwanie systemu plików RAW | Jak odzyskać dane z systemu plików RAW
![author icon]() Arek/2023/12/12
Arek/2023/12/12
