Spis treści
- Główne zadanie: ratowanie plików systemowych w przypadku awarii aplikacji
- Napraw 1. Napraw uszkodzone pliki systemowe, aby naprawić kod błędu 0xc000001d
- Poprawka 2. Wyłącz programy antywirusowe, aby rozwiązać kod błędu 0xc000001d
- Poprawka 3. Napraw kod błędu 0xc000001d, aktualizując sterowniki graficzne
- Poprawka 4. Usuń niekompatybilne aplikacje, aby rozwiązać problem z kodem błędu 0xc000001d
Jeśli Twoja aplikacja nie uruchamia się poprawnie, ale wyświetla się komunikat o kodzie błędu 0xc000001d, jesteś we właściwym poście. Większość ludzi wpada w tę pułapkę za każdym razem, gdy otwierają określoną aplikację. Nie należy jednak panikować, ponieważ zawsze istnieje rozwiązanie każdego problemu.
Jeśli otwierane aplikacje są uszkodzone lub niezgodne z systemem, pamiętaj o częstszym pojawianiu się takiego kodu błędu. Otrzymanie kodu błędu 0xc000001d jest równie w porządku, ale bardzo rozprasza.
W tym poście wyjaśnimy więcej przyczyn tego rozpraszającego błędu i przedstawimy szczegółowe rozwiązania, jak sobie z nim poradzić. Zostań ze mną!
Główne zadanie: ratowanie plików systemowych w przypadku awarii aplikacji
Kiedy plik systemowy nie działa, pierwszą rzeczą, którą powinieneś zrobić, to zacząć myśleć o tym, jak go uratować. Nie drap się zbytnio po głowie! Wszechstronny kreator odzyskiwania danych EaseUS pomoże Ci.
To potężne oprogramowanie do odzyskiwania danych z łatwością odzyskuje utracone, brakujące lub trwale usunięte pliki. Może również pomóc w przywróceniu plików, gdy napotkasz kody błędów, takie jak 0xc00000e , 0x80004005, 0xc00000e9 i inne.
Jest niezwykle wydajny i niezawodny, ratując wszystkie dane niezależnie od ich objętości. Funkcje przydadzą się, przywracając najcenniejsze informacje. Już po uruchomieniu tego narzędzia możesz zacząć działać, ponieważ nie potrzebujesz żadnego doświadczenia użytkownika.
Teraz pobierz i zainstaluj to narzędzie do odzyskiwania danych, aby odzyskać usunięte pliki :
Krok 1. Uruchom Kreatora odzyskiwania danych EaseUS. Wybierz dysk, na którym utraciłeś pliki i rozpocznij skanowanie. To oprogramowanie pozwala odzyskać utracone dane ze wszystkich urządzeń, w tym HDD, SSD, napędu USB, karty SD, pendrive'a, aparatu itp.

Krok 2. Przeglądaj wyniki pełnego skanowania. Możesz wybrać żądany typ pliku, klikając filtr typu pliku. Oprogramowanie do odzyskiwania danych EaseUS obsługuje ponad 1000 typów plików, takich jak zdjęcia, filmy, dokumenty, e-maile, pliki audio i wiele innych.

Krok 3. Wybierz pliki, które chcesz wyświetlić. Kliknij „Odzyskaj” i ustaw lokalizację przechowywania odzyskanych danych.

Udostępnij te przydatne informacje znajomym w mediach społecznościowych, aby pomóc im zabezpieczyć swoje dane na wypadek awarii aplikacji.
Napraw 1. Napraw uszkodzone pliki systemowe, aby naprawić kod błędu 0xc000001d
Czasami dostęp do uszkodzonych plików systemowych może być problematyczny. Oznacza to, że musisz znaleźć sposób, aby je naprawić tak szybko, jak to możliwe.
Uszkodzone pliki można naprawić za pomocą poleceń DISM i SFC . Narzędzia te są dostępne w narzędziu do rozwiązywania problemów na komputerze i umożliwiają przygotowanie i naprawę uszkodzonych plików.
Krok 1. Otwórz „Wyszukiwanie w systemie Windows”.
Krok 2. Wpisz cmd , aby „uruchom jako administrator”.

Krok 3. Wpisz dism /online /cleanup-image /restorehealth i naciśnij „Enter”.
Krok 4. Po zakończeniu procesu wpisz SFC/scannow i naciśnij „Enter”.
Po zakończeniu procesu powinno być możliwe uruchomienie aplikacji.
Poprawka 2. Wyłącz programy antywirusowe, aby rozwiązać kod błędu 0xc000001d
Program antywirusowy chroni nasz komputer, ale ogranicza nasz dostęp do cennych aplikacji, co prowadzi do wyświetlenia komunikatu o kodzie błędu 0xc000001d.
Program blokuje prawidłowe działanie niektórych aplikacji, dlatego wymaga naszej uwagi. Dlatego jedynym rozwiązaniem jest dezaktywacja.
Krok 1. Otwórz okno „Ustawienia”.
Krok 2. Przejdź do „Aktualizacja i zabezpieczenia”.
Krok 3. Otwórz „Zabezpieczenia systemu Windows”.

Krok 4. Kliknij „Ochrona przed wirusami”.
Krok 5. Pod nim wybierz „Zarządzaj ustawieniami”.
Krok 6. Wyłącz „Ochronę w czasie rzeczywistym”.
Po wykonaniu wszystkich tych kroków aplikacja powinna działać poprawnie i bez problemów.
Poprawka 3. Napraw kod błędu 0xc000001d, aktualizując sterowniki graficzne
Twoja aplikacja może nie działać normalnie ze względu na przestarzały dysk graficzny, co powoduje wyświetlenie kodu błędu 0xc000001d. Intensywna grafika, np. gry i projekty graficzne w wysokiej rozdzielczości, może spowodować wyświetlenie kodu błędu przy każdym otwarciu programu systemu Windows.
Aktualizacja dysków graficznych może zaoszczędzić dużo czasu:
Krok 1. Otwórz „Menu Start”.
Krok 2. Przejdź do „Menedżera urządzeń”.
Krok 3. Rozwiń „Karty graficzne”.
Krok 4. Kliknij „sterowniki graficzne” i wybierz „Aktualizuj sterownik”.
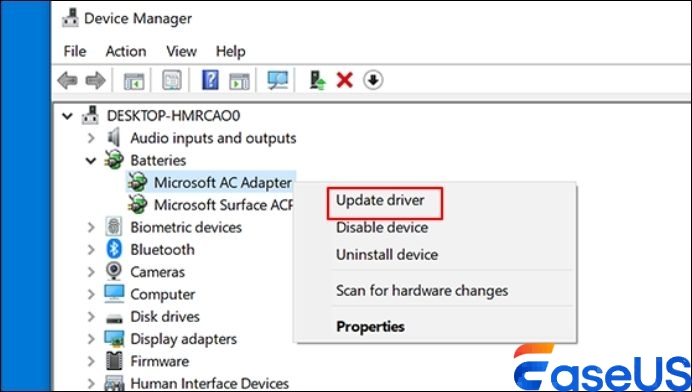
Krok 5. W opcjach wybierz „Wyszukaj automatycznie sterowniki”.
Krok 6. Zainstaluj najnowsze oprogramowanie sterownika, jeśli takie wyświetla.
Krok 7. Kontynuuj proces, postępując zgodnie z instrukcjami, jeśli wyświetli się komunikat „Wyszukaj zaktualizowany sterownik w witrynie Windows Update”.
Postępując zgodnie z instrukcjami, jeśli takie istnieją, powinieneś móc zaktualizować sterowniki graficzne, rozwiązując problem na dobre. Ważne jest, aby stale to sprawdzać w przyszłości, aby uniknąć monitów o kod błędu. Ta metoda działa również w przypadku wystąpienia wewnętrznego błędu harmonogramu wideo .
Możesz udostępnić ten post na forach takich jak Reddit, aby pomóc większej liczbie użytkowników rozwiązać ten kod błędu:
Poprawka 4. Usuń niekompatybilne aplikacje, aby rozwiązać problem z kodem błędu 0xc000001d
Aplikacja niekompatybilna z Twoim komputerem wyświetli monit o kod błędu 0xc000001d, ponieważ nie spełnia najmniejszych wymagań systemu.
Dlatego usunięcie niezgodnej aplikacji uniemożliwi wyświetlenie komunikatu z kodem błędu. Po usunięciu aplikacji możesz ją zaktualizować do najnowszej i kompatybilnej wersji; problem powinien zniknąć.
Odinstalowanie niekompatybilnej aplikacji i aktualizacja jej do najnowszej wersji stanie się łatwiejsza dzięki wykonaniu szczegółowych kroków.
Krok 1. Przejdź do komputera z systemem Windows i otwórz „Ustawienia”.
Krok 2. Otwórz „Aplikacje”.
Krok 3. Wybierz „Aplikacje i funkcje”.

Krok 4. Wybierz aplikację powodującą problem i kliknij „Odinstaluj”.
Krok 5. W podwyższonym oknie ponownie kliknij „Odinstaluj”.
Krok 6. Aby potwierdzić akcję, kliknij „Tak”.
Gdy już to zrobisz, znajdź najnowszą i kompatybilną wersję odinstalowanej aplikacji i pobierz ją, aby zainstalować ją ponownie. Aby uniknąć takich problemów w przyszłości, upewnij się, że każda instalowana aplikacja jest zaktualizowana i kompatybilna z systemem operacyjnym Twojego komputera.
Przyczyny kodu błędu 0xc000001d
Kod błędu 0xc000001d wyświetla monit z wielu powodów, powodując wiele rozproszenia. Wśród nich jest uszkodzony plik systemowy. Bądź na bieżąco, gdy będziemy odkrywać przyczyny.
- 🛠️Nieaktualne dyski graficzne: Intensywna grafika, np. gry w wysokiej rozdzielczości i projekty graficzne, może powodować pojawianie się kodu błędu przy każdym otwarciu programu Windows.
- 💦Niekompatybilność aplikacji: Mogłeś zainstalować aplikację, która nie spełnia drobnych wymagań systemu operacyjnego lub jest nieaktualną wersją aplikacji. Taka aplikacja będzie częściej wyświetlać kod błędu 0xc000001d.
- ❌Zagrożenie antywirusowe: ten program innej firmy może zagrozić aplikacji, powodując wyświetlenie kodu błędu 0xc000001d. Program antywirusowy uniemożliwi Ci dostęp do aplikacji, dopóki jej nie dezaktywujesz.
Ostatnie słowa
Podczas uzyskiwania dostępu do określonego pliku aplikacji systemowej pojawia się kod błędu 0xc000001d, który uniemożliwia dostęp. Jednak po naprawieniu uszkodzonego pliku systemowego, wyłączeniu programu antywirusowego, aktualizacji dysków graficznych i usunięciu niekompatybilnych aplikacji, ten błąd już się nie pojawi. Pamiętaj, aby zainstalować Kreator odzyskiwania danych EaseUS, aby zabezpieczyć pliki systemowe na wypadek awarii aplikacji.
Często zadawane pytania dotyczące kodu błędu 0xc000001d
Te pytania pomogą Ci uzyskać więcej informacji na temat kodu błędu 0xc00000d. Prosimy je sprawdzić!
1. Jaki błąd wystąpił podczas odczytu danych konfiguracyjnych rozruchu 0xc00000d?
Kod błędu podczas próby odczytania konfiguracji ponownego uruchomienia to 0xc00000d. Ten błąd często powoduje wyświetlenie komunikatu, który należy naprawić przed kontynuowaniem. Na szczęście istnieją szczegółowe rozwiązania tego problemu.
2. Jaki jest kod błędu 0xc0000034 w systemie Windows 10?
Kod wskazuje, że plik jest uszkodzony, co powoduje trudności z uruchamianiem. Możesz rozwiązać problem tak szybko, jak to możliwe, instalując dysk, a zniknie on na dobre.
Powiązane artykuły
-
Odzyskaj poprzednią wersję programu PowerPoint na komputerze Mac [2 skuteczne sposoby]
![author icon]() Arek/2024/02/28
Arek/2024/02/28
-
Jak korzystać z odzyskiwania plików systemu Windows w systemie Windows 10/11 [2024]
![author icon]() Arek/2023/12/15
Arek/2023/12/15
-
Napraw błąd com.apple.DiskManagement.disenter 49223 [z 3 sprawdzonymi poprawkami]
![author icon]() Arek/2023/12/21
Arek/2023/12/21
-
Jak wymusić usunięcie folderu lub pliku w systemie Windows 10/Windows 11
![author icon]() Maggy Luy/2024/02/26
Maggy Luy/2024/02/26