Spis treści
Po utracie partycji dysku twardego nie należy tworzyć nowej partycji w nieprzydzielonym miejscu i zastępować nowych danych na tej partycji. W przeciwnym razie operacje te spowodują zastąpienie utraconej partycji i danych. Przeczytaj poniższy tekst i znajdź skuteczne metody przywracania utraconej / usuniętej partycji dysku twardego i danych w systemie Windows 10/8/7.
Problem utraty partycji na dysku twardym (HDD)
Po utracie partycji Windows 10/8/7 nie będzie można zobaczyć żadnych ścieżek partycji dysku twardego w Windows Disk Management. Ponowna instalacja systemu operacyjnego, przypadkowe usunięcie partycji dysku twardego, nieprawidłowa manipulacja i infekcja wirusowa mogą powodować problemy z utratą partycji.
Innym ważnym powodem utraty partycji jest uszkodzenie tabeli partycji. Tablica partycji jest rodzajem pliku systemowego, który zawiera krytyczne informacje o partycjach dysku twardego, w tym punkt początkowy i końcowy partycji dysku twardego, systemu plików, nazwy, rozmiaru i innych ważnych informacji o partycji dysku twardego. Jeśli jedna z partycji dysku twardego zostanie utracona, informacja o tym jak przywrócić utraconą partycję dysku twardego staje się pilna. Nie martw się. W tym artykule zostaną omówione instrukcje krok po kroku przywracania danych z utraconych lub brakujących partycji za pomocą profesjonalnego oprogramowania do odzyskiwania partycji.
Pobierz oprogramowanie do odzyskiwania partycji firmy EaseUS, aby przywrócić utraconą partycję dysku twardego
Gdy tablica partycji dysku twardego zostanie zniszczona przez wirusa lub przypadkowo usunięta, partycja, której potrzebujesz, nie będzie potrzebna w przystawce Zarządzanie dyskami systemu Windows. W rzeczywistości dane nadal istnieją, a partycje nie są faktycznie utracone.. Jeśli tabela partycji nie jest poważnie uszkodzona, można użyć oprogramowania do odzyskiwania partycji - EaseUS Partition Recovery, aby odzyskać utracone partycje.
Co jeśli dysk jest poważnie uszkodzony i bardzo trudno jest odzyskać całą partycję. W tej sytuacji będziesz potrzebować oprogramowania do odzyskiwania danych, aby znaleźć wszystkie ważne dane przechowywane w partycjach.
Jak przywrócić utraconą partycję dysku twardego
Kreator odzyskiwania partycji EaseUS to potężne narzędzie do odzyskiwania partycji, za pomocą którego można odzyskać utraconą lub usuniętą partycję. To oprogramowanie jest przeznaczone do odzyskiwania plików z utraconej lub usuniętej partycji. W pełni obsługuje wszystkie systemy Windows, takie jak Windows 10/8/7. Można również przywrócić utracone elementy z utraconej partycji dysku twardego.
Poniżej znajdują się szczegółowe instrukcje przywracania utraconej partycji dysku twardego:
Krok 1: Uruchom EaseUS Partition Recovery na swoim komputerze.
Wybierz dysk lub urządzenie, na którym utracono partycje, kliknij „Skanuj”, aby kontynuować.
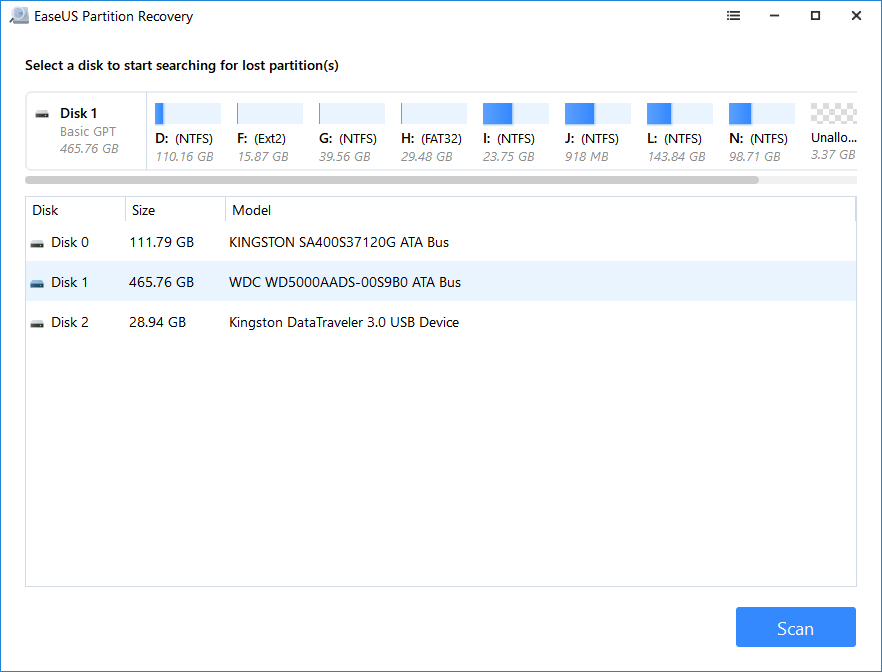
Krok 2: Poczekaj na zakończenie procesu skanowania.
Pozwól programowi skanować wybrany dysk i znajdź utracone partycje.
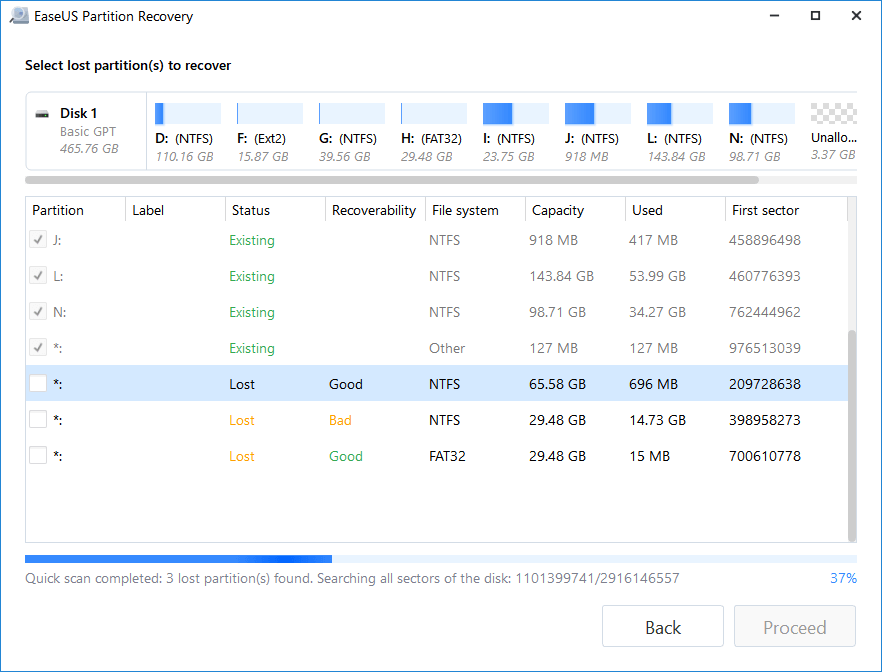
Krok 3: Podgląd i przywracanie utraconych partycji.
Kliknij dwukrotnie partycję, która jest oznaczona jako „Utracona”, z możliwością odzyskania „Dobra”.
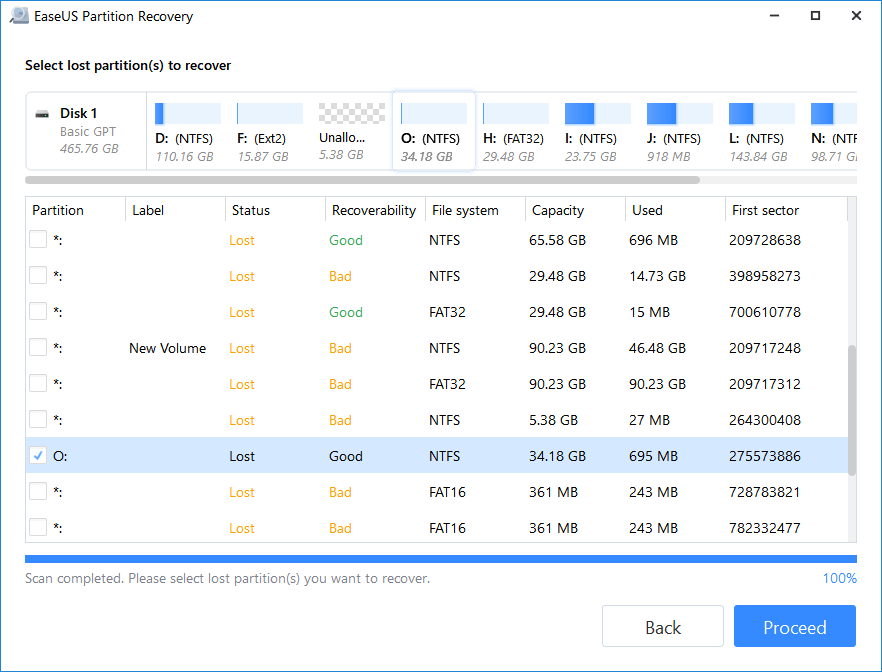
Wyświetl podgląd zawartości utraconej partycji. Kliknij „OK” i kliknij „Kontynuuj”, aby rozpocząć przywracanie utraconej partycji.
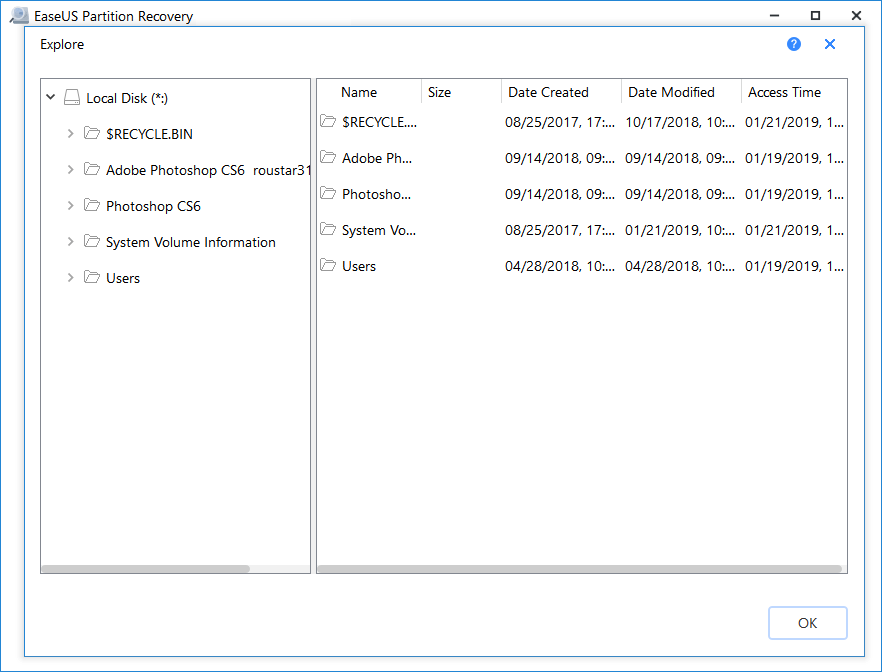
Krok 4: Kliknij „Odzyskaj teraz”, aby zakończyć proces odzyskiwania partycji.
Uwaga: Jeśli program ostrzega, że wystąpił konflikt, najpierw utwórz kopię zapasową z niezbędnymi danymi wymienionej partycji na zewnętrznym dysku twardym. Następnie wykonaj ostatnią operację, aby przywrócić utraconą partycję.
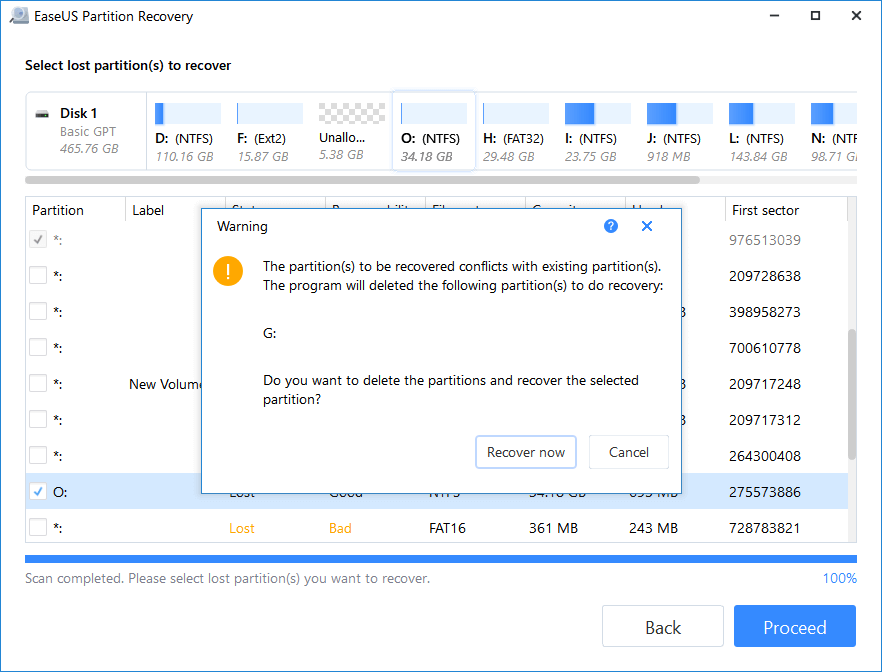
Jak przywrócić utracone dane i utworzyć nową partycję
Inną nową metodą przywracania usuniętej lub utraconej partycji dysku twardego i utraconych danych jest przywrócenie utraconych danych, a następnie utworzenie nowej partycji w systemie Windows 10/8/7 itd.
Krok 1. Najpierw przywróć utracone dane.
Tutaj zalecamy wypróbowanie Kreatora odzyskiwania danych EaseUS, aby przywrócić wszystkie utracone dane z usuniętej partycji dysku, a następnie wykonać krok 2.
Krok 2. Utwórz nową partycję.
Przejdź do opcji Zarządzanie dyskami> Kliknij prawym przyciskiem myszy „nieprzydzielone miejsce” na swoim komputerze (co poprzednio usunięto partycję) i wybierz „Utwórz nowy wolumin”> Określ rozmiar nowej partycji i kliknij „Dalej”> „Zakończ”.
Po utworzeniu nowej partycji możesz ponownie wykorzystać ją do ponownego przechowywania danych.
Powiązane artykuły
-
Rozwiąż problem z blokowaniem się systemu Windows, poczekaj, korzystając z 6 najlepszych metod
![author icon]() Arek/2023/10/23
Arek/2023/10/23
-
Zdjęcia iMessage nie wyświetlają się na komputerze Mac, metody 4, aby to naprawić
![author icon]() Arek/2023/12/20
Arek/2023/12/20
-
Jak odzyskać kosz na komputerze C jest uszkodzony Windows 11
![author icon]() Arek/2023/11/28
Arek/2023/11/28
-
Zakończ zadanie na komputerze Mac w 4 szybkie sposoby dzięki szczegółowemu przewodnikowi
![author icon]() Arek/2023/09/01
Arek/2023/09/01