Spis treści
W tym poście dowiesz się, jak przywrócić notatki z kopii zapasowej na komputerze Mac . Jeśli szukasz elementu, który mogłeś przypadkowo usunąć, program Notes przechowuje te elementy przez 30 dni od nieoczekiwanego lub zamierzonego usunięcia.
W regionie „Ostatnio usunięte” możesz odzyskać wszystkie usunięte notatki. Jeśli nie przyniesie to skutku, możesz przywrócić notatki z kopii zapasowej na komputerze Mac. Zastanawiasz się, jak to zrobić? Oto cztery skuteczne metody przywracania notatek z kopii zapasowej na komputerze Mac wraz z przewodnikiem krok po kroku. Zacznijmy!
Przywróć notatki z kopii zapasowej na komputerze Mac za pomocą oprogramowania
Jeśli zapisane notatki na MacBooku zniknęły z nieujawnionych powodów, możesz polegać na oprogramowaniu, które pomoże Ci odzyskać usunięte notatki z kopii zapasowej. Kreator odzyskiwania danych EaseUS dla komputerów Mac to jedno z najlepszych programów do odzyskiwania notatek z kopii zapasowej komputera Mac.
Bezpieczne, profesjonalne i łatwe w obsłudze narzędzie to wyróżnia się wśród wiodących programów do odzyskiwania danych. Może przywracać komputer Mac z kopii zapasowych iCloud lub Time Machine, w tym notatki, zdjęcia, filmy, pliki iCloud Drive, kontakty i inne.
Wykonaj następujące kroki, aby przywrócić notatki z komputera Mac za pomocą oprogramowania EaseUS:
Krok 1. Wybierz odzyskiwanie iCloud
Wybierz zakładkę iCloud z lewej listy, wybierz opcję „Odzyskaj dane z konta iCloud”, aby odzyskać swoje notatki, a następnie kliknij „Dalej”, aby zalogować się na swoje konto iCloud.

Krok 2. Wybierz kategorię „Notatki”.
Oprogramowanie EaseUS szybko przeskanuje wszystkie możliwe do odzyskania dane z Twojego konta iCloud. Zaznacz kategorię „Notatki” i kliknij przycisk „Dalej”.

Krok 3. Odzyskaj notatki z iCloud
Wybierz notatki, które chcesz przywrócić, kliknij ikonę oka, aby wyświetlić podgląd szczegółów, a następnie kliknij przycisk „Odzyskaj”, aby je odzyskać.

Krok 4. Zapisz odzyskane notatki
Wybierz bezpieczne miejsce na dysku twardym komputera Mac, aby zapisać odzyskane notatki. Możesz także zapisać odzyskane notatki na dyskach w chmurze, takich jak DropBox, OneDrive, GoogleDrive itp.

Udostępnij ten artykuł w mediach społecznościowych, aby pomóc innym dowiedzieć się, jak przywrócić notatki z kopii zapasowych na komputerze Mac z oprogramowaniem i bez.
Przywróć notatki z ostatnio usuniętego folderu
Usunięte notatki są przechowywane w folderze „Ostatnio usunięte” w aplikacji Notatki tylko przez 30 dni. Dlatego też, jeśli usunąłeś notatki mniej niż 30 dni temu, możesz spróbować odzyskać usunięte pliki na komputerze Mac z folderu „Ostatnio usunięte”. Aby przywrócić notatki, wykonaj poniższe czynności:
Krok 1. Uruchom aplikację „Notatki” z Docka.
Krok 2. Wybierz folder „Ostatnio usunięte” na lewym pasku bocznym aplikacji Notatki.

Krok 3. Wybraną notatkę należy kliknąć prawym przyciskiem myszy i wybrać opcję „Przenieś do > Na moim Macu”.
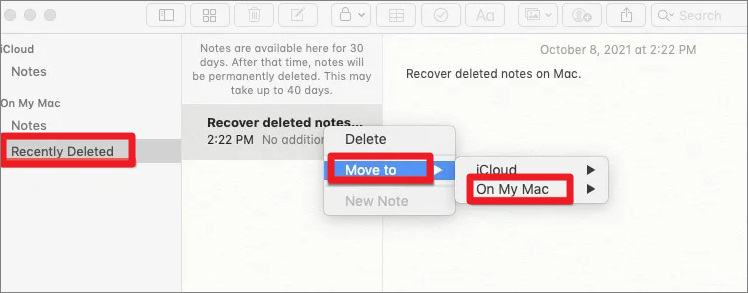
Następnie wszystkie usunięte notatki zostaną odzyskane. Jeśli niedawno usunięte pliki Notatek zniknęły z komputera Mac, ten post pokaże Ci, jak rozwiązać ten problem.
Notatki zniknęły z komputera Mac, dlaczego i jak je odzyskać [pełne sposoby]
Przeczytaj post, a poznasz pięć skutecznych sposobów na łatwe odzyskanie notatek, które zniknęły z komputera Mac. Czytaj więcej >>
Przywróć notatki z kopii zapasowej za pomocą iCloud Web
Używanie iCloud Web do synchronizowania różnych urządzeń Apple może pozwolić na odzyskanie notatek, które zniknęły z systemu z powodu błędu podczas szybkiej aktualizacji lub innego nieoczekiwanego zdarzenia. Oto kroki przywracania notatek z kopii zapasowej za pomocą iCloud Web:
Krok 1. Przejdź do „Preferencje systemowe > iCloud”. Odznacz aplikację „Notatki”, aby wyłączyć synchronizację iCloud.
Krok 2. Wybierz aplikację „Notatki” po zalogowaniu się na iCloud.com.

Krok 3. Wybierz folder „Ostatnio usunięte”.
Krok 4. Naciśnij „Odzyskaj” na pasku narzędzi, aby odzyskać notatki zniknięte z komputera Mac. W przeciwnym razie możesz przeciągnąć notatki z folderu „Ostatnio usunięte” do innego.
Przywróć notatki z kopii zapasowej Time Machine
Time Machine to wiodąca wbudowana funkcja dostępna w systemie macOS, która umożliwia tworzenie kopii zapasowych kluczowych plików na urządzeniu. Jeśli zwykle codziennie tworzysz kopię zapasową systemu, możesz użyć tej funkcji do przywrócenia komputera Mac z kopii zapasowych Time Machine , w tym usuniętych notatek.
Niemniej jednak, jeśli Twoje notatki zostaną usunięte po utworzeniu najnowszej kopii zapasowej Time Machine, mogą nie zostać przechwycone w kopii zapasowej. W takim przypadku najlepszym sposobem jest odzyskanie utraconych notatek za pomocą wiodącego oprogramowania do odzyskiwania danych, takiego jak EaseUS.
Przywracanie usuniętych notatek z kopii zapasowej Time Machine może zastąpić aktualnie zapisane notatki. Dlatego konieczne będzie utworzenie kopii zapasowej bieżących notatek w innej lokalizacji lub wyeksportowanie ich jako plików PDF za pomocą funkcji kopiowania i wklejania. Oto kroki przywracania notatek z kopii zapasowej Time Machine:
Krok 1. Wyłącz „Notatki” i dezaktywuj „Synchronizację iCloud” dla aplikacji Notatki.
Krok 2. Połącz swoje zewnętrzne urządzenie magazynujące z MacBookiem za pomocą kopii zapasowych „Time Machine”.
Krok 3. Naciśnij symbol „Time Machine” w prawym górnym rogu ekranu i wybierz „Przeglądaj kopie zapasowe Time Machine”.
![]()
Krok 4. Wyszukaj pliki powiązane z „.apple.notes” i znajdź preferowane notatki. To zajmie chwile; gdy już to zrobisz, naciśnij „Przywróć”.
Po odzyskaniu utraconych notatek musisz włączyć opcję „Notatki” w iCloud w celu synchronizacji.
Wniosek
Użytkownik MacBooka musi znać kilka przydatnych narzędzi, a jednym z tych niezbędnych narzędzi są Notatki. Niezależnie od tego, czy chcesz zapisać ważne łącza, listy zadań do wykonania czy cokolwiek innego, aplikacja Notes pomoże Ci w wykonaniu tego zadania.
Jak widać, istnieje kilka sposobów odzyskania znikniętych notatek na MacBooku. Dzięki zaawansowanym możliwościom synchronizacji i możliwości płynnego kontynuowania pracy od miejsca, w którym skończyłeś, na kilku urządzeniach, aplikacja Notatki jest jednym z preferowanych przez wszystkich narzędzi do robienia notatek. Dlatego pamiętaj o tworzeniu kopii zapasowych notatek, zwłaszcza jeśli zawierają znaczną część codziennych czynności.
Możesz zagwarantować, że nie stracisz swoich notatek, łącząc Time Machine, iCloud i comiesięczną zewnętrzną kopię zapasową. Jeśli więc chcesz odzyskać usunięte notatki z kopii zapasowej, pobierz już dziś Kreatora odzyskiwania danych EaseUS dla komputerów Mac.
Często zadawane pytania
Rozważ poniższe często zadawane pytania, aby lepiej zrozumieć temat:
1. Jak odzyskać notatki, które zniknęły na komputerze Mac?
W aplikacji „Notatki” na MacBooku kliknij „Ostatnio usunięte”> „Wybierz notatkę”. Następnie możesz odzyskać ostatnio usuniętą notatkę lub przeciągnąć ją z folderu Ostatnio usunięte do innego na pasku bocznym.
2. Jak przywrócić notatki z kopii zapasowej na moim Macbooku?
Jeśli utworzyłeś kopię zapasową notatek w Time Machine, możesz w pełni ją wykorzystać, aby je odzyskać. W takim przypadku wykonaj poniższe czynności:
Krok 1. Przejdź do „Time Machine”, naciskając logo Apple na MacBooku i odwiedź „Preferencje systemowe”. Po zakończeniu naciśnij „Time Machine”, aby go uruchomić.
Krok 2. Włącz opcję „Pokaż wehikuł czasu”, ponieważ aplikacja jeszcze się nie uruchomiła. Teraz poruszaj się po menu i naciśnij funkcję „Wejdź do wehikułu czasu”.
Krok 3. Ponieważ komputer Mac oferuje natywne strategie formatowania dysków twardych, należy unikać korzystania z jakichkolwiek niezaufanych narzędzi, ponieważ pozwolą one zobaczyć różne typy danych przechowywanych w Time Machine. Na koniec musisz je wybrać, aby wrócić, naciskając przycisk „Przywróć”.
Powiązane artykuły
-
Pobierz alternatywne oprogramowanie do odzyskiwania zdjęć z nielegalnym kluczem szeregowym
![author icon]() Arek/2023/02/27
Arek/2023/02/27
-
Odzyskaj usunięte lub utracone pliki / foldery
![author icon]() Arek/2023/02/27
Arek/2023/02/27
-
Odzyskaj usunięte pliki z karty SD bez oprogramowania | Jak
![author icon]() Arek/2023/11/17
Arek/2023/11/17
-
Jak odzyskać niezapisane lub utracone pliki z Photoshop na komputerze Mac?
![author icon]() Arek/2023/02/27
Arek/2023/02/27
