Spis treści
- Poprawka 1. Zapisz arkusze programu Excel za pomocą przycisku Zapisz
- Poprawka 2. Użyj skrótu Zapisz w MS Excel
- Poprawka 3. Kliknij Zapisz jako, aby zapisać plik Excel w nowej lokalizacji
- Poprawka 4. Włącz automatyczne zapisywanie w programie Microsoft Excel
- Odzyskaj niezapisane pliki Excel za pomocą oprogramowania do odzyskiwania
Zastanawiasz się jak zapisać w Excelu ? Odkryj bezproblemowe sposoby zapisywania swojej pracy w Excelu, korzystając z naszego przewodnika po 4 prostych metodach. Niezależnie od tego, czy jesteś początkującym, czy doświadczonym użytkownikiem, te wskazówki usprawnią zarządzanie plikami i zapewnią bezpieczeństwo Twoich danych. Dzięki temu możesz bez wysiłku udoskonalić swoje umiejętności posługiwania się Excelem i zaoszczędzić czas.
Dzięki recenzjom naszego redaktora możesz szybko zrozumieć naturę tych metod i sytuacji, w których można je zastosować. Oto 4 praktyczne metody zapisywania plików w Excelu:
| Zapisz metody | Recenzja redaktora |
| Opcja „Zapisz” zapisuje zmiany w bieżącym pliku, aktualizując istniejącą wersję bez tworzenia nowej kopii. | |
| Ctrl+S uruchamia tę samą funkcję, co opcja „Zapisz”, szybko zachowując zmiany bez konieczności poruszania się po menu. | |
| Opcja „Zapisz jako” umożliwia utworzenie nowego pliku, podając inną nazwę lub lokalizację dokumentu Excel. | |
| AutoSave automatycznie zapisuje zmiany regularnie, zapewniając zabezpieczenie przed nieoczekiwanymi awariami lub awariami systemu. |
Dodatkowo, aby ułatwić Ci zadanie, zamieściliśmy film. Trzeba to obejrzeć, żeby było łatwiej.
- 00:00 Wprowadzenie
- 01:06 Zapisz plik Excel
- 02:45 Zapisz kopię
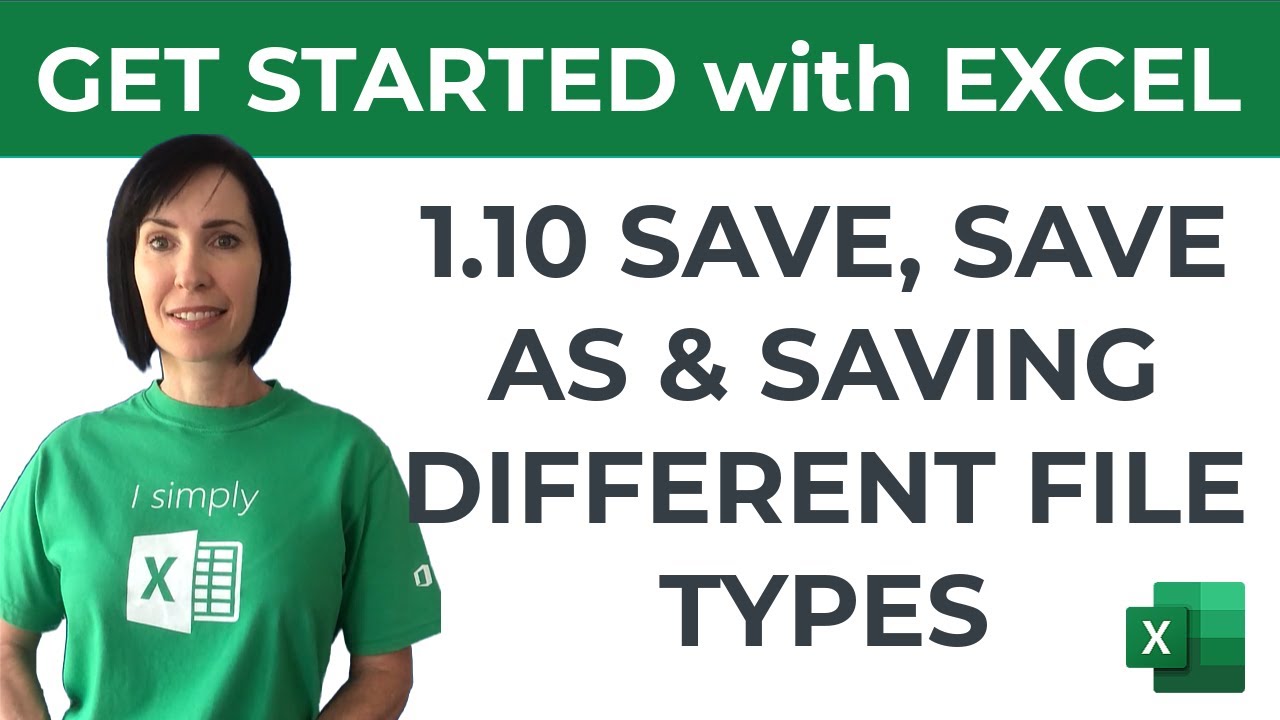
Poprawka 1. Zapisz arkusze programu Excel za pomocą przycisku Zapisz
W programie Microsoft Excel zapisywanie arkuszy ma kluczowe znaczenie dla zachowania pracy. Użycie przycisku Zapisz zapewnia bezpieczne przechowywanie danych do przyszłego dostępu i zapobiega potencjalnej utracie. Wykonaj poniższe kroki, aby bez wysiłku zapisać arkusze programu Excel.
Krok 1 . W interfejsie programu Excel znajdź przycisk Zapisz, zwykle znajdujący się w lewym górnym rogu. Ikona dyskietki reprezentuje przycisk Zapisz.
![]()
Krok 2 . Kliknij przycisk Zapisz. Automatycznie zapisze plik (jeśli jest już zapisany). Z drugiej strony, jeśli plik nie jest jeszcze zapisany, przeniesie Cię do sekcji Zapisz jako.

Krok 3. W sekcji Zapisz jako możesz wybrać wyznaczoną lokalizację, zmodyfikować nazwę pliku i zmienić typ pliku. Po wykonaniu tej czynności kliknij Zapisz.
Jeśli przypadkowo zamkniesz program MS Excel bez zapisywania pliku, możesz odzyskać pliki Excel za pomocą Kreatora odzyskiwania danych EaseUS .
Poprawka 2. Użyj skrótu Zapisz w MS Excel
Ochrona pracy w programie Microsoft Excel ma kluczowe znaczenie dla integralności danych i zapobiegania stratom. Excel nie odpowiada. Jak oszczędzać? W tym samouczku poznasz szybką i prostą metodę zapisywania plików za pomocą skrótu klawiaturowego Ctrl + S, zapewniając zorganizowaną strukturę plików.
Krok 1 . Otwórz żądany arkusz kalkulacyjny w programie Microsoft Excel, upewniając się, że dokonano wszystkich niezbędnych zmian i aktualizacji.
Krok 2 . Naciśnij skrót klawiaturowy Ctrl + S. Ta akcja rozpoczyna polecenie Zapisz, dzięki czemu możesz szybko zapisać zmiany w pliku Excel.

Krok 3 . Jeżeli plik nie jest jeszcze zapisany na komputerze, naciśnięcie tych przycisków powoduje otwarcie okna dialogowego Zapisz jako. Umożliwi to wybranie folderu, zmianę jego nazwy i zmianę jego formatu. Jeśli pliki Excel znikną , nadal możesz je wyszukać pod prawidłową nazwą w Eksploratorze plików.

Krok 4 . Po dokonaniu ewentualnych zmian kliknij przycisk „Zapisz”, aby zakończyć proces zapisywania. Twój plik Excel jest teraz zapisany z wprowadzonymi modyfikacjami.
Poprawka 3. Kliknij Zapisz jako, aby zapisać plik Excel w nowej lokalizacji
W programie Microsoft Excel funkcja „Zapisz jako” jest potężnym narzędziem, które pozwala zapisać arkusz kalkulacyjny w nowej lokalizacji, pod inną nazwą lub w alternatywnym formacie pliku. Niezależnie od tego, czy organizujesz pliki, tworzysz wersje, czy udostępniasz określone formaty, „Zapisz jako” zapewnia elastyczność i dostosowanie. Przyjrzyjmy się jego etapom:
Krok 1 . Uruchom program Microsoft Excel i otwórz arkusz, który chcesz zapisać. Przed kontynuowaniem upewnij się, że dokonano niezbędnych zmian.
Krok 2 . Kliknij zakładkę „Plik” na wstążce programu Excel w lewym górnym rogu. Otworzy się widok zza kulis.
Krok 3 . Wybierz opcję „Zapisz jako” w lewym okienku, a następnie wybierz lokalizację. Otworzy się okno dialogowe.

Krok 4 . Zmień nazwę pliku, w razie potrzeby dostosuj ustawienia formatu pliku i kliknij „Zapisz”, aby zapisać w nowym formacie i lokalizacji.
Udostępnij ten przewodnik swoim znajomym i pomóż im się uczyć. To proste i pomocne!
Poprawka 4. Włącz automatyczne zapisywanie w programie Microsoft Excel
Funkcja AutoSave zmienia zasady gry w zakresie ochrony Twojej pracy i zapewniania, że istotne zmiany nigdy nie zostaną utracone. W tej sekcji przeprowadzimy Cię krok po kroku przez proces włączania funkcji AutoSave, co pozwoli Ci zautomatyzować proces zapisywania i skupić się na zadaniach w programie Excel bez obawy o utratę danych. Sprawdźmy , jak włączyć Autozapis w Excelu :
Krok 1 . Otwórz program Excel i upewnij się, że dokonałeś niezbędnych zmian.
Krok 2 . W lewym górnym rogu okna programu Excel kliknij kartę „Plik”, aby uzyskać dostęp do widoku Backstage. W widoku Backstage znajdź i kliknij przycisk „Opcje”. Otworzy się okno Opcje programu Excel.

Krok 3 . W oknie Opcje programu Excel znajdź i kliknij kategorię „Zapisz” po lewej stronie.
Krok 4 . Zaznacz pole wyboru „Zapisuj informacje Autoodzyskiwania co”. Domyślny interwał wynosi 10 minut, ale możesz wybrać krótszy lub dłuższy czas w zależności od preferencji.

Krok 5 . Włącz ustawienie „Domyślnie automatycznie zapisuj pliki przechowywane w chmurze w programie Excel”. Pamiętaj, że ta funkcja jest dostępna wyłącznie w usłudze Office 365 i zapewnia zapisywanie Twojej pracy w czasie rzeczywistym w częstych odstępach czasu, zazwyczaj co kilka sekund.
Krok 6 . Po dokonaniu wyboru kliknij przycisk „OK”, aby zastosować zmiany i zamknąć okno Opcje programu Excel. Dzięki tej opcji możesz łatwo odzyskać niezapisane pliki Excel .
Odzyskaj niezapisane pliki Excel za pomocą oprogramowania do odzyskiwania
Czy kiedykolwiek doświadczyłeś tego uczucia utraty niezapisanych plików Excel z powodu nieoczekiwanej awarii systemu lub przypadkowego zamknięcia? Panika, która pojawia się na myśl o tym, że godziny pracy minęły natychmiast. Kreator odzyskiwania danych EaseUS to latarnia nadziei w takich sytuacjach, oferująca ratunek dla Twoich cennych danych.
To oprogramowanie do odzyskiwania plików pakietu MS Office specjalizuje się w odzyskiwaniu niezapisanych plików Excel, zapewniając przyjazne dla użytkownika rozwiązanie umożliwiające szybkie i wydajne odzyskanie najważniejszych plików. Dzięki temu potężnemu narzędziu do odzyskiwania nie musisz znajdować lokalizacji pliku tymczasowego Excel , aby odzyskać niezapisane pliki Excel.
Niezależnie od tego, czy Twoje pliki zostały utracone w wyniku usterki oprogramowania, przerwy w dostawie prądu czy nieprzewidzianych okoliczności, to oprogramowanie do odzyskiwania danych jest dostosowane do sprostania tym wyzwaniom. W kilku prostych krokach możesz odzyskać niezapisane pliki Excel, zapewniając, że Twoja ciężka praca i ważne dane nie zostaną utracone z powodu niepewności technologicznej. Pozwól, aby Kreator odzyskiwania danych EaseUS był Twoim niezawodnym partnerem w ochronie przed nieoczekiwanymi zdarzeniami, zapewniając, że Twoje pliki Excel nigdy nie będą nie do odzyskania.
Sprawdź ten samouczek, aby znaleźć niezapisane pliki Excel w systemie Windows:
Krok 1. Uruchom narzędzie do odzyskiwania EaseUS Excel w systemie Windows i wybierz lokalizację do przeskanowania. (Wybierz dysk, na którym zgubiłeś plik Excel.)
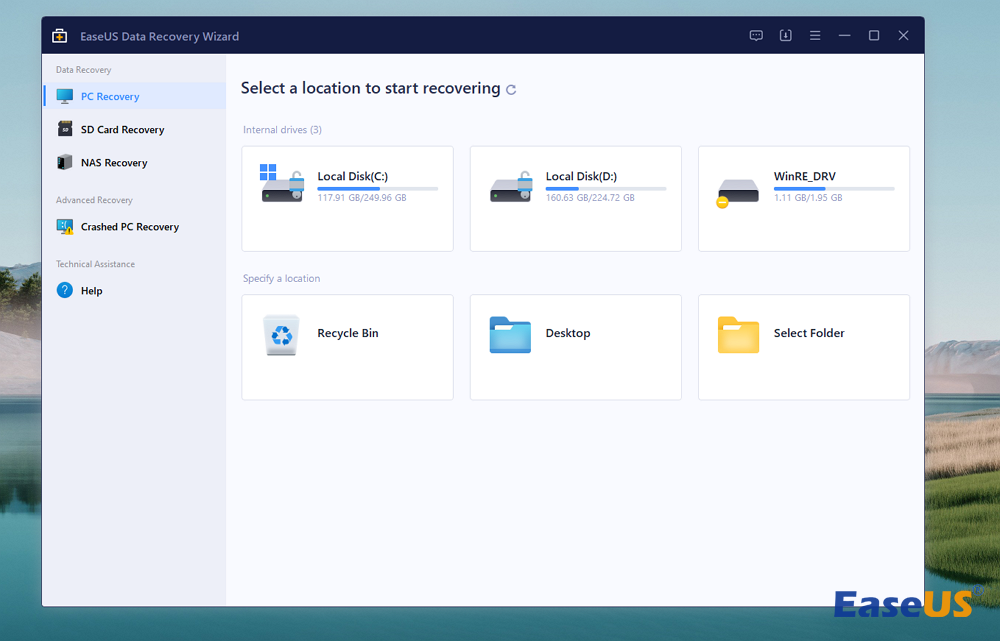
Krok 2. Wybierz „Typ” > „Niezapisane pliki” > folder „xlb”, aby znaleźć niezapisane pliki Excel. Jeśli chcesz odzyskać usunięte pliki Excel w systemie Windows 10/11 , możesz zamiast tego wybrać „Dokumenty”.
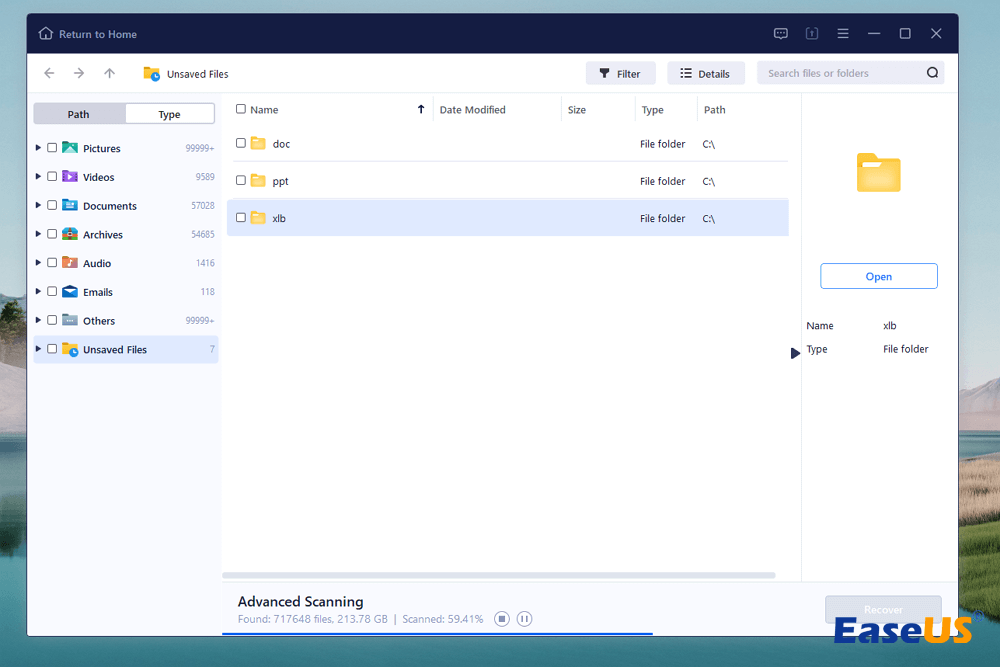
Krok 3. Możesz kliknąć „Podgląd”, aby sprawdzić niezapisany plik Excel, a następnie wybrać „Odzyskaj”, aby go zapisać.
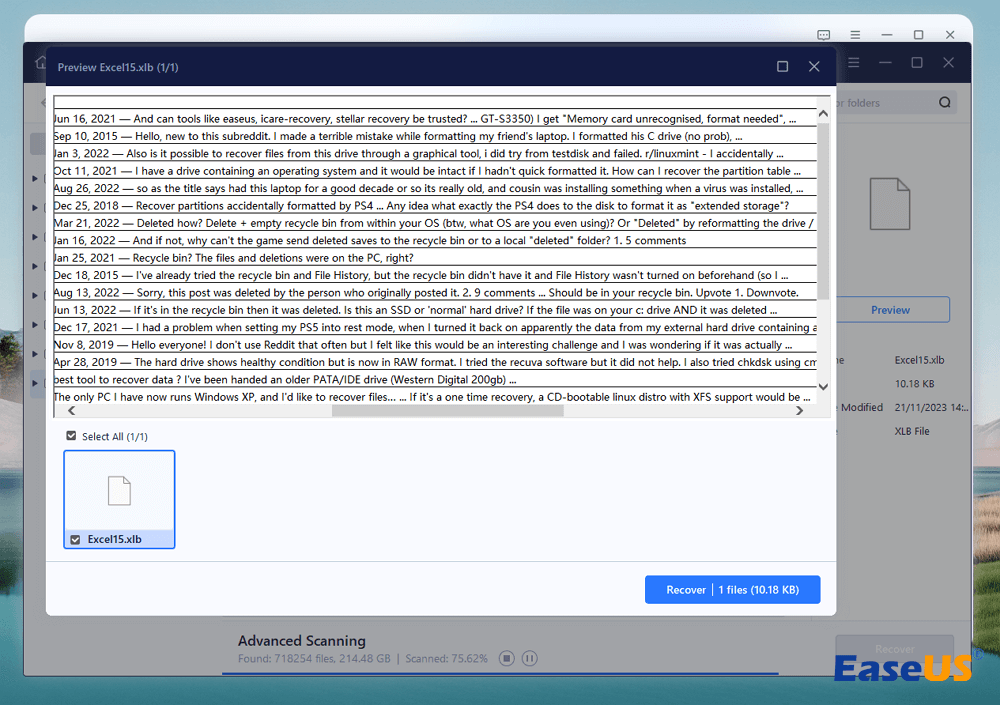
Jeśli te informacje były dla Ciebie cenne, podziel się mądrością. Kliknij, aby udostępnić tę stronę w mediach społecznościowych i pomóc innym bez wysiłku odzyskać utracone pliki!
Owinąć
Podsumowując, opanowanie sztuki zapisywania w programie Excel jest niezbędne do zachowania cennej pracy. Te cztery metody są prostą odpowiedzią na Twoje pytanie, czyli jak zapisać w Excelu? Jednak nieprzewidziane zdarzenia mogą nadal prowadzić do utraty danych. Aby uzyskać dodatkową warstwę ochrony, rozważ pobranie Kreatora odzyskiwania danych EaseUS. Oprogramowanie to zapewnia kompleksowe podejście do odzyskiwania danych, zabezpieczając przed nieoczekiwanymi wpadkami i zapewniając niezawodne rozwiązanie do odzyskiwania krytycznych plików. Pobierz teraz dla spokoju ducha!
Zapisz często zadawane pytania dotyczące programu Excel
Aby efektywnie pracować w programie Microsoft Excel, zrozumienie niuansów oszczędzania jest niezbędne. Poniżej odpowiadamy na często zadawane pytania związane z zapisywaniem w programie Excel w celu usprawnienia przepływu pracy.
1. Gdzie w MS Excel znajduje się przycisk Zapisz?
Przycisk Zapisz w programie MS Excel zazwyczaj znajduje się w lewym górnym rogu interfejsu. Co więcej, można go również znaleźć w zakładce „Plik”, oznaczonej jako „Zapisz” lub „Zapisz jako”.
2. Czy mój arkusz programu Excel zostanie zapisany automatycznie?
Program Excel zapisuje arkusz automatycznie tylko wtedy, gdy skonfigurowano funkcje Autozapisu. Domyślnie ważne jest, aby ręcznie zapisać swoją pracę, aby uniknąć utraty danych w przypadku nieoczekiwanych problemów.
3. Czy mogę użyć skrótu do zapisywania plików Excel?
Tak, możesz użyć skrótu, aby szybko zapisać pliki Excel. Naciśnij „Ctrl” + „S” w systemie Windows lub „Command” + „S” na komputerze Mac, aby zapisać swoją pracę bez poruszania się po menu.
4. Co się stanie, jeśli zapomnę zapisać Excel? Jak to naprawić?
Jeśli zapomnisz zapisać plik Excel, sprawdź, czy funkcja Autoodzyskiwania jest włączona. Jeśli tak, użyj funkcji Autoodzyskiwania, aby odzyskać niezapisaną pracę. Jeśli nie, możesz także użyć dowolnego z najlepszych programów do odzyskiwania danych, np. EaseUS Data Recovery Wizard, aby odzyskać utracone pliki.
Powiązane artykuły
-
Microsoft Word nieoczekiwanie zamknął komputer Mac? Jak naprawić
![author icon]() Arek/2024/06/21
Arek/2024/06/21
-
Jak w systemie Windows 10 odzyskać usunięte pliki
![author icon]() Arek/2024/03/13
Arek/2024/03/13
-
Napraw Eksplorator plików nie otwiera się w systemie Windows 10 lub Windows 11
![author icon]() Brithny/2024/03/13
Brithny/2024/03/13
-
Jak wyczyścić pamięć podręczną RAM na komputerze [dla Windows 10/11]
![author icon]() Arek/2024/03/15
Arek/2024/03/15