Spis treści
Błędy BSOD są przerażające, a jeśli sterowniki twojej karty graficznej są starsze, możesz napotkać VIDEO_DXGKRNL_FATAL_ERROR w systemie Windows w dowolnym momencie. Ale to nie jest jedyna przyczyna ! Ten błąd pokazuje, że podsystem jądra graficznego DirectX zidentyfikował naruszenie.
Zwykle pojawia się po pomyślnej aktualizacji systemu operacyjnego Windows. Niektóre znane nazwy tego błędu to blue screen, BSOD, stop lub exception errors. Jeśli ten błąd sprawia Ci kłopoty, trafiłeś we właściwe miejsce! Musisz być świadomy przyczyn tego katastrofalnego błędu, zanim przejdziesz do środków zaradczych. Oto one:
- Uszkodzone pliki DLL
- Atak malware lub adware
- Uszkodzony sprzęt
- Niedokładna instalacja DirectX
- Starszy sterownik graficzny
Zastanawiasz się, jak obejść ten błąd? Nie martw się; zanurkujmy w rozwiązania!
| Rozwiązania praktyczne | Rozwiązywanie problemów krok po kroku |
|---|---|
| Jak naprawić Video_Dxgkrnl_Fatal_Error bez utraty danych | Chociaż zresetowanie komputera może wydawać się opłacalnym sposobem na wyeliminowanie tego krytycznego błędu w systemie Windows, utracisz ważne pliki... Pełne kroki |
| Naprawa 1. Rozwiąż krytyczny błąd wideo Dxgkrnl, uruchamiając narzędzie do rozwiązywania problemów BSOD | Otwórz wiersz poleceń i uruchom jako administrator. Wpisz polecenie msdt.exe -id DeviceDiagnostic i naciśnij klawisz Enter... Pełne kroki |
| Poprawka 2. Rozwiąż problem VIDEO_DXGKRNL_FATAL_ERROR poprzez aktualizację sterowników karty graficznej | Używając skrótów klawiaturowych „Windows + R”, otwórz pole „Uruchom”. Przejdź do „Menedżera urządzeń” lub wprowadź wiersz poleceń... Pełne kroki |
| Poprawka 3. Odinstaluj sterowniki, aby rozwiązać błąd krytyczny wideo Dxgkrnl | Naciśnij „Windows + X”. Wybierz „Menedżer urządzeń”. Przejdź do „Karty graficzne”. Kliknij prawym przyciskiem myszy zainstalowany sterownik karty graficznej... Pełne kroki |
| Więcej rozwiązań | Naciśnij klawisz „Windows” > Wpisz wiersz polecenia > Wybierz „Uruchom jako administrator”. Wpisz polecenie sfc /scannow... Pełne kroki |
Jak naprawić Video_Dxgkrnl_Fatal_Error bez utraty danych
Chociaż zresetowanie komputera może wydawać się opłacalne, aby wyeliminować ten fatalny błąd w systemie Windows, w takim przypadku stracisz również ważne pliki. Jeśli straciłeś ważne pliki, możesz użyć EaseUS Data Recovery Wizard . Oprogramowanie to profesjonalna aplikacja do odzyskiwania danych, która może pomóc Ci odzyskać każdy rodzaj utraconej, usuniętej lub niedostępnej zawartości.
Musisz przejść przez prostą procedurę klikania, aby przeanalizować dysk Windows, przywrócić jego dane i wyświetlić podgląd wyników przed ich zapisaniem. To wyjątkowe wsparcie oprogramowania tworzy dysk rozruchowy, aby pomóc Ci odzyskać dane z komputera, nawet jeśli napotka niebieski ekran śmierci i nie uruchomi się.
To zwięzłe i najwyższej klasy oprogramowanie do odzyskiwania danych odzyskuje dane z uszkodzonego systemu operacyjnego . Ponadto może przywrócić całą usuniętą zawartość w różnych scenariuszach, w tym opróżniony Kosz, utracone partycje, uszkodzone dyski twarde, uszkodzony system operacyjny i sformatowane dyski.
Sprawdź poniższy przewodnik, aby dowiedzieć się, jak odzyskać dane, jeśli na komputerze wystąpi pętla BSOD i nie można go uruchomić:
Krok 1. Utwórz dysk startowy
Uruchom Kreatora odzyskiwania danych EaseUS, wybierz „Uszkodzony komputer” i kliknij „Przejdź do odzyskiwania”.

Wybierz pusty dysk USB, aby utworzyć dysk rozruchowy i kliknij „Utwórz”.
⚠️Ostrzeżenie: Podczas tworzenia dysku rozruchowego EaseUS Data Recovery Wizard usunie wszystkie dane zapisane na dysku USB. Wcześniej wykonaj kopię zapasową ważnych danych.

Krok 2. Uruchom komputer z rozruchowego nośnika USB
Podłącz dysk rozruchowy do komputera, który się nie uruchamia i zmień sekwencję rozruchową komputera w BIOS-ie. U większości użytkowników działa to dobrze, gdy ponownie uruchomią komputer i jednocześnie nacisną klawisz F2, aby wejść do BIOS-u.
Ustaw, aby uruchomić komputer z „Removable Devices” (rozruchowy dysk USB) poza dyskiem twardym. Naciśnij „F10”, aby zapisać i wyjść.

Krok 3. Odzyskiwanie danych z uszkodzonego systemu/komputera
Po uruchomieniu z dysku rozruchowego EaseUS Data Recovery Wizard wybierz dysk, który chcesz przeskanować, aby znaleźć wszystkie utracone pliki. Podgląd i odzyskaj potrzebne pliki do bezpiecznej lokalizacji.
💡Wskazówka: Możesz przywrócić dane na dyskach lokalnych, zewnętrznych dyskach twardych, a także w chmurze.

Jeśli interesują Cię informacje o tym oprogramowaniu, podziel się nimi ze znajomymi w mediach społecznościowych.
Naprawa 1. Rozwiąż krytyczny błąd wideo Dxgkrnl, uruchamiając narzędzie do rozwiązywania problemów BSOD
Windows 10 i 11 mają różne narzędzia do naprawy błędów wideo. Jedną z najlepszych rzeczy w systemie Windows jest narzędzie do rozwiązywania problemów ze sprzętem, które pozwala znaleźć i rozwiązać problemy z urządzeniem. Wykonaj poniższe kroki, aby rozwiązać błąd krytyczny wideo DXgkrnl, uruchamiając narzędzie do rozwiązywania problemów BSOD:
Krok 1. Otwórz wiersz polecenia i uruchom go jako administrator.
Krok 2. Wpisz polecenie msdt.exe -id DeviceDiagnostic i naciśnij klawisz Enter.
Krok 3. Kliknij „Dalej”, gdy uruchomi się narzędzie do rozwiązywania problemów „Sprzęt i urządzenia”.

Krok 4. Poczekaj, aż skanowanie w poszukiwaniu błędów zostanie zakończone i poprawki zostaną zastosowane automatycznie.
Krok 5. Jeśli narzędzie do rozwiązywania problemów nie wykryje błędu, zamknij narzędzie do rozwiązywania problemów i skorzystaj z jednej z następujących opcji: „Przekaż opinię na temat tego narzędzia do rozwiązywania problemów” lub „Zamknij narzędzie do rozwiązywania problemów”.
Czy ten fragment był dla Ciebie pomocny? Podziel się tą informacją ze znajomymi w mediach społecznościowych!
Poprawka 2. Rozwiąż problem VIDEO_DXGKRNL_FATAL_ERROR poprzez aktualizację sterowników karty graficznej
Przestarzały sterownik karty graficznej znacząco przyczynia się do tego problemu Windows. Na przykład, sterownik nośnika lub grafiki komputera może wymagać naprawy. Dlatego, aby to naprawić, musisz je zaktualizować, wykonując poniższe kroki:
Krok 1. Używając skrótów klawiaturowych „Windows + R”, otwórz pole „Uruchom”. Przejdź do „Menedżera urządzeń” lub wpisz tam wiersz poleceń devmgmt.msc .
Krok 2. Po wyświetleniu Menedżera urządzeń przeglądaj i wybierz zainstalowane sterowniki ekranu.

Krok 3. Kliknij prawym przyciskiem myszy na sterownik i wybierz opcję aktualizacji. Kliknij opcję „Aktualizuj sterownik”.
Krok 4. Pojawi się kreator, za pomocą którego możesz wyszukać dostępne sterowniki i zainstalować je na swoim komputerze.
Poprawka 3. Odinstaluj sterowniki, aby rozwiązać błąd krytyczny wideo Dxgkrnl
Odinstalowanie sterowników graficznych może wyeliminować problemy lub błędy, które powodują ten błąd BSOD. Dlatego odinstaluj je i zainstaluj ponownie z oficjalnej strony internetowej producenta. Na przykład, jeśli Twój komputer ma sterownik graficzny Intel, przejdź do jego oficjalnej strony internetowej i zainstaluj go ponownie. Wykonaj poniższe kroki, aby odinstalować sterownik graficzny na swoim komputerze:
Krok 1. Naciśnij „Windows + X”.
Krok 2. Wybierz „Menedżer urządzeń”.
Krok 3. Przejdź do „Adapterów graficznych”.
Krok 4. Kliknij prawym przyciskiem myszy zainstalowany sterownik karty graficznej i wybierz „Odinstaluj urządzenie”.

Krok 5. Postępuj zgodnie z instrukcjami wyświetlanymi na ekranie.
Krok 6. Uruchom ponownie komputer.
Krok 7. Aby przeprowadzić całkowicie nową konfigurację sterowników, odwiedź witrynę producenta.
Jeśli komuś przydałaby się ta treść, proszę o udostępnienie jej w mediach społecznościowych.
Poprawka 4. Uruchom SFC/DICM, aby naprawić BSOD VIDEO_DXGKRNL_FATAL_ERROR
Czy problem wynika z brakujących lub uszkodzonych plików systemowych? Jeśli tak, system Windows ma kilka wbudowanych narzędzi wiersza poleceń, aby go rozwiązać. Na przykład uruchomienie skanowania SFC i DISM znajdzie i rozwiąże wszelkie niezbędne pliki systemowe. Poniżej przedstawiono kroki uruchamiania skanowania SFC i DISM:
Krok 1. Naciśnij klawisz „Windows” > wpisz Wiersz polecenia > wybierz „Uruchom jako administrator”.
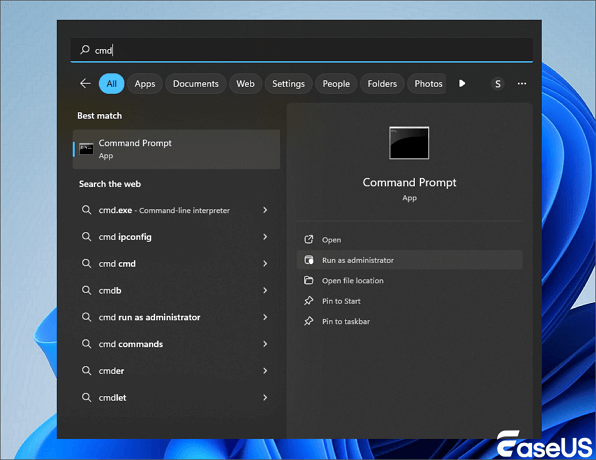
Krok 2. Wpisz polecenie sfc /scannow po uruchomieniu terminala i naciśnij „Enter”.

Krok 3. Po zakończeniu skanowania SFC wykonaj następujące polecenie: DISM /Online /Cleanup-Image /RestoreHealth.

Krok 4. Po wykonaniu tej czynności uruchom ponownie komputer.
Ten problem na pewno pomoże Ci wyeliminować ten błąd, dlatego udostępnij go znajomym w mediach społecznościowych.
Poprawka 5. Wyłącz Szybkie uruchamianie, aby rozwiązać problem Video_Dxgkrnl_Fatal_Error
Fast Startup to wbudowana funkcja systemu Windows 11, która umożliwia szybsze uruchamianie komputera. Jednak może ona ostatecznie powodować problemy z uruchamianiem. Dlatego musisz ją wyłączyć i sprawdzić, czy rozwiązuje ona ten błąd BSOD. Wykonaj poniższe kroki:
Krok 1. Przejdź do „Panelu sterowania” na komputerze z systemem Windows 11.
Krok 2. Uruchom „System i zabezpieczenia”.
Krok 3. Przejdź do „Opcji zasilania”.
Krok 4. Wybierz opcję „Wybierz działanie przycisku zasilania” w lewym panelu.

Krok 5. Wybierz „Zmień ustawienia, które są obecnie niedostępne”.
Krok 6. Wyłącz opcję „Włącz szybkie uruchamianie (zalecane)”.
Krok 7. Kliknij „Zapisz zmiany” u dołu okna.
Krok 8. Uruchom ponownie komputer.
Poprawka 6. Zaktualizuj system Windows 10/11, aby naprawić błąd VIDEO_DXGKRNL_FATAL_ERROR
Podczas rozwiązywania błędu wideo dxgkrnl, oprogramowanie układowe może zostać uszkodzone. Możesz spróbować zaktualizować komputer niezależnie od tego, czy został uruchomiony w trybie awaryjnym. Musisz wykonać poniższe czynności, aby uaktualnić do systemu Windows 10/11:
Krok 1. Przejdź do menu „Start” i uruchom ustawienia „Windows”.
Krok 2. Przejdź do sekcji „Windows Update” i wyszukaj nowe aktualizacje.

Ta strategia może zająć trochę czasu, ponieważ Windows zainstaluje i pobierze wymagane moduły do Twojego systemu. Podziel się nią ze znajomymi w mediach społecznościowych, jeśli ten fragment jest pomocny.
Wniosek
To wszystko! Wniosek jest taki, że ten przewodnik służy do naprawy błędu VIDEO_DXGKRNL_FATAL_ERROR w systemie Windows. Ponieważ błąd ten może spowodować błąd BSOD na komputerze, należy go natychmiast naprawić. Miejmy nadzieję, że powyższe sugestie pozwolą Ci skutecznie rozwiązać błąd krytyczny. Jeśli utraciłeś dane podczas wykonywania tych kroków, konieczne będzie zainstalowanie Kreatora odzyskiwania danych EaseUS.
VIDEO_DXGKRNL_FATAL_ERROR Często zadawane pytania dotyczące systemu Windows 11/10
Poniżej znajdziesz najlepsze odpowiedzi na często zadawane pytania, które pomogą skutecznie naprawić ten błąd:
1. Co powoduje błąd video_dxgkrnl_fatal_error?
Nieaktualny sterownik karty graficznej jest jedną z najważniejszych przyczyn tego video_dxgkrnl_fatal_error. Aby to naprawić, musisz zaktualizować sterowniki.
2. Jak rozwiązać błędy krytyczne w systemie Windows 10?
Identyfikując wadliwy wpis w rejestrze, przywracając starszą wersję systemu operacyjnego, aktualizując aplikacje i sterowniki oraz oceniając stan sprzętu, możesz naprawić poważne błędy systemu Windows 10.
3. W jaki sposób można naprawić błąd VIDEO_DXGKRNL_FATAL_ERROR, nie usuwając żadnych informacji?
Możesz spróbować debugowania systemu Windows, aby rozwiązać ten problem bez usuwania danych. Wszystko, co musisz zrobić, to przejść do menu „Start” > Przejdź do Ustawień systemu Windows > Wybierz „Rozwiązywanie problemów” z paska bocznego. Teraz wybierz „Niebieski ekran” z podanych opcji i uruchom narzędzie do rozwiązywania problemów, które uruchomi zatwierdzonego kreatora, którego możesz użyć, aby rozwiązać ten krytyczny błąd.
Powiązane artykuły
-
Odzyskiwanie systemu plików RAW | Jak odzyskać dane z systemu plików RAW
![author icon]() Arek/2024/08/01
Arek/2024/08/01
-
Historia wersji pliku iCloud: jak odzyskać poprzednie wersje dokumentów z iCloud
![author icon]() Arek/2024/07/30
Arek/2024/07/30
-
Jak wyczyścić schowek Windows 11/10 | 4 łatwe w obsłudze metody
![author icon]() Arek/2023/08/09
Arek/2023/08/09
-
Odblokuj dysk BitLocker bez klucza odzyskiwania i hasła za darmo [pełny przewodnik]
![author icon]() Arek/2024/09/19
Arek/2024/09/19