Spis treści
Kluczowe metody w tym poście:
- Zabezpiecz hasłem pliki Mac za pomocą Narzędzia dyskowego
- Zabezpiecz hasłem swoje pliki Mac za pomocą Terminala
- Ustaw hasło oprogramowania sprzętowego
- Zaszyfruj swój plik za pomocą File Vault
- Aktywuj hasło wygaszacza ekranu
Ochrona danych na komputerze Mac jest krytyczna dla ochrony prywatności i tajemnicy. Jedną ze skutecznych metod jest ochrona hasłem plików Mac . W tym szczegółowym artykule przedstawimy Ci wiele opcji dodawania warstwy ochrony do Twoich ważnych dokumentów.
Omówiliśmy wszystko, od korzystania z wbudowanych narzędzi, takich jak Disk Utility i Terminal, po korzystanie z prostych metod. Ponadto zapewnimy konkretne wskazówki dotyczące naprawy uszkodzonych plików za pomocą doskonałego narzędzia EaseUS Fixo File Repair. Przyjrzyjmy się bliżej szczegółom!
Metoda 1. Zabezpiecz pliki Mac hasłem za pomocą Narzędzia dyskowego
Chroń swoje poufne dane, chroniąc hasłem foldery na komputerze Mac za pomocą Narzędzia dyskowego. Narzędzie dyskowe, wbudowana funkcja na komputerze Mac, ułatwia procedurę. Wykonaj te proste kroki, aby chronić swoje foldery:
Krok 1. Uruchom Finder i kliknij Aplikacje > Narzędzia > Narzędzie dyskowe.

Krok 2. W Narzędziu dyskowym wybierz „Plik” i najedź kursorem na „Nowy obraz”.

Krok 3. Z dostępnych opcji wybierz „Obraz z folderu”.
Krok 4. Wybierz folder, który chcesz zabezpieczyć i kliknij „Wybierz”.

Krok 5. W zależności od wymagań bezpieczeństwa możesz wybrać szyfrowanie AES 128-bitowe lub 256-bitowe.

Krok 6. Wprowadź i zweryfikuj swoje hasło, aby upewnić się, że jest silne.
Krok 7. Wybierz „odczyt/zapis” z listy rozwijanej obok opcji Format obrazu.
Krok 8. Zapisz obraz dysku folderu (suffix.dmg) i po zakończeniu kliknij „Gotowe”.
Jeśli masz trudności z otwieraniem plików chronionych hasłem, zapoznaj się z tym wpisem:
Otwórz plik ZIP chroniony hasłem [100% działa]
Odzyskiwanie danych nie jest już wyzwaniem. EaseUS służy jako niezawodna aplikacja do odzyskiwania danych, która umożliwia odzyskanie utraconych danych za pomocą prostych kliknięć.
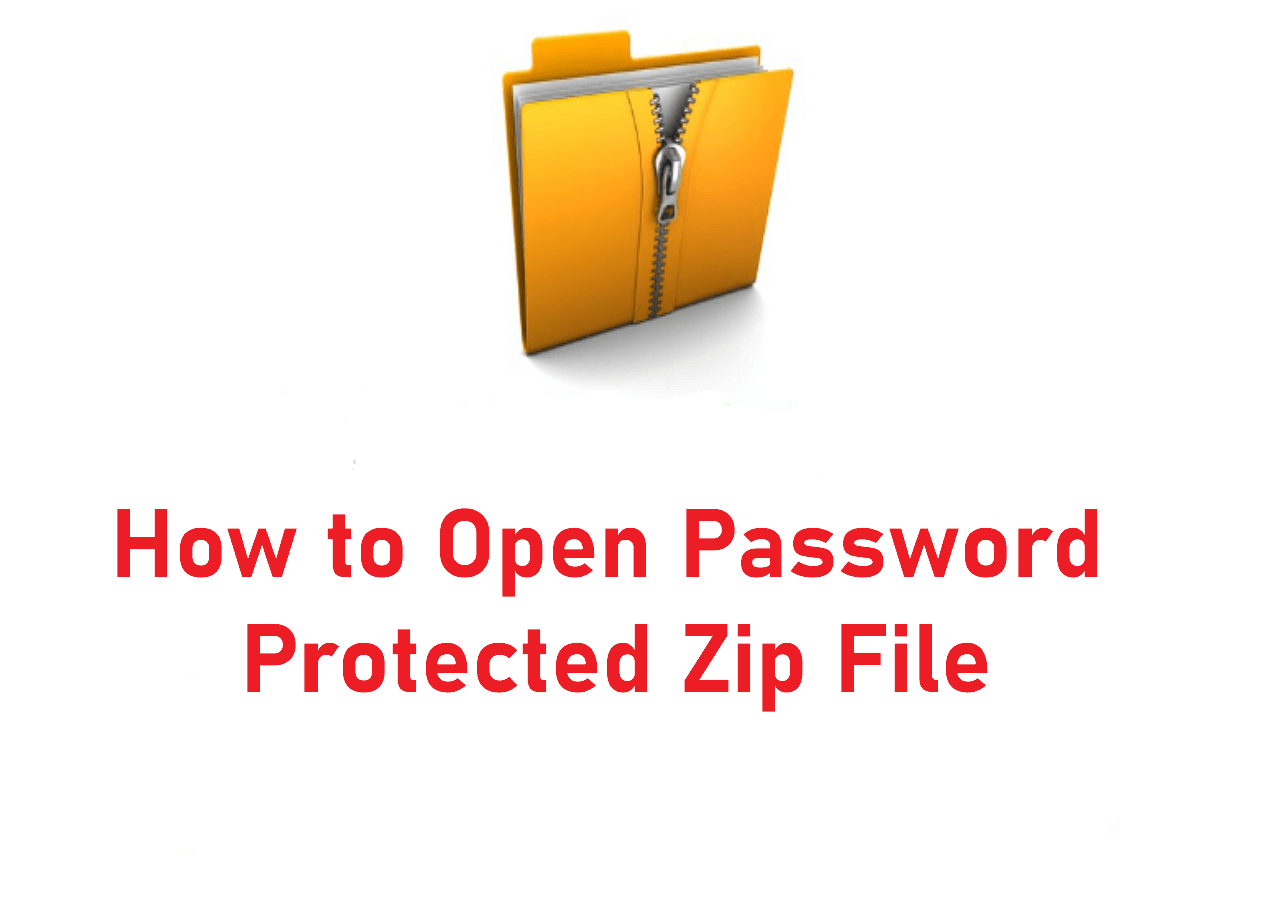
Metoda 2. Zabezpiecz hasłem pliki Mac za pomocą Terminala
Rozważ ochronę hasłem pliku Mac za pomocą Terminala w systemie macOS. Możesz szybko tworzyć chronione hasłem archiwa zip za pomocą polecenia zip z ustawieniami szyfrowania. Oto samouczek krok po kroku, który pomoże Ci w tym procesie:
Krok 1. Otwórz Terminal na swoim Macu. Możesz go znaleźć w folderze „Aplikacje > Narzędzia” lub użyć Spotlight, naciskając Command + Spacja i wpisując „Terminal”.
Krok 2. Użyj polecenia „cd”, aby przejść do katalogu zawierającego folder, który chcesz skompresować i zabezpieczyć hasłem.
Krok 3. Aby wygenerować chronione hasłem archiwum zip, użyj następującego polecenia: zip -er archive.zip folder/. Zastąp „archive.zip” żądaną nazwą archiwum, a „folder/” folderem do skompresowania.
Krok 4. Po wykonaniu polecenia Terminal poprosi Cię o podanie hasła do archiwum. Wpisz hasło bezpiecznie.

Metoda 3. Ustaw hasło oprogramowania sprzętowego
Włącz hasło oprogramowania sprzętowego , aby poprawić bezpieczeństwo swojego komputera Mac, zapewniając dodatkową warstwę ochrony, która zapobiega niechcianemu dostępowi z urządzeń zewnętrznych podczas uruchamiania lub rozruchu. Wykonaj następujące proste kroki, aby skonfigurować hasło oprogramowania sprzętowego:
Krok 1. Uruchom ponownie komputer Mac i naciskaj „Command + R”, aż wyświetli się okno Narzędzia.
Krok 2. Z menu Narzędzia wybierz „Narzędzie zabezpieczające uruchamianie” lub „Narzędzie zabezpieczające hasło oprogramowania sprzętowego”.
Krok 3. Aby włączyć opcję, wybierz „Włącz hasło oprogramowania sprzętowego”.
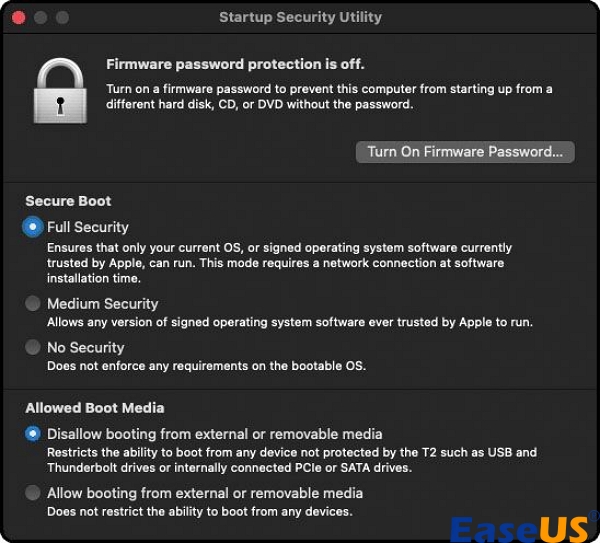
Krok 4. Wprowadź hasło oprogramowania sprzętowego, a następnie kliknij „Ustaw hasło”. Ważne jest, aby zapamiętać to hasło w celu uzyskania dostępu w przyszłości.
Krok 5. Zamknij narzędzie i kliknij menu Apple > Uruchom ponownie, aby ponownie uruchomić komputer Mac.
Metoda 4. Szyfruj swój plik za pomocą File Vault
Chroń swoje dane jeszcze bardziej, szyfrując dysk, włączając FileVault. To podejście chroni Twoje dane, szyfrując cały dysk, co zapobiega nielegalnemu dostępowi. Wykonaj te proste kroki, aby aktywować FileVault:
Krok 1. Aby uruchomić FileVault, przejdź do menu Apple > Ustawienia systemowe, następnie „Prywatność i bezpieczeństwo”, a na końcu FileVault.

Krok 2. Kliknij „Włącz”. Wprowadź hasło, gdy zostaniesz o to poproszony.
Krok 3. Wybierz preferowaną metodę odblokowania dysku i przywrócenia utraconego hasła logowania:
•➡️ Konto iCloud : Wybierz „Zezwól mojemu kontu iCloud na odblokowanie mojego dysku”, jeśli już używasz iCloud. Jeśli iCloud nie jest jeszcze używany, wybierz „Skonfiguruj moje konto iCloud, aby zresetować moje hasło”.
• ➡️ Klucz odzyskiwania : Wybierz „Utwórz klucz odzyskiwania i nie używaj mojego konta iCloud”. Zapisz klucz odzyskiwania i przechowuj go w bezpiecznym miejscu.
Krok 4. Kliknij „Kontynuuj”.
Metoda 5. Aktywuj hasło wygaszacza ekranu
Popraw bezpieczeństwo swojego Maca, ustawiając hasło wygaszacza ekranu, które wymaga weryfikacji hasła za każdym razem, gdy komputer wybudzi się ze stanu uśpienia lub uruchomi wygaszacz ekranu. Wykonaj poniższe kroki:
Krok 1. Kliknij symbol Apple w lewym górnym rogu ekranu, a następnie kliknij „Ustawienia systemowe”.
Krok 2. Aby uzyskać dostęp do ustawień blokady ekranu, przejdź do zakładki „Ekran blokady”.

Krok 3. Przełącz opcję obok „Wymagaj hasła po uruchomieniu wygaszacza ekranu lub wyłączeniu wyświetlacza”, aby aktywować ochronę hasłem, włącz tę opcję.
Porady profesjonalistów: Jak naprawić uszkodzone pliki ZIP
W nieszczęśliwym przypadku, gdy znajdziesz uszkodzony plik Zip, program EaseUS Fixo File Repair jest solidnym lekarstwem. Ten program jest pomocny w naprawie plików Zip , które mają problemy strukturalne lub nie otwierają się, gwarantując płynną procedurę odzyskiwania.
Przyjrzyjmy się bliżej najważniejszym funkcjom i scenariuszom, w których możesz wykorzystać to narzędzie:
Główne funkcje programu EaseUS Fixo File Repair:
- Program EaseUS Fixo File Repair zapewnia, że naprawia kilka wrażliwych formatów plików ZIP i rozwiązuje błędy WinRAR, takie jak nieoczekiwany koniec archiwum .
- Narzędzie to pozwala szybko naprawić uszkodzone pliki na komputerze Mac , których nie da się odczytać lub których nie da się otworzyć, pozwalając zachować cenne dane.
- Prosty interfejs oprogramowania sprawia, że naprawa i odzyskiwanie plików ZIP jest łatwe dla użytkowników komputerów Mac i rozwiązuje problemy związane z brakiem możliwości rozpakowania pliku ZIP na komputerze Mac, np. błąd 79 .
EaseUS Fixo File Repair zapewnia bezbłędne doświadczenie odzyskiwania plików Zip. Udostępnij te przydatne informacje w mediach społecznościowych, aby pomóc innym osobom cierpiącym na podobne problemy.
Często zadawane pytania dotyczące ochrony hasłem pliku Mac
Poniżej przedstawiono kilka pytań, które użytkownicy zadają sobie, gdy stają przed problemem zabezpieczenia hasłem plików na komputerze Mac:
1. Jak zabezpieczyć hasłem folder plików na komputerze Mac?
Aby zabezpieczyć hasłem folder plików na komputerze Mac, wykonaj poniższe czynności:
- Uruchom Finder i wybierz Aplikacje > Narzędzia > Narzędzie dyskowe. Naciśnij Command + Spacja i wpisz „Narzędzie dyskowe.”, aby użyć Spotlight.
- Wybierz „Plik” i najedź kursorem na „Nowy obraz” w Narzędziu dyskowym.
- Wybierz „Image From Folder”. Wybierz folder do zabezpieczenia i kliknij „Choose”. Zweryfikuj hasło dla bezpieczeństwa. Kliknij „Done” po zapisaniu suffix.dmg.
2. Jak mogę zablokować plik na moim komputerze Mac?
Możesz zablokować pliki i foldery na Macu na wiele sposobów. Użyj Terminala, Narzędzia dyskowego i FileVault, aby zabezpieczyć hasłem pliki na Macu.
3. Jak zabezpieczyć hasłem plik PDF na komputerze Mac?
Aby zabezpieczyć hasłem plik PDF na komputerze Mac, wykonaj poniższe czynności:
- Otwórz plik PDF w podglądzie Mac. Wybierz plik > Eksportuj. Wprowadź nową nazwę pliku PDF, aby utworzyć kopię chronioną hasłem bez zabezpieczania hasłem oryginału.
- Kliknij Uprawnienia, a następnie wybierz opcję „Wymagaj hasła do otwarcia dokumentu”.
- Wprowadź hasło właściciela i wpisz je ponownie, aby potwierdzić. Kliknij Zapisz po zastosowaniu.
Wniosek
Utrzymanie silnego bezpieczeństwa Maca jest niezbędne do ochrony ważnych plików. Istnieje kilka sposobów zabezpieczenia danych, od szyfrowania Disk Utility po ochronę hasłem pliku Mac. Te rozwiązania zapewniają kompletny plan bezpieczeństwa, który spełnia różne wymagania użytkowników Maca. Jeśli plik Zip jest uszkodzony, EaseUS Fixo File Repair pomoże go odzyskać. Wdróż te środki bezpieczeństwa, aby chronić swoje dane i Maca przed nielegalnym dostępem. Udostępnij te przydatne informacje, aby wzmocnić pozycję i chronić użytkowników Maca.
Powiązane artykuły
-
Jak naprawić uszkodzony plik HTML Rozwiązania odzyskiwania (online i offline)
![author icon]() Hillary/2024/09/27
Hillary/2024/09/27
-
Jak naprawić błąd środowiska wykonawczego programu Word 91 na 4 sposoby
![author icon]() Hillary/2024/09/25
Hillary/2024/09/25
-
Plik Photoshop uszkodzony: jak naprawić plik PSD bez żadnego wysiłku
![author icon]() Hillary/2024/09/25
Hillary/2024/09/25
-
Jak naprawić zdjęcia, które są w połowie wyszarzone | Naprawa i odzyskiwanie
![author icon]() Hillary/2024/09/24
Hillary/2024/09/24