Spis treści
Popularnym narzędziem do kompresji plików do formatów .7z jest 7-Zip, solidny, darmowy i open-source'owy archiwizator plików. Jego wysoki współczynnik kompresji jest dobrze znany ze zmniejszania rozmiarów plików, co ułatwia udostępnianie i przechowywanie. Jednym z często zadawanych pytań jest: „Czy 7-Zip jest dostępny dla komputerów Mac?”
Użytkownicy komputerów Mac mogą wybierać między nowszą wersją GUI a starszą wersją wiersza poleceń. Wersja GUI jest szczególnie łatwa w użyciu dla osób, które nie czują się komfortowo z narzędziami wiersza poleceń. Dzięki pomocy tego artykułu możesz tworzyć i wykorzystywać 7-Zip na swoim komputerze Mac, ułatwiając zarządzanie plikami i kompresję. Przyjrzyjmy się, jak używać 7Zip na komputerze Mac!
Jak zainstalować 7-Zip na Macu
Zainstalowanie 7-Zip na komputerze Mac jest niezbędne do wydajnego obsługiwania skompresowanych plików. Niezależnie od tego, czy potrzebujesz zaoszczędzić miejsce, czy szybko udostępniać duże pliki, 7-Zip oferuje potężne możliwości kompresji i ekstrakcji. Nauczenie się, jak go zainstalować i używać, gwarantuje, że będziesz w stanie obsługiwać pliki .7z z łatwością.
Oto szczegółowe instrukcje dotyczące instalacji 7-Zip na komputerze Mac:
Krok 1. Najpierw zainstaluj MacPorts .
Krok 2. Otwórz terminal macOS. Aby to zrobić, przejdź do „Aplikacje”, wybierz „Narzędzia” i kliknij „Terminal”.

Krok 3. Następnie użyj następującego polecenia terminala: „sudo port install 7zip”, aby zainstalować 7-Zip na komputerze Mac.
- Wskazówka
- Aby sprawdzić, które pliki 7-Zip zostały zainstalowane, uruchom polecenie „port contents 7zip” w terminalu.
Krok 4. Aby zaktualizować 7-Zip w przyszłości, użyj polecenia „sudo port selfupdate & sudo port upgrade 7zip” w terminalu. Spowoduje to zaktualizowanie aplikacji do najnowszej wersji.
Czy te informacje były pomocne? Podziel się nimi z rodziną i bliskimi znajomymi w mediach społecznościowych i pomóż im w instalacji 7-Zip na Macu.
Jak tworzyć pliki 7Z na komputerze Mac
Tworzenie plików 7Z na komputerze Mac jest kluczowe dla wydajnej kompresji i przechowywania dużych ilości danych. Niezależnie od tego, czy archiwizujesz pliki w celu utworzenia kopii zapasowej, czy udostępniasz je online, opanowanie tworzenia plików 7Z zapewnia optymalne zarządzanie plikami i możliwości oszczędzania miejsca.
Tworzenie plików .7z jest łatwe dzięki wielu narzędziom innych firm, takim jak Archiver lub KeKa. Jeśli jednak nie chcesz instalować żadnego narzędzia innej firmy do tworzenia i zarządzania plikami .7Z, możesz nadal używać Terminala w tym celu.
Oto jak tworzyć pliki .7Z na komputerze Mac za pomocą terminala:
Krok 1. Na komputerze Mac przejdź do Applications, a następnie Utilities. Kliknij „Terminal”, aby go uruchomić.
Krok 2. Po uruchomieniu terminala wpisz cd desktop/file-name, aby przejść do plików, które chcesz przekonwertować do formatu .7z.
Krok 3. Tworzenie plików .7z na Macu wymaga najpierw posiadania p7zip. Aby go zainstalować, wpisz następujące polecenie w Terminalu: brew install p7zip

Krok 4. Po zainstalowaniu 7z możesz użyć polecenia file-name.7z /path, aby utworzyć pliki .7z na swoim komputerze Mac.
W ten sposób możesz tworzyć pliki .7z na swoim Macu bez użycia narzędzi innych firm w prostych krokach. Teraz, gdy nauczyłeś się, jak spakować pliki na Macu z 7z, czas zapoznać się z przewodnikiem, aby je rozpakować.
Jak rozpakować pliki 7-Zip na komputerze Mac
Zastanawiasz się, jak rozpakować pliki 7-Zip na komputerze Mac i uzyskać dostęp do skompresowanych danych w wydajny sposób? Niezależnie od tego, czy otrzymałeś pliki w formacie .7z, czy musisz wyodrębnić zarchiwizowane treści, opanowanie tego procesu zapewnia, że możesz pobierać i używać plików bez problemów. Przyjrzyjmy się szczegółowemu procesowi rozpakowywania plików 7-Zip na komputerze Mac:
Krok 1. Znajdź plik .7z na swoim komputerze Mac.
Krok 2. Kliknij plik prawym przyciskiem myszy, aby otworzyć menu kontekstowe.
Krok 3. Wybierz „Otwórz za pomocą”, a następnie „Narzędzie archiwizujące”. Plik zostanie automatycznie wyodrębniony w dokładnej lokalizacji.

Czy to jest korzystne? Jeśli napotkasz problemy, takie jak niemożność rozszerzenia Zip na Macu , przejdź do następnej części. Twoje pliki Zip są prawdopodobnie uszkodzone.
Wskazówka bonusowa: Jak naprawić pliki .7z na komputerze Mac
Nie możesz otworzyć ani uzyskać dostępu do plików .7z na komputerze Mac lub napotkać błąd danych 7-Zip ? Istnieje prawdopodobieństwo, że pliki .7z zostaną uszkodzone z powodu złośliwego oprogramowania, awarii systemu lub innych przyczyn. Nie martw się już, ponieważ mamy rozwiązanie tego problemu.
EaseUS Fixo Document Repair to sprawdzony program do odzyskiwania danych, który pomaga użytkownikom naprawiać pliki .7z na komputerach Mac.
Niezależnie od tego, czy Twoje pliki .7z są uszkodzone z powodu błędów transferu, niekompletnego pobierania czy innych problemów, to narzędzie oferuje solidne i niezawodne funkcje naprawy.
Idealne rozwiązanie dla każdego, kto ma problem z otwarciem pliku w postaci archiwum lub uszkodzonego archiwum .7z. Zapewnia szybkie i skuteczne przywrócenie plików.
Skutecznie naprawia uszkodzone pliki .7z, zapewniając integralność danych i dostępność oraz gwarantując skuteczną naprawę plików .7z bez naruszania integralności danych.
Poniżej znajdziesz instrukcje dotyczące naprawy plików ZIP na komputerze Mac za pomocą programu EaseUS Fixo Document Repair.
Krok 1. Pobierz i uruchom Fixo na Macu. Wybierz „File Repair” z lewego panelu. Kliknij „Add File”, aby wybrać uszkodzone pliki Zip, które chcesz naprawić.

Krok 2. Aby naprawić uszkodzone pliki Zip w partiach, kliknij przycisk „Napraw wszystko”. Jeśli chcesz naprawić konkretny plik, przesuń kursor na plik i kliknij przycisk „Napraw”.
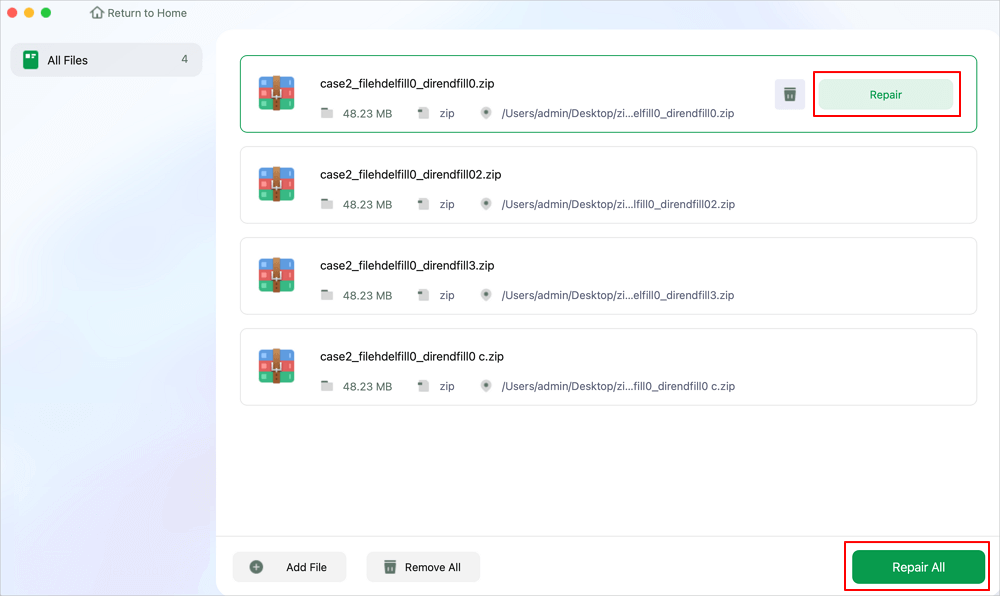
Krok 3. Kliknij „Zapisz”, aby zapisać wybrany plik Zip. Aby zachować wszystkie naprawione pliki Zip, wybierz „Zapisz wszystkie”. Po zakończeniu zapisywania kliknij „Wyświetl naprawione”, aby zlokalizować naprawione foldery.
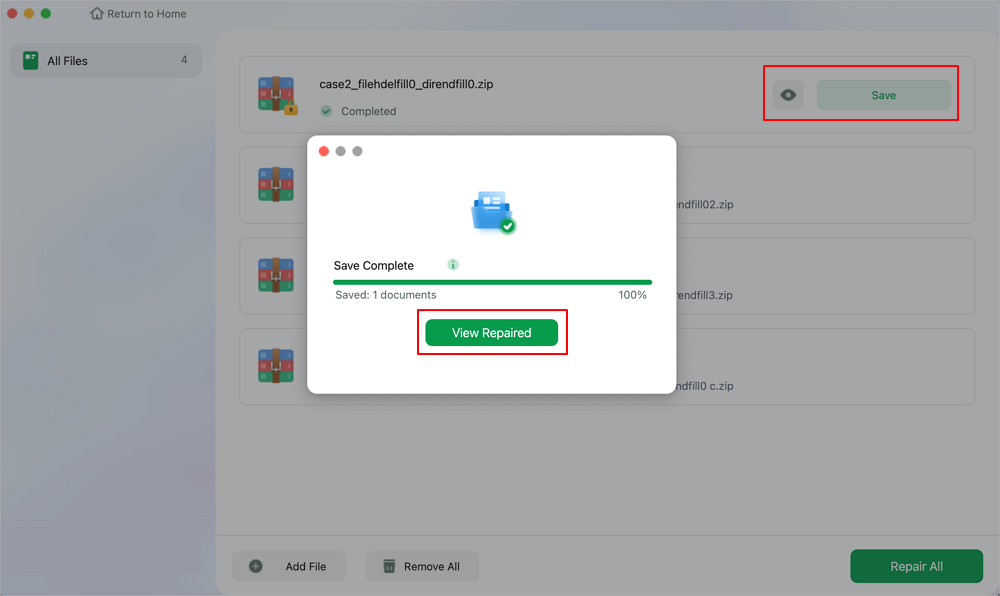
Udostępnij ten cenny poradnik dotyczący naprawy plików .7z na komputerze Mac znajomym i obserwatorom w mediach społecznościowych, aby pomóc innym w bezproblemowym rozwiązywaniu problemów z odzyskiwaniem plików!
Podsumowanie
Ten przewodnik obejmuje podstawowe aspekty obsługi plików .7z na komputerze Mac, od instalacji po tworzenie, ekstrakcję, a nawet naprawę. Poznanie tych kroków pozwoli Ci sprawnie zarządzać skompresowanymi plikami, zapewniając płynne udostępnianie i przechowywanie plików. W przypadku naprawy plików .7z program EaseUS Fixo Document Repair wyróżnia się niezawodną wydajnością i przyjaznym dla użytkownika interfejsem. Jest polecany każdemu, kto musi odzyskać uszkodzone pliki .7z na komputerze Mac, zapewniając bezproblemowe rozwiązanie do przywracania integralności danych i dostępności plików. EaseUS Fixo Document Repair to Twoje narzędzie do zapewnienia dostępności i bezpieczeństwa plików.
Często zadawane pytania dotyczące korzystania z 7-Zip na komputerze Mac
Poniżej znajdują się odpowiedzi na najczęściej zadawane pytania dotyczące korzystania z programu 7-Zip na komputerze Mac:
Czy macOS obsługuje 7-Zip?
Na Macu 7-Zip jest dostępny w dwóch wersjach: w jednej musimy wpisać polecenia, znane jako interfejs wiersza poleceń (CLI), a w drugiej z graficzną reprezentacją znaną jako graficzny interfejs użytkownika (GUI). Wersja GUI dla Maca jest odpowiednim wyborem do wydajnego zarządzania operacjami związanymi z kompresją i ekstrakcją plików.
Czy mogę otwierać pliki 7z na komputerze Mac za darmo?
Możesz wyodrębnić pliki 7z na komputerze Mac za pomocą wbudowanego Archive Utility lub narzędzi innych firm, takich jak Unarchiver i KeKa. Programy te zapewniają obsługę formatu 7z, co ułatwia kompresowanie danych i otwieranie ich, kiedy tylko chcesz.
Dlaczego mój plik 7z nie otwiera się na komputerze Mac?
Są pewne przypadki, gdy plik 7z nie otwiera się na Macu, i może to być albo problem z aplikacją, której używasz z tym typem pliku, albo plik jest uszkodzony. Sprawdź, czy ekstraktor, którego używasz, jest zgodny z plikiem lub użyj narzędzi do naprawy plików, aby rozwiązać wszelkie problemy z dotkniętymi plikami.
Powiązane artykuły
-
Jak naprawić pliki Zip Mac | Napraw uszkodzony plik Zip teraz
![author icon]() Arek/2024/10/10
Arek/2024/10/10
-
![author icon]() Hillary/2024/09/27
Hillary/2024/09/27
-
Zainstaluj kodek wideo Xvid VLC, aby ulepszyć odtwarzanie wideo już teraz
![author icon]() Arek/2024/10/16
Arek/2024/10/16
-
PowerPoint nie może wstawić wideo z wybranego pliku [Fiexed]
![author icon]() Arek/2024/09/27
Arek/2024/09/27