Spis treści
„Z nieznanych powodów mój zewnętrzny dysk twardy Seagate przestał działać w zeszłym tygodniu. Za każdym razem, gdy podłączam go do laptopa i próbuję go otworzyć, otrzymuję wyskakujące okienko z informacją „Lokalizacja niedostępna: G:\ jest niedostępna. Odmowa dostępu”. Jak naprawić błąd? Używam systemu Windows 10.”.
Jak naprawić błąd odmowy dostępu na zewnętrznym dysku twardym?
Czy kiedykolwiek zostałeś złapany w takiej sytuacji i próbowałeś uzyskać dostęp do niedostępnej partycji dysku twardego? Jeśli tak, tutaj możesz przeczytać, jak naprawić błąd braku dostępu do dysku bez utraty danych.
| Wykonalne rozwiązania | Rozwiązywanie problemów krok po kroku |
|---|---|
| Uzyskaj pozwolenie na naprawienie błędu |
|
| Odzyskaj dane i sformatuj dysk |
|
Omówienie błędu odmowy dostępu
Obecnie zewnętrzne dyski twarde są powszechnie używane przez ludzi do przechowywania danych osobowych, takich jak pliki tekstowe, zdjęcia, audio, wideo itp. Ale czasami dysk pokazuje „Lokalizacja jest niedostępna', wraz ze szczegółami komunikatu o błędzie „Dysk X: jest niedostępny. Odmowa dostępu”, a ten błąd uniemożliwia użytkownikom dostęp do ich plików. Wielu właścicieli komputerów PC i laptopów zgłosiło ten problem w wielu różnych sytuacjach, a także w różnych wersjach systemów operacyjnych, takich jak Windows 10/8/7.
Aby w pełni zilustrować, jak pojawia się ten problem i jak się kończy, przeprowadziłem eksperyment, aby dać ci przykład. Stworzyłem dokładną sytuację na własnym komputerze i poszedłem tą samą ścieżką, aby ostatecznie rozwiązać problem.
Wcześniej, aby w kolejnej części przetestować skuteczność rozwiązania, wyłączyłem autoryzację użytkownika we właściwościach dysku E:. Oczywiście, dysk można zastąpić dyskiem D:, F: lub G: lub dowolną inną istniejącą partycją dysku, w której może wystąpić ten sam błąd, co pokazany tutaj. Jako przykład weźmy własny komputer, zmodyfikowałem właściwości dysku E, a teraz mam wyszarzony dysk NTFS, z informacjami o wolnym miejscu i utraconym używanym miejscu.
Po dwukrotnym kliknięciu otrzymuję komunikat o błędzie „E:\ jest niedostępny. Odmowa dostępu” zgodnie z oczekiwaniami.
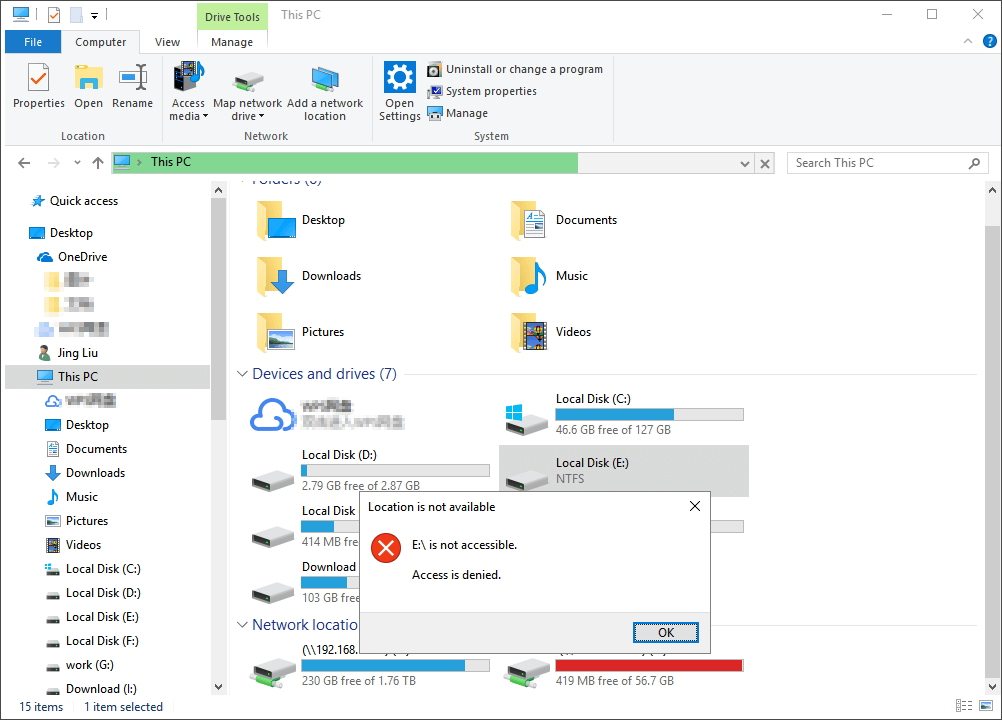
Kiedy klikam „OK”, tutaj nic się nie zmienia.
Czy jesteś zainteresowany obejrzeniem przewodnika wideo przed jego przeczytaniem, a oto on...
1. Uzyskaj pozwolenie na naprawę „Dysk jest niedostępny. Odmowa dostępu” Błąd
Zwykle, gdy zewnętrzny dysk twardy wyświetla komunikat o błędzie „Dysk jest niedostępny. Odmowa dostępu”, sugeruje to, że nie masz uprawnień dostępu do partycji dysku. Aby rozwiązać problem, musisz przejąć własność, aby uzyskać pozwolenie.
Krok 1. Kliknij prawym przyciskiem myszy niedostępny dysk twardy, wybierz „Właściwości”. Przejdź do zakładki "Zabezpieczenia", gdzie powinieneś zobaczyć powód, dla którego nie możesz otworzyć dysku z informacją "Musisz mieć uprawnienia do odczytu, aby wyświetlić właściwości tego obiektu. Kliknij Zaawansowane, aby kontynuować". Następnie kliknij „Zaawansowane”, jak powiedziano.
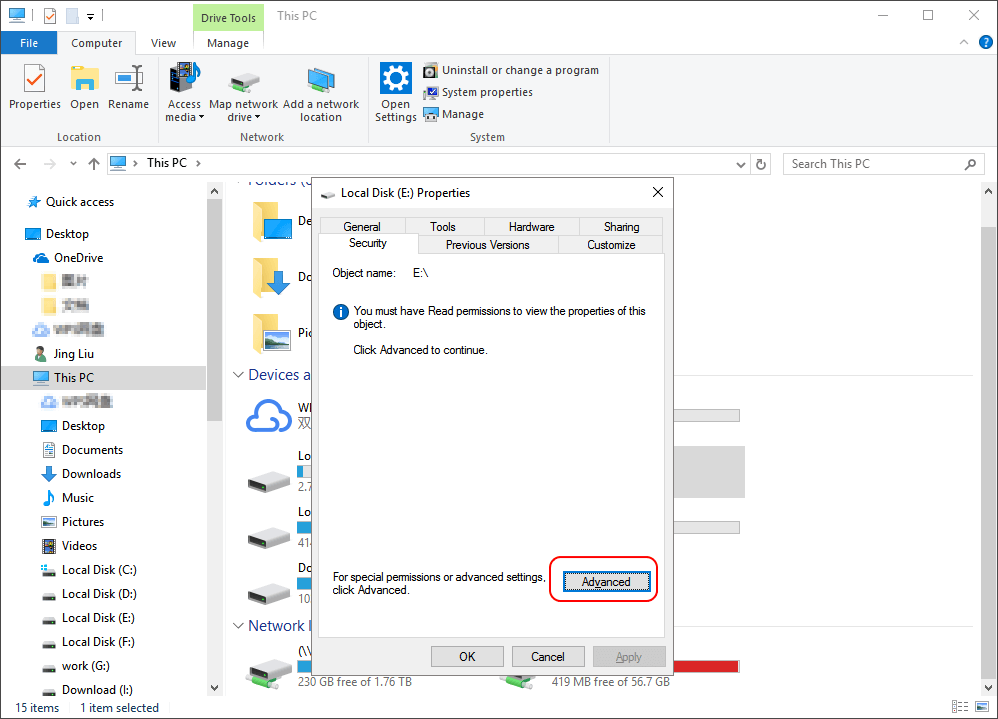
Krok 2. Kliknij „Zmień”, aby spróbować wykonać operację z uprawnieniami administracyjnymi.
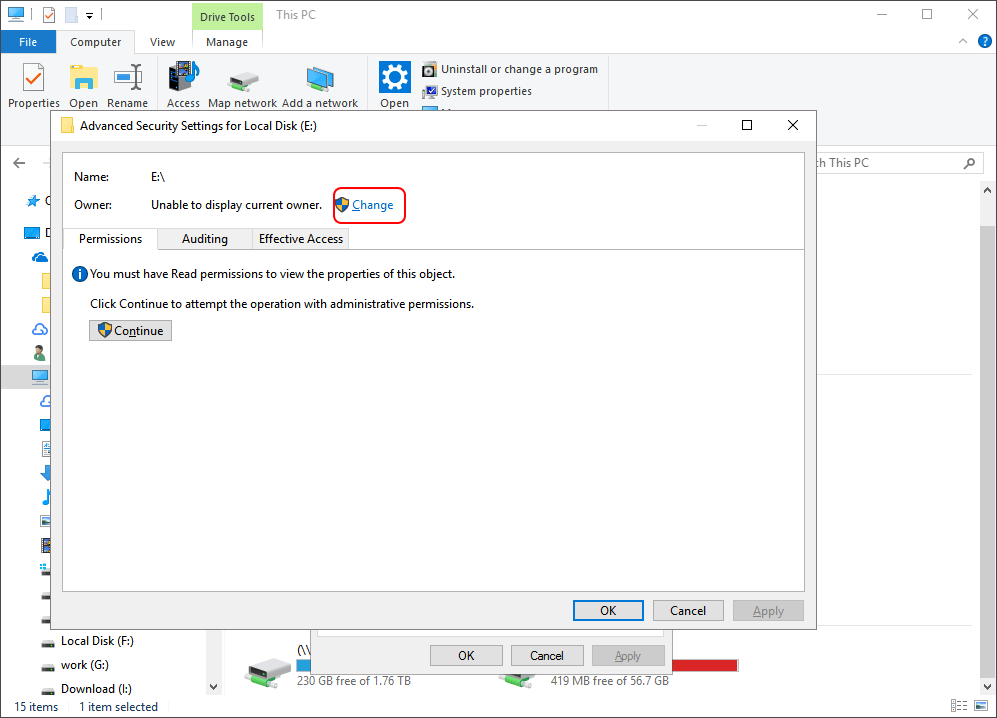
Krok 3. Gdy zostaniesz poproszony o wybranie użytkownika lub grupy, najpierw wybierz opcję „Zaawansowane”. W częstych zapytaniach wybierz „Znajdź teraz”, co spowoduje wyświetlenie listy wyników wyszukiwania nazw użytkowników.
Ogólnie rzecz biorąc, system Windows dodaje cztery grupy użytkowników do zabezpieczeń, w tym użytkowników uwierzytelnionych, administratorów, użytkowników i systemy. Jeśli dodasz tylko Administratorów i System, uniemożliwisz dostęp do dysku, a nawet odczytanie jego właściwości, takich jak zajęte i wolne miejsce. Dlatego musisz dodać konto Użytkownika do Zabezpieczenia.
Przewiń w dół, aby znaleźć „Uwierzytelnionych użytkowników”, klikając „OK”, aby je dodać.
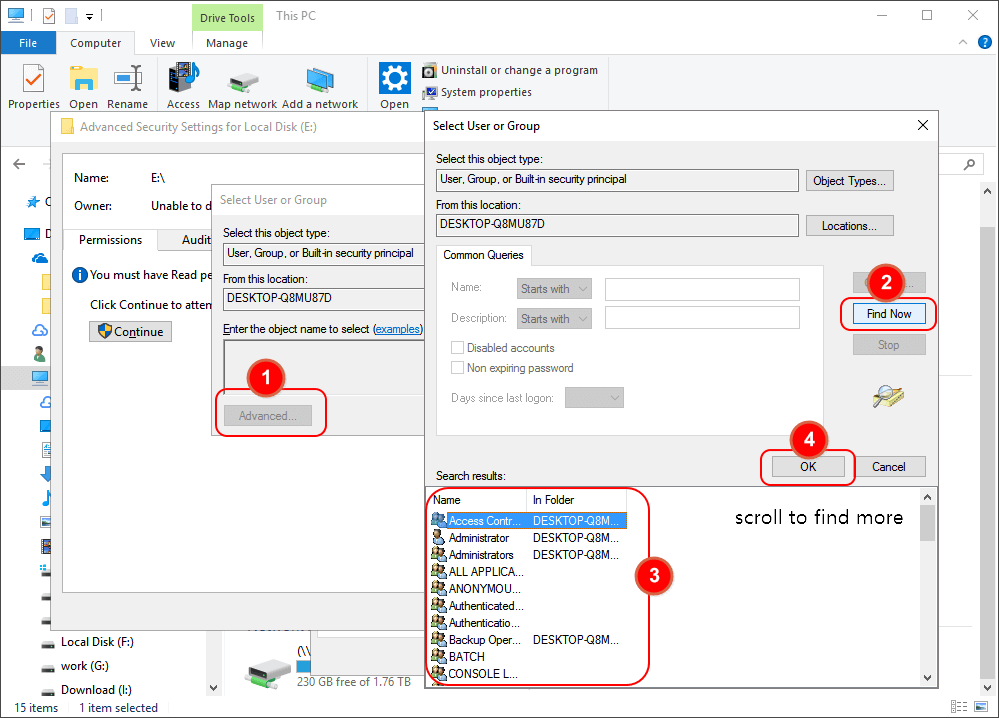
Wskazówka:Jeśli nie wiesz wyraźnie, której sekcji brakuje w zabezpieczeniach, spróbuj dodać kilka kolejnych nazw w ten sam sposób, aż uzyskasz odpowiednie uprawnienia. W przeciwnym razie wybierz „Wszyscy”, aby zezwolić na dostęp bez limitu.
Krok 4. Potwierdź zapisanie wprowadzonych zmian. Wróć do Explorera, a teraz mój dysk E znów pokazuje się normalnie. Mogę go otworzyć bez otrzymywania dalszych komunikatów o błędach.
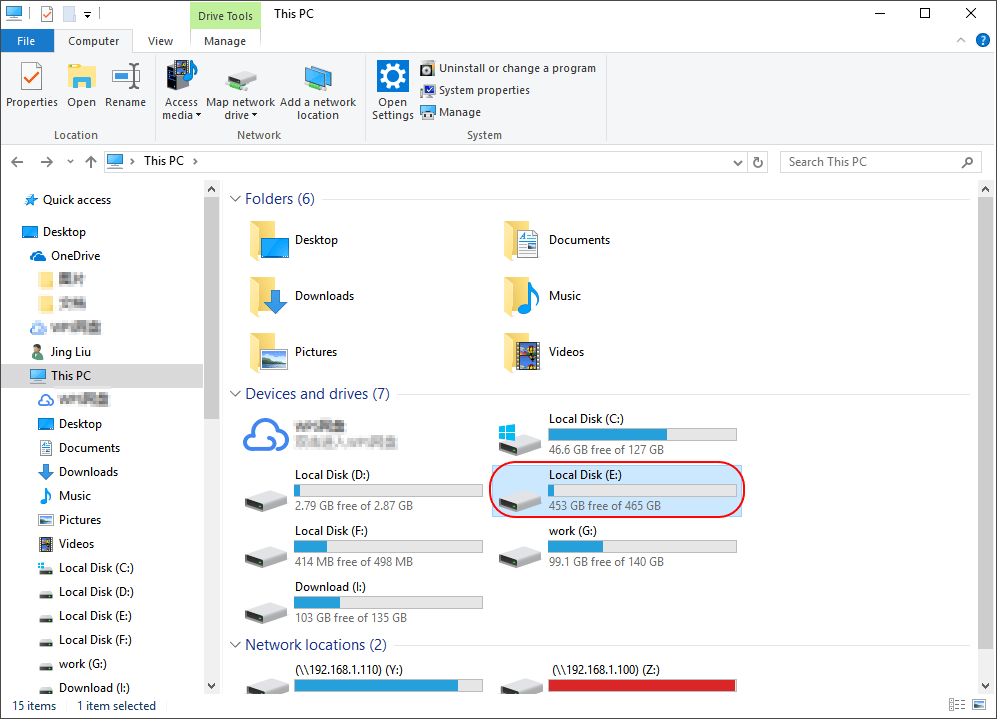
2. Odzyskaj dane i sformatuj dysk, aby naprawić błąd „Odmowa dostępu”
Jeśli właściwości Eksploratora Windows nie mogą pomóc, możesz spróbować odzyskać dane z niedostępnego dysku twardego i sformatować dysk w celu naprawy.
Jak odzyskać dane z niedostępnego dysku
EaseUS Data Recovery Wizardprzydaje się, gdy system Windows wykryje dysk twardy, mimo że utraciłeś do niego dostęp. Może pomóc w skanowaniu iodzyskać wszystkie pliki danych z uszkodzonych dysków twardych, niedostępne dyski twarde i dyski RAW.
Teraz bezpłatnie pobierz to odzyskiwanie plików i uruchom je, aby usunąć dane.
Krok 1. Uruchom oprogramowanie firmy EaseUS do odzyskiwania z dysku twardego Uruchom program EaseUS Data Recovery Wizard i wybierz z którego dysku chcesz odzyskać utracone pliki Kliknij Scan, aby rozpocząć skanowanie wszystkich utraconych danych i plików.

Krok 2. Skanuj, aby znaleźć wszystkie utracone dane dysku twardego Oprogramowanie do odzyskiwania dysku twardego EaseUS przeskanuje cały wybrany dysk i znajdzie wszystkie utracone pliki, w tym wszystkie istniejące i ukryte dane.

Krok 3. Wyświetl podgląd i przywróć utracone dane i pliki dysku twardego

Wszystkie utracone pliki znadziesz w zakładkach „Deleted files”, Drive” (z literą opisującą dysk)
W zakładce „Extra Files” zostaną wyświetlone dane RAW lub po formatowaniu.
Możesz dwukrotnie kliknąć na znalezionych plikach, aby je podejrzeć.
Po wyświetleniu podglądu, wybierz pożądane pliki, które zostały utracone na dysku i kliknij Recover, aby zapisać je w bezpiecznym miejscu na komputerze lub innych zewnętrznych urządzeniach pamięci masowej.
Sformatuj dysk twardy, aby naprawić błąd odmowy dostępu
Po zakończeniu odzyskiwania danych przejdź do Mój komputer lub Ten komputer, kliknij prawym przyciskiem myszy dysk, który chcesz naprawić, a następnie wybierz „Formatuj". W wyskakującym oknie możesz ustawić system plików i rozmiar klastra, a następnie kliknąć „OK” .
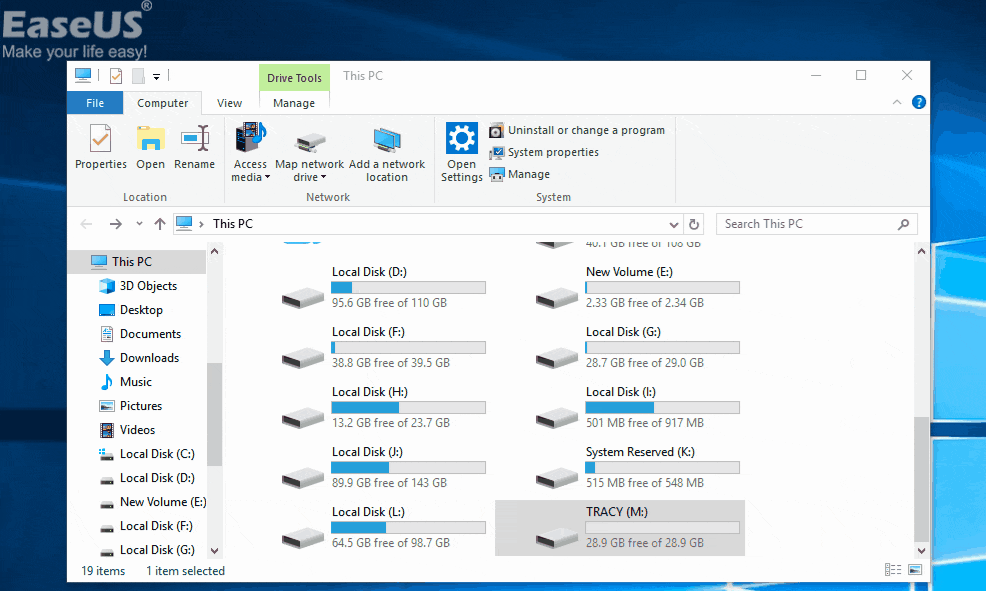
Wniosek
Na tej stronie omówiliśmy dwie praktyczne poprawki, które pomogą Ci całkowicie pozbyć się błędu „Odmowa dostępu” z urządzeń pamięci masowej w systemie Windows 10/8/7 poprzez uzyskanie uprawnień dostępu z Eksploratora plików i formatowanie urządzeń, aby były ponownie dostępne.
Niektórzy z was mogą nadal mieć względne pytania związane z tym problemem. Sprawdź poniższe trzy pytania, a możesz znaleźć pożądane odpowiedzi.
Często Zadawane Pytania
1. Co jest niedostępne?
Mówiąc dosłownie, niedostępny to niedostępny obszar lub niedostępny cel. Jeśli chodzi o niedostępny błąd, który pojawia się na twoim komputerze, oznacza to, że twoje obecne urządzenie magazynujące jest niedostępne, nie możesz go otworzyć ani uzyskać dostępu do zapisanych plików i danych na urządzeniu.
2. Dlaczego odmówiono mi dostępu do dysku twardego?
Zwykle, gdy zewnętrzny lub wewnętrzny dysk twardy pokazuje błąd „Dysk jest niedostępny. Odmowa dostępu”, oznacza to, że nie masz uprawnień dostępu do partycji dysku.
Aby rozwiązać ten problem, musisz przejąć własność, aby uzyskać pozwolenie.
3. Jak naprawić brak dostępu do dysku twardego z odmową dostępu w systemie Windows 10?
Jak zasugerowano na tej stronie, aby naprawić dysk twardy z odmową dostępu, musisz przejąć na własność swój komputer z systemem Windows 10.
- 1]. Jednym ze sposobów jest odebranie autentycznego pozwolenia z systemu Windows, jak podano w Rozwiązanie 1na tej stronie.
- 2]. Innym sposobem jest wymuszenie dostępu do urządzenia poprzez zmianę jego systemu plików poprzez formatowanie zgodnie z opisem w Rozwiązanie 2jak wymieniono powyżej.
Jeśli masz podobny problem podczas próby otwarcia dysku twardego, USB lub nawet folderu plików i potrzebujesz bardziej praktycznych rozwiązań, postępuj zgodnie zNapraw błąd „Odmowa dostępu” dysku twardego / USB / folderu plikówi samodzielnie przywracaj dane.
Powiązane artykuły
-
Jak naprawić zewnętrzny dysk twardy LaCie i odzyskać dane
![author icon]() Arek/2021/05/17
Arek/2021/05/17
-
Naprawa zewnętrzny dysk twardy, który nie pokazuje pełnej pojemności na Windows i Mac
![author icon]() Michal Gruszka/2021/05/17
Michal Gruszka/2021/05/17
-
Jak odzyskać pliki z folderu Found.000
![author icon]() Brithny/2022/02/10
Brithny/2022/02/10
-
![author icon]() Brithny/2022/03/02
Brithny/2022/03/02