Spis treści
W tym artykule przedstawiono cztery skuteczne metody na jak usunąć wirusy z laptopalub bez programu antywirusowego. Sprawdź szczegółową treść.
| Wykonalne rozwiązania | Rozwiązywanie problemów krok po kroku |
|---|---|
| Rozwiązanie 1. Zakończ uruchomione procesy | Naciśnij Ctrl + Alt + Delete, aby otworzyć Menedżera zadań. Na karcie Procesy sprawdź każdy uruchomiony proces...Pełne kroki |
| Rozwiązanie 2. Wyłącz nieznany proces | Otwórz Konfigurację systemu lub Menedżera zadań, przejdź do zakładki Uruchamianie. Przewiń w dół, aby wybrać wszystkie programy...Pełne kroki |
| Rozwiązanie 3. Włącz Windowsdefender | Otwórz Panel sterowania > kliknij „Zapora Windows Defender” > Włącz lub wyłącz Zaporę Windows Defender...Pełne kroki |
| Rozwiązanie 4. Użyj ochrony przed wirusami i zagrożeniami | Najpierw włącz Ochronę przed wirusami i zagrożeniami w Windows Defender. Kliknij prawym przyciskiem myszy ikonę Windows i...Pełne kroki |
| Inne rozwiązania i poprawki | Odłącz Internet od komputera > Uruchom ponownie komputer w trybie awaryjnym w systemie Windows 10...Pełne kroki |
Jak mogę usunąć wirusa z mojego komputera bez programu antywirusowego?
„Miałem nagły spadek wydajności komputera i założyłem, że może to być wirus.Pobrałem darmowe oprogramowanie antywirusowe, ale odkryłem, że nie są one naprawdę darmowe! Niektórzy proszą o płatność od razu lub umożliwiają skanowanie w poszukiwaniu złośliwego oprogramowania, ale muszą zapłacić, aby usunąć wirusa.
Większość programów antywirusowych jest naprawdę droga i nie chcę wydawać ogromnych pieniędzy na testowanie nieznanego oprogramowania antywirusowego. Powinien istnieć sposób na usunięcie wirusa bez oprogramowania antywirusowego. Jak mogę to zrobić?"
Oprócz znalezienia darmowych metod usuwania wirusów, niektórzy użytkownicy mogą również chcieć wiedzieć, jak sprawdzać i zapobiegać wirusom na swoich komputerach. W kolejnych trzech częściach przedstawimy praktyczne rozwiązania, które pomogą rozwiązać ten problem, usuwając wszystkie istniejące wirusy z komputera PC i zewnętrznych urządzeń pamięci masowej bez utraty danych.
Jak sprawdzić, czy Twój komputer ma wirusa?
Wirus komputerowy to rodzaj złośliwego oprogramowania (złośliwego oprogramowania), którego celem jest tworzenie własnych kopii na dowolnym dysku podłączonym do komputera. Gdy wirus zainfekuje komputer, może go spowolnić i uniemożliwić prawidłowe działanie. Możesz rozważyć pozbycie się wirusa, jeśli doświadczasz:
- Samodzielne uruchamianie nierozpoznanych programów komputerowych
- Wyskakujące komunikaty, które pojawiają się znikąd i są trudne do usunięcia
- Komputer lub laptop działa wolno jak ślimak
- Dźwięk dysku twardego w ciągłej akcji
Część 1. Usuń wirusa z komputera lub laptopa bez programu antywirusowego
W tej części pokażemy pełny proces usuwania wirusa z komputerów i laptopów z systemem Windows bez użycia oprogramowania lub narzędzi antywirusowych. Wykonaj poniższe kroki jeden po drugim, aby w pełni chronić swój komputer:
1. Zakończ uruchamianie procesów związanych z wirusami w Menedżerze zadań
Proces ten zakończy się uruchomieniem na komputerze programów związanych z wirusami, co zapobiegnie rozprzestrzenianiu się wirusa na urządzeniu.
Krok 1.Naciśnij Ctrl + Alt + Delete, aby otworzyć Menedżera zadań.
Krok 2.Na karcie Procesy sprawdź każdy uruchomiony proces wymieniony w oknie i wybierz nieznane programy do przetwarzania, wyszukaj w Internecie, aby potwierdzić. Po potwierdzeniu, że jest to program związany z wirusami, kliknij „Zakończ zadanie”, aby powstrzymać go przed infekowaniem komputera i urządzenia.
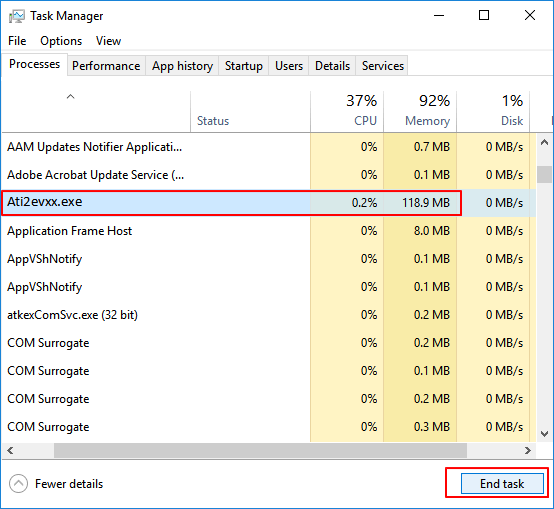
2. Wyłącz nieznany lub dziwny proces podczas uruchamiania systemu Windows
Jest to skuteczna akcja blokująca dziwne złośliwe oprogramowanie lub wirusy, które przejmą komputer podczas uruchamiania.
Krok 1.. Otwórz Konfigurację systemu lub Menedżera zadań, przejdź do zakładki Uruchamianie.
Krok 2.Przewiń w dół, aby wybrać wszystkie programy z nieznanymi producentami i kliknij „Wyłącz”.
Zazwyczaj programy pochodzące od nieznanych producentów są powiązane ze złośliwym oprogramowaniem, a nawet wirusem.

3. Włącz zaporę Windows Defender
W ten sposób zablokuje ponadto wirusy przed infekowaniem komputera i urządzeń pamięci masowej
Krok 1.Otwórz Panel sterowania> kliknij „Zapora Windows Defender”> Włącz lub wyłącz Zaporę Windows Defender.
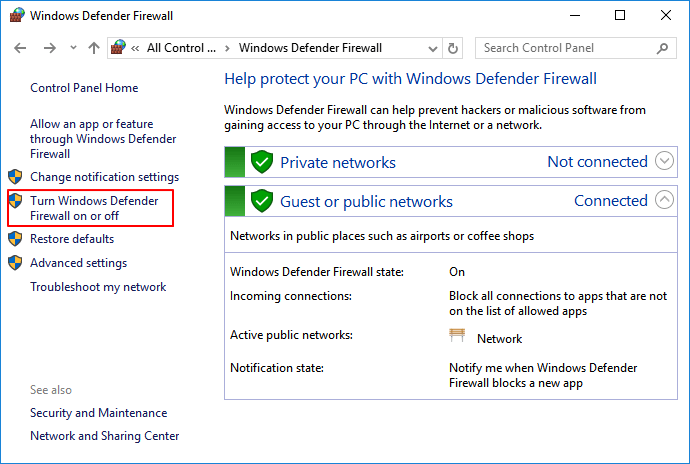
Krok 2.Zaznacz pola „Włącz zaporę Windows Defender” i kliknij „OK”, aby potwierdzić.
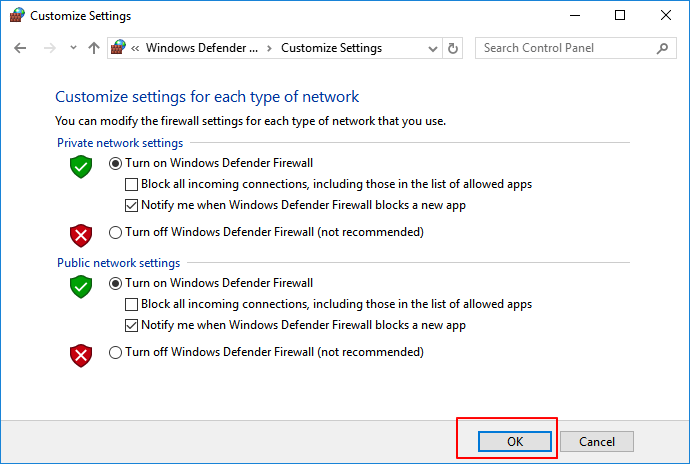
4. Usuń wirusa z ochroną przed wirusami i zagrożeniami w Windows Defender
Ochrona przed wirusami i zagrożeniami to wbudowana funkcja systemu Windows, którą można zastosować do ochrony komputerów z systemem Windows przed infekcją wirusową, a nawet do usuwania wirusów. Wykonaj poniższe kroki, aby włączyć tę funkcję na komputerze i natychmiast usunąć wirusa:
Pierwszy. Włącz ochronę przed wirusami i zagrożeniami w Windows Defender
Krok 1.Kliknij prawym przyciskiem myszy ikonę Windows i wybierz „Ustawienia” > Kliknij „Aktualizacja i zabezpieczenia”.
Krok 2.W sekcji Zabezpieczenia systemu Windows kliknij „Otwórz Centrum zabezpieczeń Windows Defender”.
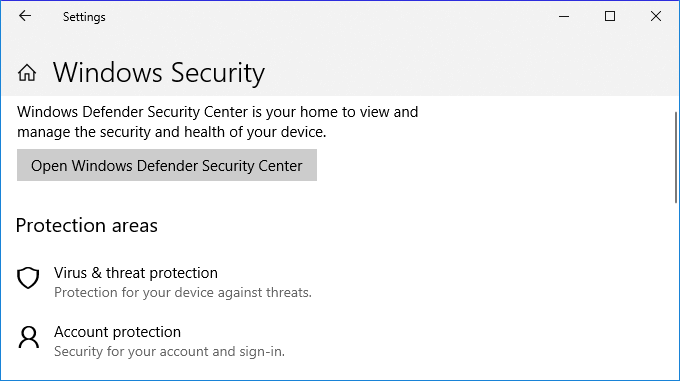
Krok 3.Kliknij „Ochrona przed wirusami i zagrożeniami” w nowym oknie > Przejdź do ustawień ochrony przed wirusami i zagrożeniami.
Krok 4.Włącz te trzy opcje: Ochrona w czasie rzeczywistym, Ochrona w chmurze i Automatyczne przesyłanie próbek.
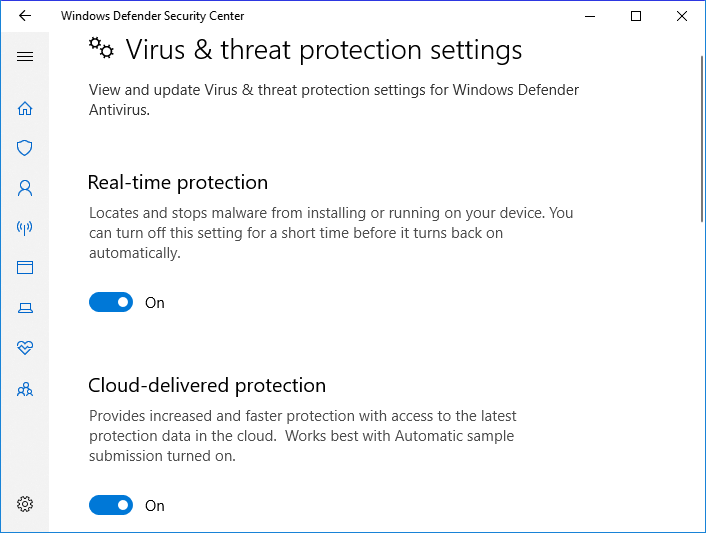
Zwykle po włączeniu tej funkcji program Windows Defender automatycznie skanuje wszystkie dyski i pliki w celu wykrycia i sprawdzenia wirusów na komputerze. Jeśli znajdzie wirusa, wykonaj polecenie, aby usunąć wirusa.
Następny. Usuń istniejącego wirusa z komputera, korzystając z ochrony przed wirusami i zagrożeniami
Czasami możesz również ręcznie uruchomić tę funkcję, aby skanować i usuwać wirusy z komputerów z systemem Windows.
Krok 1.Przejdź do „Ustawienia” > „Aktualizacja i zabezpieczenia” > „Zabezpieczenia systemu Windows”.
Krok 2.Kliknij „Ochrona przed wirusami i zagrożeniami”.
Krok 3.W sekcji „Historia zagrożeń” kliknij „Skanuj teraz”, aby przeskanować komputer w poszukiwaniu wirusów.

Następnie możesz ponownie uruchomić komputer, a urządzenie jest teraz wolne od wirusów i złośliwego oprogramowania.
5. Odłącz Internet od swojego komputera
Jak wiesz, niektóre wirusy komputerowe do rozprzestrzeniania się wykorzystują połączenie internetowe. Dlatego dobrym pomysłem jest odłączenie się od Internetu, aby zapobiec dalszym uszkodzeniom.
Krok 1.Kliknij prawym przyciskiem myszy ikonę połączenia internetowego na pasku zadań i wybierz „Otwórz ustawienia sieci i Internetu”.
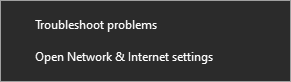
Krok 2.Wybierz „Centrum sieci i udostępniania” i wybierz „Zmień ustawienia adaptera”.
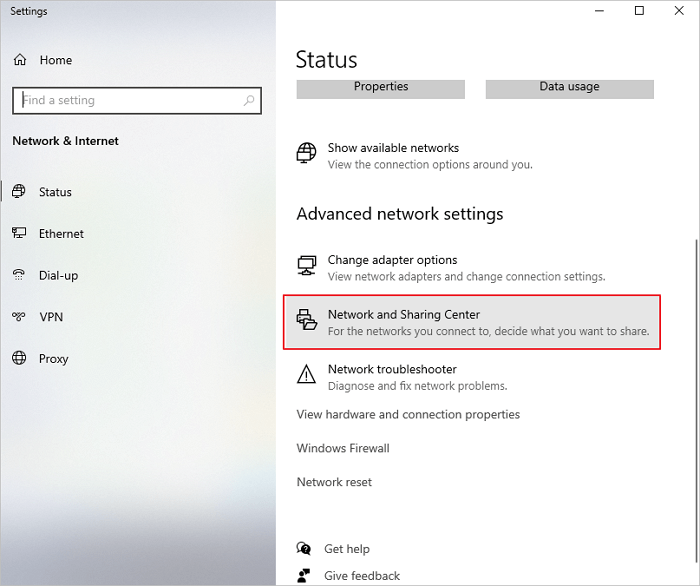
Krok 3.Na ekranie Połączenia sieciowe kliknij prawym przyciskiem myszy lub naciśnij i przytrzymaj połączenie, które chcesz wyłączyć, a następnie wybierz Wyłącz. Ikona połączenia zmienia kolor na szary, aby pokazać, że jest wyłączone.
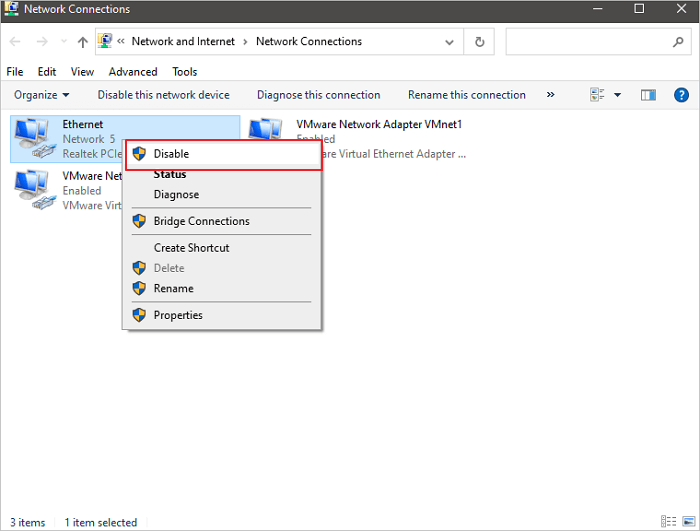
6. Uruchom ponownie komputer w trybie awaryjnym w systemie Windows 10
Te kroki powinny działać bez względu na rodzaj złośliwego oprogramowania, które masz na swoim komputerze lub laptopie. Ta procedura jest tak samo skuteczna w przypadku trojanów, jak w przypadku zwykłego wirusa. To rozwiązanie polega na ponownym uruchomieniu komputera w trybie awaryjnym.
Krok 1.Uruchom ponownie komputer z systemem Windows 10. Gdy zobaczysz ekran logowania, naciśnij klawisz „Shift” i nie zwalniaj go, a następnie kliknij ikonę zasilania w prawym dolnym rogu i wybierz „Uruchom ponownie”.
Krok 2.Windows 10 uruchomi się ponownie i poprosi o wybranie opcji. Wybierz „Rozwiązywanie problemów” > Opcje zaawansowane” > „Ustawienia uruchamiania” > „Uruchom ponownie”.
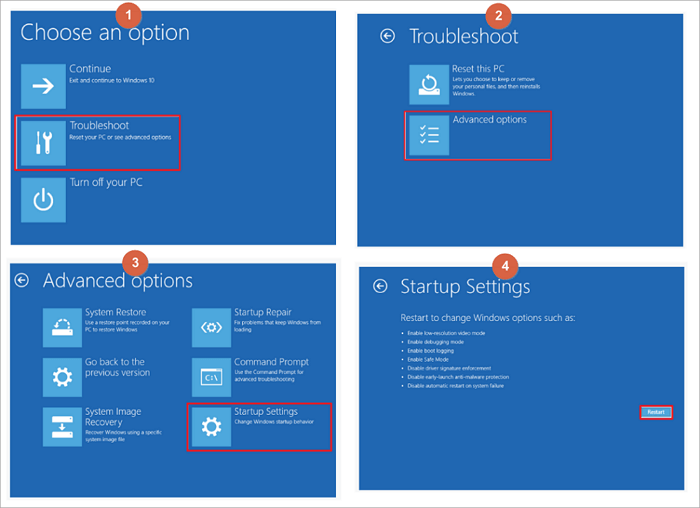
Przeczytaj także: Uruchom system Windows 10 w trybie awaryjnym w każdy możliwy sposób
Jeśli komputer jest zainfekowany określonym wirusem, takim jak wirus chroniący przed zapisem lub wirus skrótów. Możesz potrzebować innych rozwiązań. Ponieważ powyższe metody są przewidziane do usuwania wirusów z komputera.
Oto kilka samouczków, które mogą pomóc w usunięciu określonych wirusów z komputera i urządzeń pamięci masowej:
- 4 sposoby na usunięcie wirusa skrótów
- Usuń ochronę przed zapisem z dysku twardego/SSD/zewnętrznego dysku twardego/USB
- Odszyfruj pliki zainfekowane wirusem WannaCry
Część 2. Odzyskaj pliki po usunięciu wirusa z komputera z systemem Windows
Po usunięciu wirusa z komputera z systemem Windows możesz ponownie sprawdzić i ponownie korzystać z urządzenia i plików. Jeśli na komputerze brakuje niektórych plików z powodu infekcji wirusowej, nie martw się.
Wróć do części 1, aby najpierw usunąć wirusa z komputera. Następnie możesz postępować zgodnie z podanymi tutaj metodami odzyskiwania danych w tej części, aby natychmiast w pełni przywrócić utracone lub brakujące pliki.
Metoda 1. Odzyskaj usunięte lub brakujące pliki po usunięciu wirusa
Bez względu na to, w jaki sposób zabijesz wirusa komputerowego, zawsze powinieneś sprawdzić urządzenie pamięci masowej pod kątem utraty danych. Z wyjątkiem tego, że sam wirus może usuwać lub ukrywać pliki, usunięcie plików wirusów może również przypadkowo usunąć pliki inne niż wirusy.
Wiarygodnyprogram do odzyskiwania danychtaki jak EaseUS Data Recovery Wizard, może przeskanować całe urządzenie pamięci masowej w poszukiwaniu utraconych plików z powodu fałszywej operacji lub usunięcia wirusa.
- Odzyskaj utracone lub usunięte pliki, filmy, dokumenty, zdjęcia, dźwięk, muzyka, e-maile i nie tylko
- Odzyskaj dane z dysków twardych, SSD, kart SD dowolnych marek, w tym Kingston, Sony, Samsung i innych.
- Obsługa odzyskiwania danych w przypadku nagłego usunięcia, formatowania, uszkodzenia dysku twardego, ataku wirusa, awarii systemu w różnych sytuacjach
To oprogramowanie oferuje prosty trening przywracania danych usuniętych przez wirusy:
1. Pobierz i zainstaluj program EaseUS Data Recovery Wizard na swoim komputerze.

2. Użyj narzędzia do odzyskiwania danych, aby wyszukać i odzyskać utracone dane. Wybierz lokalizację, w której utracono dane, a następnie kliknij przycisk Scan.

3. Po zakończeniu skanowania znajdź odzyskiwalne pliki lub foldery z listy wyników skanowania. Wybierz pliki, a następnie kliknij przycisk Recover. Wybierając lokalizację do zapisania odzyskanych danych, nie należy używać oryginalnego dysku.

Metoda 2. Użyj CMD, aby odkryć pliki (które zostały ukryte przez wirusa)
- Ostrzeżenie
- Zachowaj ostrożność podczas korzystania z cmd. Upewnij się, że wpisujesz tylko polecenia z zaufanych źródeł i wpisujesz je poprawnie. Niewłaściwe użycie cmd może spowodować poważne uszkodzenie systemu.
Czasami wirusy nie tylko przejmą komputer, szantażując pieniądze za odszyfrowanie urządzeń. Niektóre mogą również ukrywać Twoje pliki, co sprawia, że sądzisz, że wszystkie pliki zostały usunięte.
W rzeczywistości te pliki nie zostały utracone, ale ukryte na twoim komputerze. Dlatego możesz również spróbować uruchomić następujące polecenie CMD, aby odkryć pliki, które zostały ukryte przez wirusa:
Krok 1.. Uruchom wiersz polecenia jako administrator.
Krok 2.. Wpisz attrib -h -r -s /s /d F:\*.*i naciśnij "Enter". (Zastąp "F" literą dysku twardego lub USB zainfekowanego wirusem).
Krok 3.. Wpisz del autorun.xxx(rozszerzenie wirusa skrótu) i naciśnij „Enter”.
Część 3. Zapobiegaj infekcji wirusowej komputera i danych
Oprócz oferowania niezawodnych rozwiązań do usuwania wirusów z komputera i przywracania utraconych plików możesz mieć również inne obawy dotyczące zapobiegania wirusom i ochrony danych.
Tutaj zebraliśmy kilka najważniejszych pytań i podajemy krótką odpowiedź, która może Ci pomóc:
1. Jak sprawdzić, czy mój laptop nie ma wirusa?
Istnieje wiele symptomów i oznak, które mogą wskazywać, że Twój komputer lub laptop jest zainfekowany wirusem. Na przykład komputer nagle przestaje działać, dysk twardy zostaje zaszyfrowany lub pliki zamieniają się w skróty. Jak sprawdzić wirusa? Możesz uruchomić ochronę przed wirusami i zagrożeniami, jak wspomniano w# 4 Część 1lub użyj oprogramowania do czyszczenia wirusów, takiego jak Kaspersky, McAfee, Norton 360 lub VAG, Avast itp., aby skanować i usuwać wirusy i złośliwe oprogramowanie z komputera.
2. Jak zapobiec zainfekowaniu lub zaszyfrowaniu mojego komputera przez wirusy?
Najłatwiejszym i bezpłatnym sposobem zapobiegania infekcji wirusowej jest włączenie ochrony w czasie rzeczywistym w programie Windows Defender oraz włączenie ochrony przed wirusami i zagrożeniami na komputerze. Możesz także uruchomić oprogramowanie antywirusowe, takie jak AVG, Avast, Avria lub Kaspersky itp., aby chronić swoje urządzenie w dowolnym momencie.
3. Jak zapobiec usunięciu lub zainfekowaniu moich plików wirusami?
Najpierw musisz włączyć Ochronę w czasie rzeczywistym w Windows Defender lub uruchomić oprogramowanie antywirusowe na swoim komputerze. Następnie możesz zapisać kopię wszystkich cennych plików na zewnętrznym dysku twardym jako kopię zapasową. Dzięki temu zawsze możesz przetrwać, gdy Twój komputer zostanie zainfekowany wirusem lub złośliwym oprogramowaniem.
Tutaj możesz użyć niezawodneoprogramowanie do tworzenia kopii zapasowych plikówdo selektywnego tworzenia kopii zapasowych wszystkich żądanych plików na zewnętrznym dysku twardym za jednym razem:
Pamiętaj, aby wybrać zewnętrzny dysk twardy jako urządzenie docelowe do zapisywania obrazów plików.
Krok 1. Kliknij "Wybierz zawartość kopii zapasowej", a następnie wybierz tryb kopii zapasowej spośród "Plik" "Dysk" "OS" lub "Poczta", aby rozpocząć zadanie tworzenia kopii zapasowej.

Krok 2. Wybierz określone pliki, foldery, dysk twardy lub partycje, które chcesz skopiować, i kliknij "OK".

Krok 3. Postępuj zgodnie z instrukcjami wyświetlanymi na ekranie, wybierz miejsce docelowe, w którym chcesz zapisać plik kopii zapasowej. Kliknij „Utwórz kopię zapasową teraz”, a ukończone zadanie kopii zapasowej zostanie wyświetlone po lewej stronie w formie karty.

* W celu ustawienia harmonogramu kopii zapasowej kliknij „Opcje”, aby zaszyfrować kopię zapasową hasłem w „Opcjach kopii zapasowej”, ustaw harmonogram tworzenia kopii zapasowych i wybierz rozpoczęcie tworzenia kopii zapasowej w określonym przypadku w „Schemacie kopii zapasowej” . Istnieje również wiele innych opcji, które możesz wypróbować, dostosowując zadanie kopii zapasowej do swoich potrzeb”.

Dodatkowe wskazówki: jak usunąć wirusa z laptopa za pomocą programu antywirusowego
Jeśli Twój komputer lub laptop ma wirusa, wykonaj następujące proste czynności, abyusunąć wirusa z laptopa.
1. Pobierz i zainstalujvirus skaner.
2. Odłącz się od internetu.
3. Uruchom ponownie komputer w trybie awaryjnym.
4. Skasuj dowolne pliki tymczasowe...
5. Uruchomvirusskaner
6. Skasujlub poddaj virusa kwarantannie.
7. Uruchom ponownie komputer.
8. Zmień wszystkie swoje hasła
9. Zaktualizuj oprogramowanie i system operacyjny do najnowszej wersji.
Powiązane artykuły
-
Aptio Setup Utility — kompletny przewodnik | Jak uzyskać dostęp i naprawić?
![author icon]() Brithny/2023/02/27
Brithny/2023/02/27
-
Jak odzyskać pliki z folderu Found.000
![author icon]() Brithny/2023/02/27
Brithny/2023/02/27
-
Nieprawidłowy parametr na zewnętrznym dysku twardym [6+ wskazówek]
![author icon]() Brithny/2024/03/12
Brithny/2024/03/12
-
Jak odzyskać pliki z dysku Seagate za pomocą oprogramowania do odzyskiwania danych
![author icon]() Arek/2023/02/27
Arek/2023/02/27