Strona Spis treści
Updated on Jun 30, 2025
Tworzenie rozruchowego instalatora USB dla systemu macOS High Sierra jest niezbędnym krokiem w rozwiązywaniu problemów, uaktualnianiu lub ponownej instalacji systemu operacyjnego Mac. Niezależnie od tego, czy konfigurujesz nową instalację systemu macOS, czy potrzebujesz rozwiązania do odzyskiwania, rozruchowy USB to przydatne narzędzie, które warto mieć pod ręką.
Ten przewodnik przeprowadzi Cię przez proces tworzenia bootowalnego USB dla Mac High Sierra za pomocą 2 łatwych do naśladowania metod. Dzięki jasnym krokom i łatwym do naśladowania instrukcjom będziesz w stanie przygotować niezawodny bootowalny USB w mgnieniu oka.

Do końca tego artykułu będziesz mieć w pełni funkcjonalny instalator macOS High Sierra na dysku USB, gotowy do użycia, kiedy tylko go potrzebujesz. Zacznijmy i sprawmy, aby proces był dla Ciebie prosty i wydajny!
Jak utworzyć bootowalny USB dla Mac High Sierra – 2 sposoby
Tworzenie bootowalnego USB dla macOS High Sierra jest prostsze niż mogłoby się wydawać, zwłaszcza gdy masz odpowiednie narzędzia i jasne instrukcje. W tej sekcji przeprowadzę Cię przez proces tworzenia bootowalnego USB dla Mac High Sierra za pomocą dwóch metod — narzędzia przyjaznego dla początkujących i ręcznego procesu wiersza poleceń.
Czego będziesz potrzebować:
Zanim rozpoczniemy procedurę, upewnij się, że przygotowałeś następujące narzędzia:
- Dysk USB o pojemności 16 GB lub większej (wszystkie dane zostaną usunięte).
- Instalator systemu macOS High Sierra (dostępny w App Store lub zaufanych źródłach).
- Urządzenie macOS do przeprowadzenia konfiguracji.
- Niezawodne połączenie internetowe (w przypadku pobierania oprogramowania).

Ważne. Zawsze rób kopię zapasową danych przed rozpoczęciem procesu, ponieważ utworzenie bootowalnego USB spowoduje usunięcie wszystkich danych z dysku USB.
Sposób 1. Utwórz bootowalny USB za pomocą EaseUS Partition Master dla komputerów Mac
Jeśli szukasz bezproblemowego i niezawodnego sposobu na utworzenie bootowalnego USB, EaseUS Partition Master dla komputerów Mac to świetne narzędzie. Upraszcza złożone zadania dzięki łatwemu w użyciu interfejsowi, dzięki czemu jest dostępny nawet dla początkujących. Dzięki temu oprogramowaniu możesz bez wysiłku formatować, partycjonować i tworzyć bootowalne dyski USB.
Oto kroki, które należy wykonać, aby utworzyć rozruchowy dysk USB za pomocą programu EaseUS Partition Master:
Uwaga: Ta procedura automatycznie usunie Twój dysk USB do zgodnego formatu. Ponieważ wszystkie dane na dysku USB zostaną usunięte podczas procesu, utwórz kopię zapasową, jeśli to konieczne.
Krok 1. Podłącz dysk zewnętrzny, np. dysk USB, do komputera Mac.
Krok 2. Uruchom EaseUS Partition Master dla komputerów Mac i przejdź do kreatora instalatora systemu macOS.
Krok 3. Wybierz macOS, którego chcesz, a narzędzie automatycznie pobierze go z Apple. Możesz również użyć lokalnego pakietu pkg, jeśli masz już taki na swoim urządzeniu.
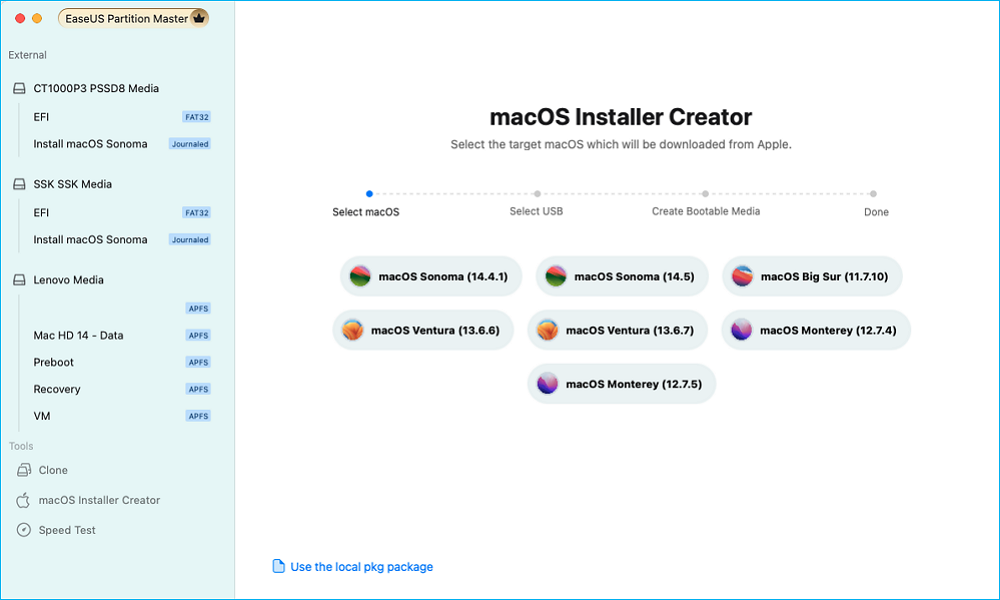
Krok 4. Następnie wybierz docelowy dysk USB, aby utworzyć nośnik rozruchowy.
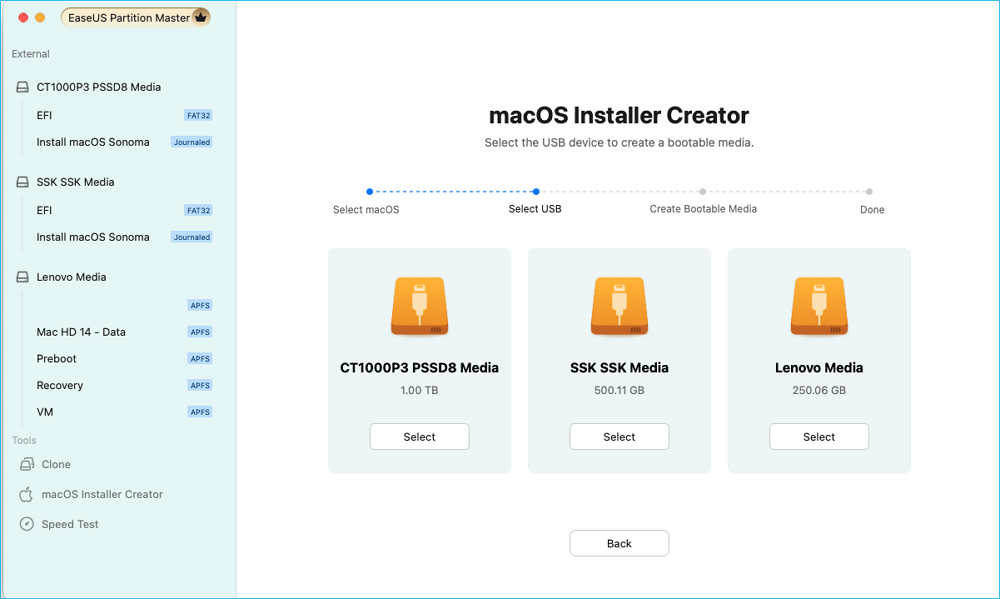
Krok 5. Na koniec wykonaj operację i cierpliwie czekaj, aż instalator macOS zostanie pomyślnie utworzony.
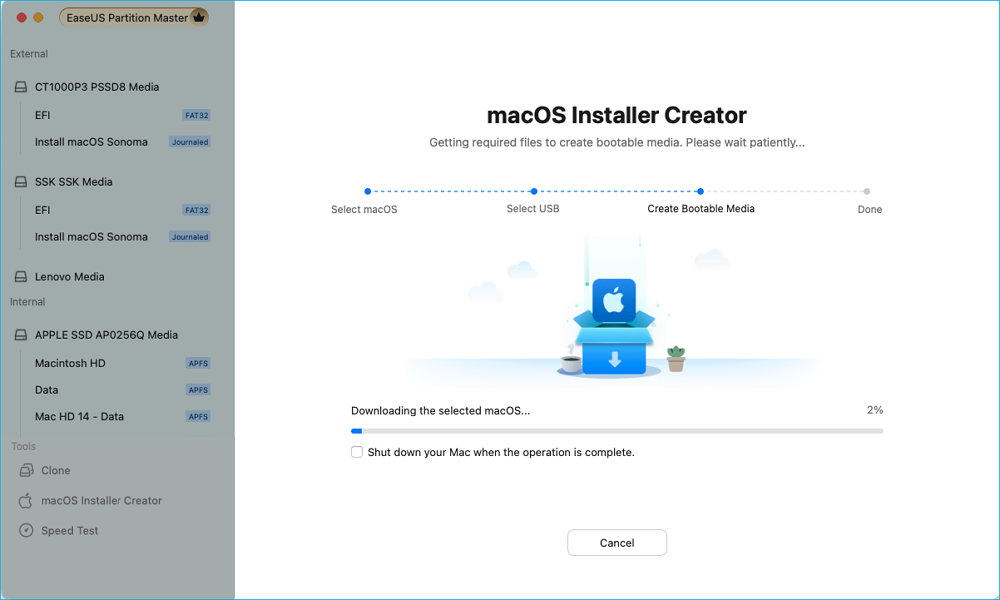
Krok 6. Po zakończeniu tworzenia instalatora rozruchowego możesz ponownie uruchomić komputer Mac z dysku USB w celu zainstalowania nowego systemu macOS.
Dla komputerów Mac z procesorem Apple Silicon:
- Wyłącz komputer Mac, a następnie naciśnij i przytrzymaj przycisk zasilania, aż pojawi się okno opcji uruchamiania.
- Wybierz dysk instalacyjny, z którego można uruchomić komputer, i kliknij „Kontynuuj”.
Dla komputerów Mac z procesorem Intel:
- Uruchom ponownie komputer Mac i natychmiast przytrzymaj klawisz „Opcja (Alt)”.
- Zwolnij klawisz, gdy pojawi się Menedżer uruchamiania.
- Wybierz dysk instalacyjny, z którego możesz uruchomić komputer, i naciśnij „Return”.
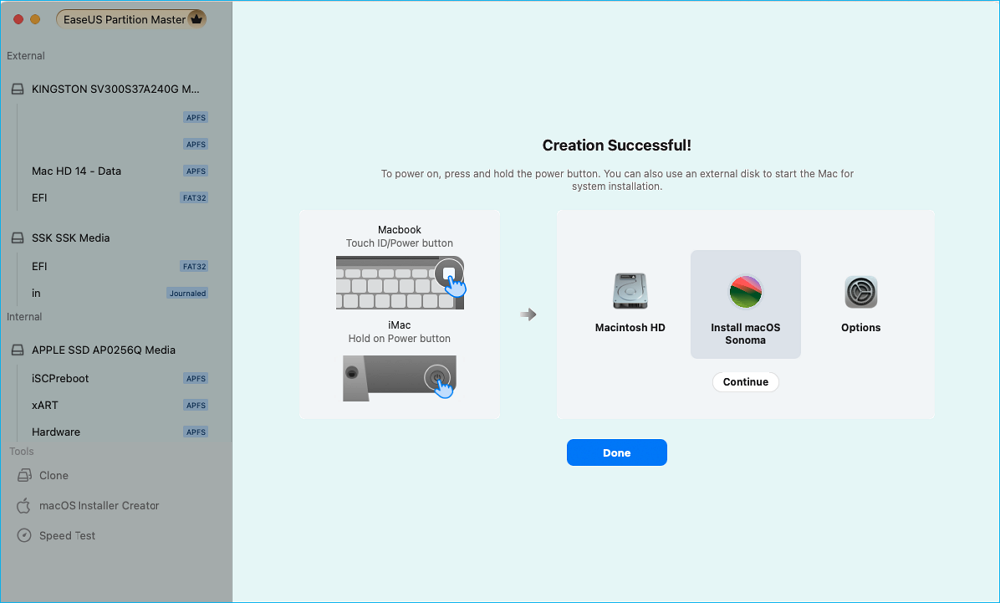
Gdy już to zrobisz, wypróbuj następujące dodatkowe funkcje programu EaseUS Partition Master dla komputerów Mac:
- Sformatuj dyski USB przy użyciu prawidłowego systemu plików dla systemu macOS.
- Napraw uszkodzone dyski USB, aby zapewnić bezproblemowe utworzenie dysku rozruchowego.
- Łatwe zarządzanie partycjami i zmiana ich rozmiaru.
Zdecydowanie zaleca się korzystanie z EaseUS Partition Master ze względu na przyjazny dla początkujących interfejs i dodatkową funkcjonalność. Wypróbuj go już dziś, aby uzyskać płynne działanie podczas tworzenia rozruchowego USB. I nie zapomnij udostępnić tego niesamowitego narzędzia online, aby pomóc większej liczbie właścicieli komputerów Mac w łatwym tworzeniu rozruchowego USB na komputerach Mac:
Sposób 2. Korzystanie z polecenia terminala
MacOS Terminal zapewnia wbudowany sposób tworzenia bootowalnego USB dla tych, którzy czują się pewnie w procesie ręcznym. Chociaż wymaga więcej kroków, jest to niezawodna metoda, która nie wymaga dodatkowego oprogramowania. Wystarczy wykonać następujące kroki, aby utworzyć bootowalny USB za pomocą Terminala (oferowanego przez Apple ):
Krok 1. Pobierz instalator systemu macOS High Sierra i upewnij się, że został on zapisany w folderze Aplikacje.
Krok 2. Podłącz dysk USB, wkładając go do komputera Mac. Otwórz Narzędzie dyskowe (Aplikacje > Narzędzia) i sformatuj dysk jako Mac OS Extended (Journaled) ze schematem GUID Partition Map.
Krok 3. Uruchom Terminal. Po prostu kliknij Otwórz Terminal w Aplikacje > Narzędzia.

Krok 4. Uruchom polecenie Createinstallmedia. Możesz to zrobić, kopiując i wklejając następujące polecenie do Terminala, a następnie naciskając Enter:
sudo /Aplikacje/Install\ macOS\ High\ Sierra.app/Contents/Resources/createinstallmedia --volume /Volumes/MyVolume

Uwaga. Zastąp /Volumes/MyVolume nazwą swojego dysku USB.
Krok 5. Uwierzytelnij i wprowadź hasło Maca, gdy zostaniesz o to poproszony. Proces wymaże dysk USB i utworzy bootowalny instalator. Może to potrwać kilka minut.
Krok 6. Po zakończeniu procesu bezpiecznie wyjmij dysk USB.
Dzięki tym dwóm metodom możesz łatwo utworzyć i używać bootowalnego USB dla macOS High Sierra, zapewniając, że jesteś przygotowany na uaktualnienia, naprawy lub czyste instalacje. Udostępnij dowolną z nich online, aby pomóc większej liczbie użytkowników komputerów Mac w tworzeniu bootowalnego instalatora USB dla swoich komputerów Mac z powodzeniem:
Jak korzystać z instalatora rozruchowego
Po utworzeniu rozruchowego USB dla macOS High Sierra następnym krokiem jest użycie go do instalacji lub odzyskiwania. Proces ten nieznacznie różni się w zależności od tego, czy Twój Mac ma procesor Apple Silicon czy Intel. Wykonaj poniższe kroki dla swojego konkretnego modelu Maca.
Przewodnik 1: Użyj bootowalnego instalatora USB na Apple Silicon
Krok 1. Podłącz rozruchowy dysk USB, podłączając instalator rozruchowego dysku USB do komputera Mac.
Krok 2. Włącz tryb odzyskiwania, wyłączając komputer Mac i naciskając i przytrzymując przycisk zasilania, aż pojawi się menu opcji uruchamiania.
Krok 3. Wybierz bootowalny USB z menu opcji uruchamiania. Możesz wybrać dysk USB oznaczony jako Install macOS High Sierra lub High Sierra USB i kliknąć Continue.
![]()
Krok 4. Zainstaluj macOS High Sierra. Wystarczy postępować zgodnie z instrukcjami wyświetlanymi na ekranie, aby zainstalować lub użyć narzędzi do odzyskiwania w razie potrzeby.
Przewodnik 2: Używanie High Sierra Bootable USB na dowolnym innym komputerze Mac
Krok 1. Podłącz rozruchowy dysk USB, wkładając instalator rozruchowego dysku USB do komputera Mac.
Krok 2. Aby uzyskać dostęp do Menedżera uruchamiania, uruchom ponownie komputer Mac i przytrzymaj klawisz Option (Alt) od razu po usłyszeniu sygnału dźwiękowego, aż pojawi się Menedżer uruchamiania.
Krok 3. Wybierz rozruchowy dysk USB za pomocą klawiszy strzałek, aby podświetlić dysk USB oznaczony etykietą Install macOS High Sierra, i naciśnij Enter.

Krok 4. Kontynuuj instalację lub rozwiązywanie problemów wyświetlane na ekranie.
Po wykonaniu tych czynności Twój Mac uruchomi się z instalatora USB, co umożliwi instalację lub naprawę systemu macOS High Sierra.
Wniosek
Tworzenie rozruchowego USB dla macOS High Sierra to kluczowa umiejętność dla każdego, kto chce ponownie zainstalować lub rozwiązać problemy z komputerem Mac. Ten przewodnik obejmuje 2 proste metody: użycie EaseUS Partition Master dla komputerów Mac w celu uzyskania bezproblemowego podejścia i poleceń terminala w celu przeprowadzenia ręcznego procesu. Pokazałem również, jak uruchomić komputer Mac z instalatora USB i jak skutecznie go używać.
Chociaż obie metody działają, EaseUS Partition Master dla komputerów Mac oferuje znaczące korzyści dzięki przyjaznemu dla użytkownika interfejsowi, zaawansowanym funkcjom zarządzania dyskami i zgodności z systemem macOS. Uproszcza cały proces, oszczędzając czas i wysiłek.
Jeśli chcesz niezawodnego i wszechstronnego narzędzia do obsługi zadań związanych z dyskiem, EaseUS Partition Master jest koniecznością. Dzięki jego możliwościom tworzenie rozruchowego USB lub zarządzanie dyskami staje się bezproblemowe.
Często zadawane pytania dotyczące tworzenia rozruchowego USB dla Mac High Sierra
Jeśli masz więcej pytań na temat tworzenia bootowalnego USB dla Mac High Sierra, ta sekcja jest tutaj, aby pomóc. Poniżej odpowiadamy na niektóre z najczęstszych pytań, aby zapewnić płynne działanie instalacji lub odzyskiwania systemu macOS.
1. Co zrobić, gdy po zainstalowaniu High Sierra nie mogę uruchomić komputera Mac?
Jeśli po zainstalowaniu High Sierra nie możesz uruchomić komputera Mac, wypróbuj poniższe rozwiązania:
- Uruchom w trybie awaryjnym: Uruchom ponownie komputer Mac, przytrzymując klawisz Shift, aby załadować tylko niezbędne komponenty systemu.
- Zresetuj pamięć NVRAM/PRAM: Uruchom ponownie komputer Mac i naciśnij klawisze Option + Command + P + R podczas rozruchu.
- Użyj partycji odzyskiwania: Naciśnij klawisze Command + R podczas uruchamiania systemu, aby uzyskać dostęp do narzędzi odzyskiwania systemu macOS, a następnie, jeśli to konieczne, zainstaluj ponownie system High Sierra.
2. Dlaczego potrzebuję bootowalnego nośnika USB dla systemu macOS High Sierra?
Rozruchowy nośnik USB przydaje się do:
- Świeże instalacje: Konfigurowanie czystego środowiska macOS High Sierra.
- Odzyskiwanie systemu: rozwiązywanie problemów i rozwiązywanie problemów w przypadku, gdy komputer Mac nie uruchamia się.
- Instalacja offline: instalacja systemu macOS bez połączenia z Internetem.
To niezawodne narzędzie zarówno do rutynowych modernizacji, jak i doraźnych napraw.
3. Co się stanie, jeśli w trakcie procesu wystąpią błędy?
Błędy w procesie tworzenia mogą wynikać z:
- Uszkodzony plik instalatora: Upewnij się, że instalator systemu macOS High Sierra został pobrany ze źródła zaufanego.
- Wadliwy dysk USB: Spróbuj użyć innego dysku USB lub sformatuj obecny.
- Za mało miejsca: Upewnij się, że Twój nośnik USB ma co najmniej 16 GB pamięci.
Szczegółowe rozwiązania znajdziesz w narzędziu EaseUS Partition Master dla komputerów Mac, które upraszcza rozwiązywanie problemów podczas tworzenia rozruchowego dysku USB.
Jak możemy Ci pomóc?
Related Articles
-
Instalacja systemu Windows 11 bez Internetu | Przewodnik 2025
![author icon]() Arek/2025/06/30
Arek/2025/06/30 -
Jak ominąć hasło administratora w systemie Windows 11
![author icon]() Arek/2025/06/30
Arek/2025/06/30 -
[Poprawki 2024] Jak rozwiązać problem z niemożnością rozszerzenia dysku C
![author icon]() Arek/2025/06/30
Arek/2025/06/30 -
Jak sformatować zewnętrzny dysk twardy dla Xbox One? Oto przewodnik
![author icon]() Arek/2025/07/02
Arek/2025/07/02
EaseUS Partition Master

Manage partitions and optimize disks efficiently
