Strona Spis treści
Updated on Jun 30, 2025
Chcesz utworzyć rozruchowy dysk USB macOS na swoim komputerze Mac, ale nie wiesz, od czego zacząć? Niezależnie od tego, czy musisz wykonać czystą instalację systemu macOS, rozwiązać problemy, czy mieć przenośną wersję systemu macOS do użytku w podróży, posiadanie rozruchowego dysku USB może być wybawieniem. W tym kompleksowym przewodniku EaseUS przeprowadzi Cię przez proces tworzenia rozruchowego dysku USB macOS na komputerze Mac, korzystając zarówno z metod automatycznych, jak i ręcznych.
Jak utworzyć rozruchowy dysk USB macOS na komputerze Mac
Zanim przejdziesz bezpośrednio do szczegółowych kroków, musisz dokonać pełnych przygotowań, aby zapewnić powodzenie tworzenia rozruchowego USB macOS. Oto, czego potrzebujesz:
Wymagania
- Dysk USB : o pojemności co najmniej 16 GB (Zawsze wykonuj kopię zapasową z wyprzedzeniem, ponieważ wszystkie dane zostaną usunięte podczas procesu).
- Plik DMG systemu macOS : Pobierz żądaną wersję systemu macOS.
- Oprogramowanie TransMac : Płatne oprogramowanie z 15-dniowym bezpłatnym okresem próbnym, które umożliwia zapisywanie plików DMG na dyskach USB.
Teraz jesteś gotowy do drogi. Nie zapomnij udostępnić tej wskazówki większej liczbie użytkowników:
Sposób 1. Automatyczne tworzenie rozruchowego USB macOS na komputerze Mac
Użycie oprogramowania innych firm może uprościć proces tworzenia rozruchowego dysku USB. Oto, jak zrobić to automatycznie. EaseUS Partition Master dla komputerów Mac to potężne narzędzie do zarządzania dyskami zaprojektowane specjalnie dla użytkowników komputerów Mac, oferujące szereg funkcji, które upraszczają proces zarządzania przestrzenią dyskową i tworzenia rozruchowych dysków USB do instalacji systemu macOS.
Obsługuje różne wersje systemu macOS, w tym Catalina, Big Sur, Monterey, Ventura, Sonoma i Sequoia. Oprogramowanie jest kompatybilne z wieloma urządzeniami pamięci masowej, takimi jak wewnętrzne i zewnętrzne dyski HDD/SSD, dyski USB i karty SD.
Uwaga: Ta procedura automatycznie usunie Twój dysk USB do zgodnego formatu. Ponieważ wszystkie dane na dysku USB zostaną usunięte podczas procesu, utwórz kopię zapasową, jeśli to konieczne.
Krok 1. Podłącz dysk zewnętrzny, np. dysk USB, do komputera Mac.
Krok 2. Uruchom EaseUS Partition Master dla komputerów Mac i przejdź do kreatora instalatora systemu macOS.
Krok 3. Wybierz macOS, którego chcesz, a narzędzie automatycznie pobierze go z Apple. Możesz również użyć lokalnego pakietu pkg, jeśli masz już taki na swoim urządzeniu.
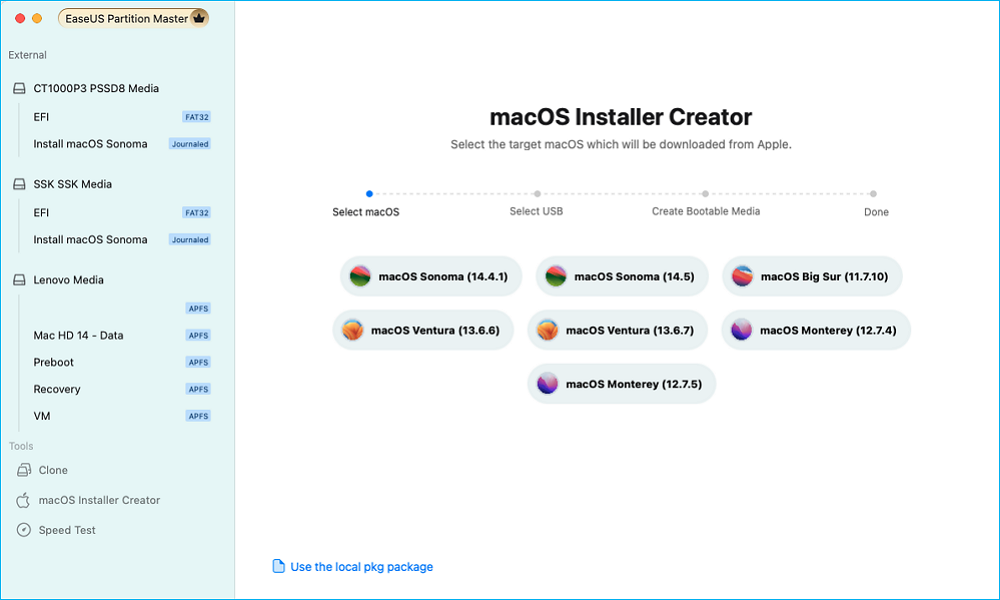
Krok 4. Następnie wybierz docelowy dysk USB, aby utworzyć nośnik rozruchowy.
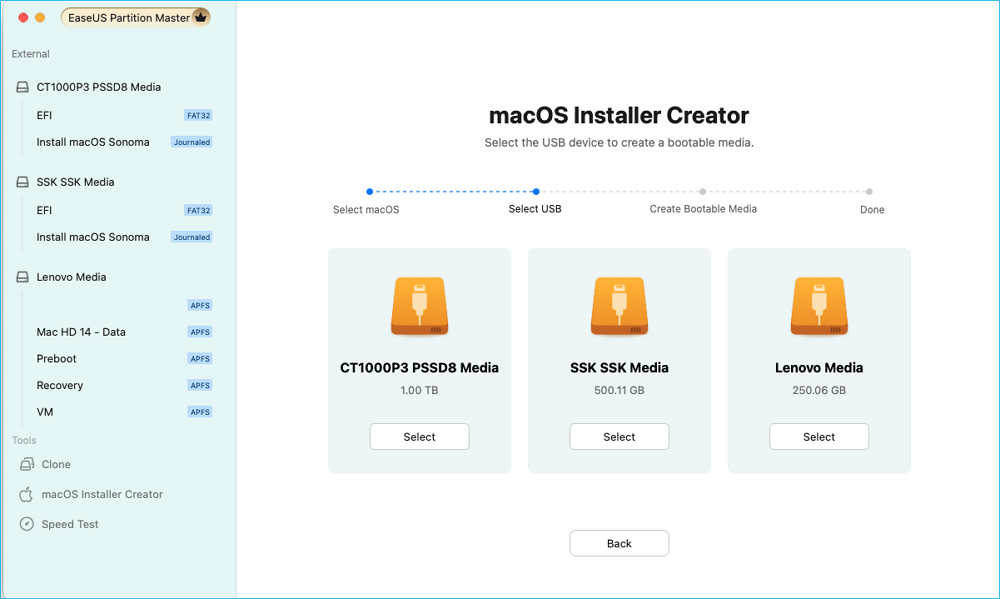
Krok 5. Na koniec wykonaj operację i cierpliwie czekaj, aż instalator macOS zostanie pomyślnie utworzony.
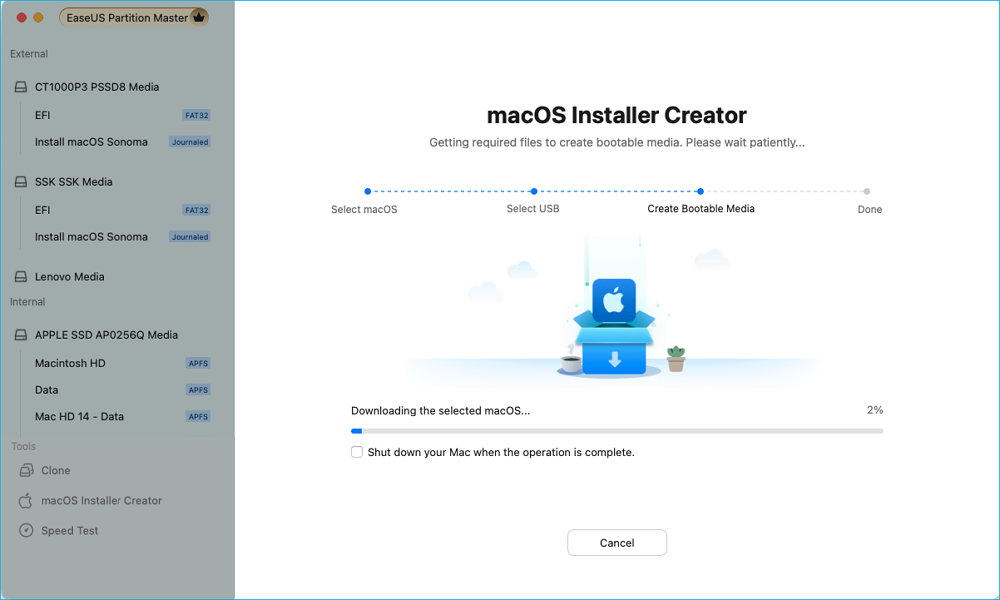
Krok 6. Po zakończeniu tworzenia instalatora rozruchowego możesz ponownie uruchomić komputer Mac z dysku USB w celu zainstalowania nowego systemu macOS.
Dla komputerów Mac z procesorem Apple Silicon:
- Wyłącz komputer Mac, a następnie naciśnij i przytrzymaj przycisk zasilania, aż pojawi się okno opcji uruchamiania.
- Wybierz dysk instalacyjny, z którego można uruchomić komputer, i kliknij „Kontynuuj”.
Dla komputerów Mac z procesorem Intel:
- Uruchom ponownie komputer Mac i natychmiast przytrzymaj klawisz „Opcja (Alt)”.
- Zwolnij klawisz, gdy pojawi się Menedżer uruchamiania.
- Wybierz dysk instalacyjny, z którego możesz uruchomić komputer, i naciśnij „Return”.
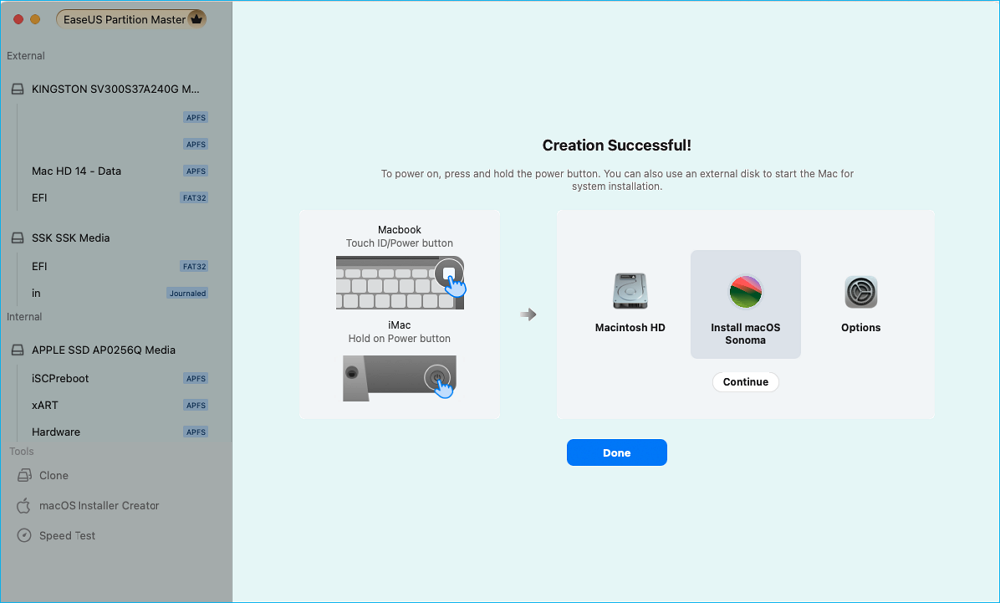
Jak utworzyć bootowalny instalator dla systemu macOS
Przeczytaj ten wpis, a znajdziesz dwa skuteczne sposoby na utworzenie bootowalnego instalatora systemu macOS dla wszystkich użytkowników komputerów Mac.

Sposób 2. Utwórz ręcznie bootowalny nośnik USB macOS na komputerze Mac
Ręczny sposób jest bardziej złożony i czasochłonny, co jest odpowiednie dla zaawansowanych użytkowników. Jeśli wolisz używać instalatora macOS zamiast oprogramowania firm trzecich, postępuj zgodnie z tym przewodnikiem ostrożnie:
Krok 1. Otwórz App Store, znajdź i pobierz wersję systemu macOS, którą chcesz pobrać (np. Sequoia, Sonoma, Ventura).
Krok 2. Przejdź do „Aplikacje” > „Narzędzia” > „Terminal”.
Krok 3. Wprowadź jedno z następujących poleceń w Terminalu, zależnie od tego, którą wersję systemu macOS pobrałeś: (Zamień „MyVolume” na nazwę przypisaną dyskowi USB).
- macOS 14 (Sonoma)
sudo /Aplikacje/Install\ macOS\ Sonoma.app/Contents/Resources/createinstallmedia --volume /Volumes/MyVolume
- macOS 13 (Ventura)
sudo /Aplikacje/Install\ macOS\ Ventura.app/Contents/Resources/createinstallmedia --volume /Volumes/MyVolume
- macOS 12 (Monterey)
sudo /Aplikacje/Install\ macOS\ Monterey.app/Contents/Resources/createinstallmedia --volume /Volumes/MyVolume
- macOS 11 (Big Sur)
sudo /Aplikacje/Install\ macOS\ Big\ Sur.app/Contents/Resources/createinstallmedia --volume /Volumes/MyVolume
- macOS 10.13 (High Sierra)
sudo /Aplikacje/Install\ macOS\ High\ Sierra.app/Contents/Resources/createinstallmedia --volume /Volumes/MyVolume

Krok 4. Naciśnij „Enter”, a następnie po wyświetleniu monitu wpisz hasło administratora.
Krok 5. Wpisz Y i naciśnij „Enter”, aby potwierdzić, że chcesz usunąć wolumin.
Krok 6. Proces ten potrwa chwilę, ponieważ pliki zostaną skopiowane na dysk USB.
Krok 7. Gdy Terminal wskaże, że proces się zakończył, zamknij Terminal i bezpiecznie wyjmij dysk USB z Findera.
Wskazówka bonusowa: Jak uruchomić komputer Mac z instalatora USB

Aby uruchomić z bootowalnego instalatora USB, musisz uzyskać dostęp do ustawień BIOS-u komputera. Oto, jak to zrobić:
- Podłącz instalator USB do portu USB w komputerze.
- Uruchom ponownie komputer i podczas rozruchu naciśnij klawisz, który umożliwia dostęp do ustawień BIOS-u. Ten klawisz jest zwykle wyświetlany na ekranie podczas uruchamiania i często jest jednym z następujących: F2, F10, F12, ESC lub DEL.
- Po przejściu do ustawień BIOS-u przejdź do zakładki „Boot” za pomocą klawiszy strzałek na klawiaturze.
- W opcjach rozruchu poszukaj opcji, która umożliwia zmianę kolejności rozruchu. Zazwyczaj jest ona oznaczona jako „Boot Priority” lub „Boot Sequence”.
- Wybierz opcję rozruchu z urządzenia USB i przenieś ją na górę listy kolejności rozruchu. Dzięki temu komputer uruchomi się najpierw z instalatora USB.
- Zapisz zmiany i wyjdź z ustawień BIOS-u. Komputer zostanie teraz ponownie uruchomiony i uruchomi się z bootowalnego instalatora USB.
Pamiętaj, aby po zakończeniu korzystania z rozruchowego instalatora USB przywrócić ustawienia oryginalne, aby uniknąć konieczności uruchamiania komputera za każdym razem, gdy będziesz ponownie uruchamiać komputer.
Wniosek
W dzisiejszym wpisie podzieliliśmy się dwiema solidnymi metodami, które pomogą użytkownikom komputerów Mac bezproblemowo tworzyć rozruchowe USB macOS. Jest to podstawowa umiejętność, która może pomóc usprawnić procesy instalacji i rozwiązywania problemów. Niezależnie od tego, czy zdecydujesz się użyć automatycznych narzędzi programowych, czy metod ręcznych za pośrednictwem terminala, posiadanie gotowego instalatora rozruchowego zapewnia, że jesteś przygotowany na każdą sytuację, która może wystąpić w Twoim systemie operacyjnym. Użytkownikom, którzy nie są zaznajomieni z operacjami macOS, gorąco polecamy automatyczne narzędzie EaseUS Partition Master For Mac.
Często zadawane pytania dotyczące tworzenia rozruchowego USB macOS na komputerze Mac
1. Czy mogę utworzyć instalacyjną pamięć USB systemu macOS w systemie Windows?
Tak, możliwe jest utworzenie instalacyjnego USB systemu macOS na komputerze z systemem Windows, ale wymaga to dodatkowych kroków i narzędzi. Jedną z powszechnych metod jest użycie oprogramowania maszyny wirtualnej, takiego jak VirtualBox, do uruchomienia systemu macOS na komputerze z systemem Windows, pobranie instalatora systemu macOS ze sklepu App Store w maszynie wirtualnej, a następnie utworzenie instalacyjnego USB systemu macOS za pomocą poleceń terminala.
2. Jak mogę nagrać obraz ISO na nośnik USB na komputerze Mac?
Możesz nagrać ISO na USB na Macu za pomocą Narzędzia dyskowego. Po prostu sformatuj dysk USB, a następnie użyj Terminala, aby skopiować plik ISO na dysk USB za pomocą polecenia dd.
3. Czy można zainstalować system macOS na bootowalnym nośniku USB?
Tak, można zainstalować macOS na rozruchowym dysku USB. Umożliwia to uruchomienie macOS z dysku USB na dowolnym zgodnym komputerze Mac bez zmiany pamięci wewnętrznej komputera. Tworzenie rozruchowego dysku USB macOS jest przydatne do rozwiązywania problemów, instalowania macOS na wielu komputerach Mac lub uruchamiania macOS na komputerze z systemem Windows.
Jak możemy Ci pomóc?
Related Articles
-
![author icon]() Arek/2025/06/30
Arek/2025/06/30 -
Jak zainstalować system MacOS na nowym dysku SSD — przewodnik krok po kroku
![author icon]() Arek/2025/06/30
Arek/2025/06/30 -
Jak podzielić dysk twardy Western Digital na partycje w systemie Windows 11/10/8/7
![author icon]() Arek/2025/07/08
Arek/2025/07/08 -
Naprawiono: nie mogliśmy sformatować wybranej partycji | Błąd 0x8004242d [2024]
![author icon]() Arek/2025/06/30
Arek/2025/06/30
EaseUS Partition Master

Manage partitions and optimize disks efficiently

