Strona Spis treści
Updated on Jun 30, 2025
Jak sprawdzić kartę SD pod kątem błędów
„Mam kartę microSD w telefonie Samsung, która w jakiś sposób została uszkodzona. Mój telefon wyświetla komunikat, że muszę przeskanować kartę SD, aby sprawdzić stan karty SD i naprawić błędy. Ale nie wiem, jak to zrobić. Czy ktoś może pomóc? "
Sprawdź przegląd stanu karty SD
Im dłużej używasz karty SD, tym większe prawdopodobieństwo wystąpienia błędów, uszkodzonych sektorów lub uszkodzeń na urządzeniu. W końcu spowoduje to błędy, takie jak karta pamięci niesformatowana, karta SD nierozpoznana, błąd odczytu i zapisu karty SD, karta SD jest uszkodzona, spróbuj ją sformatować, pusta karta SD, nie można sformatować karty SD, dane karty SD nie są wyświetlane lub stają się skrótami, Karta SD pokazuje 0 bajtów, karta pamięci zablokowana, karta SD jest niedostępna Wolumin nie zawiera rozpoznanego systemu plików itp.
Jeśli wpadniesz w jeden z tych problemów, musisz przeskanować i sprawdzić kartę SD pod kątem błędów, aby naprawić kartę i sprawić, by działała poprawnie. Możesz sprawdzić stan karty SD zarówno na telefonie z Androidem, jak i na komputerze. Tutaj skupiamy się głównie na tym, jak przeprowadzić kontrolę stanu karty SD, ponieważ Twój komputer działa lepiej w naprawie uszkodzonej karty SD.
Sprawdź i napraw kartę SD pod kątem błędów w systemie Windows
1. Otwórz Eksploratora Windows, kliknij prawym przyciskiem myszy kartę SD, przejdź do Właściwości -> Narzędzia -> Sprawdź teraz.
2. Zaznacz opcje „Automatycznie napraw błędy systemu plików” oraz „Przeskanuj i spróbuj odzyskać uszkodzone sektory”.
3. Naciśnij przycisk Start, aby pozwolić Check Disk na przeskanowanie karty SD i poprawienie znalezionych błędów.
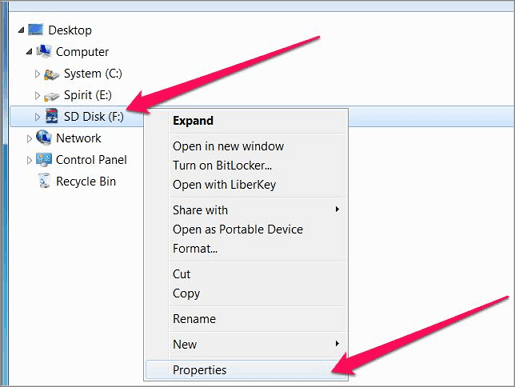
Wbudowany tester kart SD w systemie Windows może szybko sprawdzić kartę SD pod kątem błędów i działa w większości przypadków. Jeśli błędu nie można naprawić w ten sposób, nie martw się, możesz spróbować użyć bezpłatnego menedżera dysków innej firmy, aby sprawdzić stan karty SD i naprawić uszkodzoną kartę SD.
Sprawdź stan karty SD w systemie Windows 10 za pomocą bezpłatnego menedżera partycji
EaseUS Partition Master Free to doskonałe narzędzie, które zapewnia najbardziej kompleksowe rozwiązania do zarządzania dyskami i partycjami.
Wyjątkowe funkcje menedżera partycji EaseUS:
- Sprawdź uszkodzone sektory karty SD za pomocą narzędzia do sprawdzania kart SD
- Zmień rozmiar / przenieś partycje, twórz, formatuj, usuwaj i scalaj partycje
- Skopiuj i sklonuj cały dysk na inną, nawet jeśli partycja docelowa jest mniejsza niż źródłowa
- Konwertuj partycję logiczną na podstawową lub podstawową na logiczną, FAT na partycję NTFS, dysk MBR na GPT lub dysk GPT na MBR
- Całkowicie usuń wszystkie dane z dysku twardego, aby zapobiec wyciekowi lub odzyskaniu informacji
Teraz pobierz to bezpłatne narzędzie do sprawdzania stanu karty SD. Następnie wykonaj poniższe czynności, aby sprawdzić stan karty SD i naprawić uszkodzony system plików karty SD. Możesz również użyć tej metody, aby naprawić uszkodzony dysk twardy / dysk twardy bez utraty danych.
Krok 1: Otwórz EaseUS Partition Master na swoim komputerze. Następnie zlokalizuj dysk, kliknij prawym przyciskiem myszy partycję, którą chcesz sprawdzić i wybierz „Sprawdź system plików”.
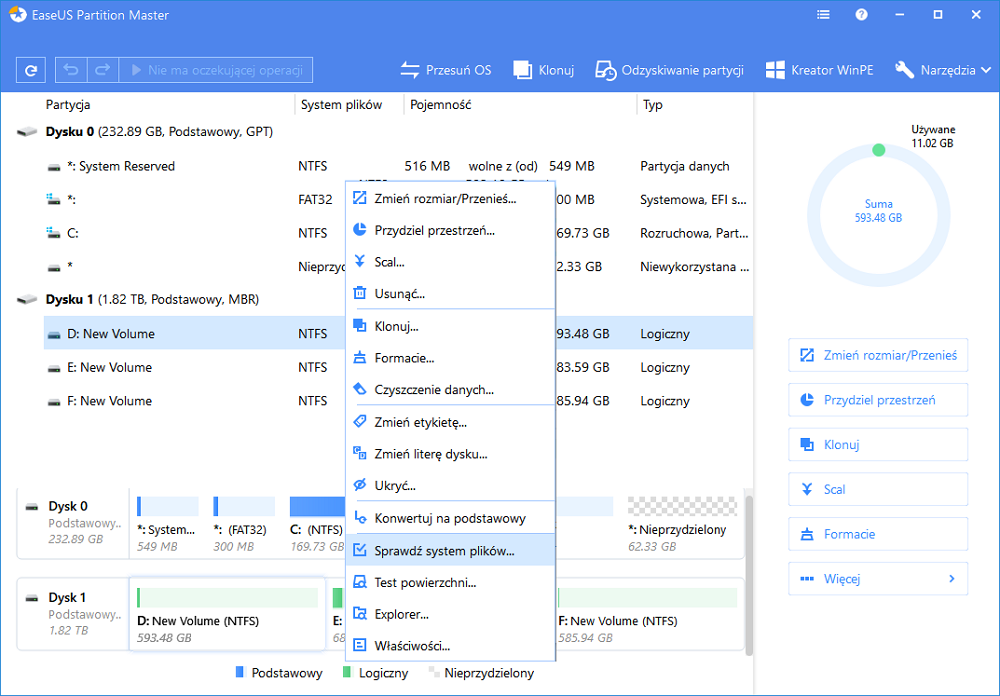
Krok 2: W oknie Sprawdź system plików pozostaw zaznaczoną opcję "Spróbuj naprawić błędy, jeśli znaleziono" i kliknij "Start".
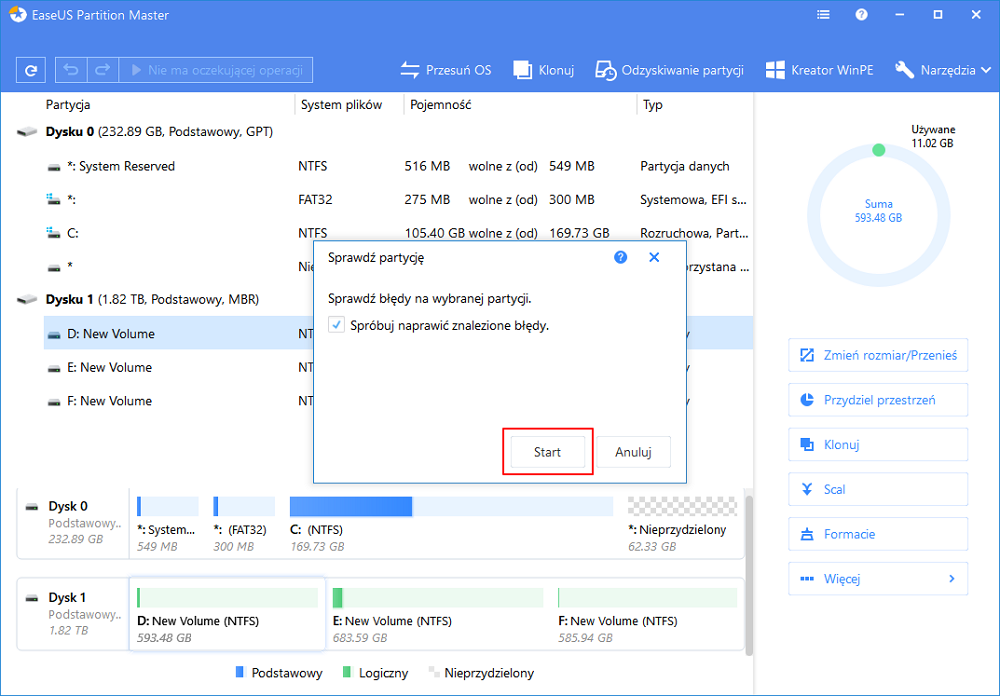
Krok 3: Oprogramowanie rozpocznie sprawdzanie systemu plików partycji na dysku. Po zakończeniu kliknij "Zakończ".
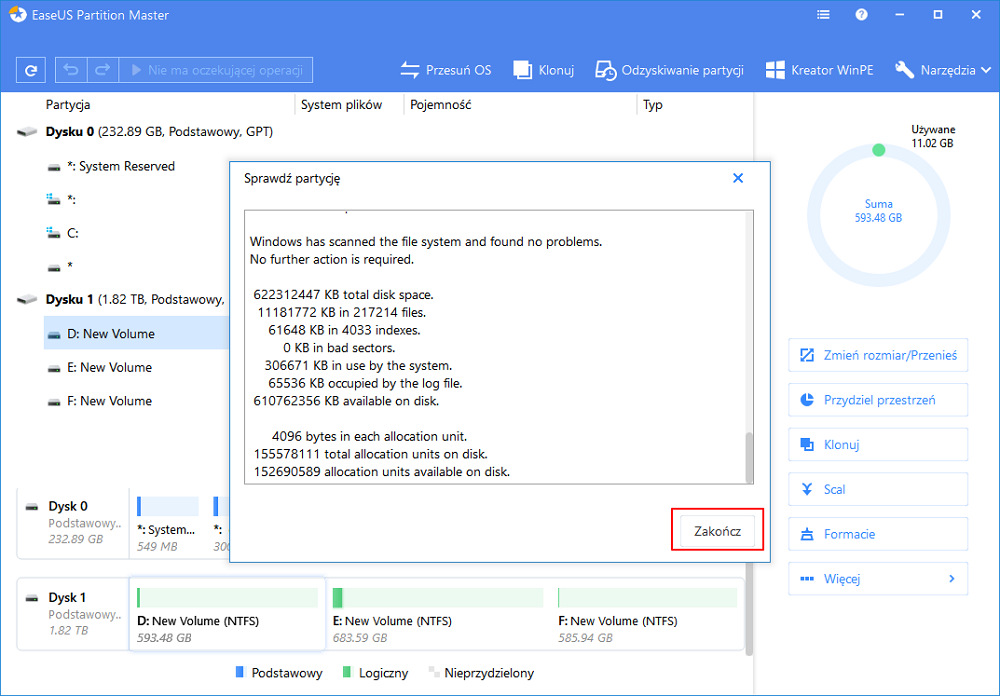
Jak sformatować kartę SD, aby sprawdzić i naprawić uszkodzone sektory bez utraty danych
Sprawdzenie systemu plików może naprawić uszkodzoną kartę SD spowodowaną przez uszkodzony system plików. Jeśli to podejście nie zadziała, możesz sformatować kartę SD, aby naprawić błędy i użyć jej ponownie.
Ważne
Formatowanie karty SD spowoduje utratę danych. Aby zeskanować i sprawdzić błędy karty SD bez utraty żadnego pliku, zdecydowanie zalecamy skorzystanie z profesjonalnego oprogramowania do odzyskiwania danych w celu odzyskania danych z uszkodzonej karty SD na początku. Możesz użyć bezpłatnego programu do zarządzania partycjami EaseUS, aby sformatować kartę SD bez wysiłku.
Krok 1: Uruchom EaseUS Partition Master, kliknij prawym przyciskiem myszy partycję, którą chcesz sformatować i wybierz „Format”.

Krok 2: W nowym oknie wpisz etykietę Partycji, wybierz system plików (fat32 / ntfs / ext3 / ext3 / ext4) i ustaw rozmiar klastra zgodnie z własnymi potrzebami, a następnie kliknij "OK".

Krok 3: Następnie pojawi się okno ostrzegawcze, kliknij w nim „OK”, aby kontynuować.

Krok 4: Kliknij przycisk „Wykonaj operację” w lewym górnym rogu, aby przejrzeć zmiany, a następnie kliknij „Zastosuj”, aby rozpocząć formatowanie partycji.

Przydatne wskazówki dotyczące kontroli stanu karty SD
- Sformatowanie uszkodzonej karty pamięci spowoduje usunięcie wszystkich danych, więc upewnij się, że wykonałeś kopię zapasową. A jeśli nie możesz uzyskać dostępu do karty, możesz wypróbować odzyskiwanie danych z dysku EaseUS, aby sprawdzić, czy Twoje pliki można odzyskać.
- Jeśli błędów nie można naprawić nawet po sformatowaniu karty SD, może być konieczne zakupienie nowej karty.
- Regularnie twórz kopie zapasowe plików na wypadek ponownego wystąpienia błędów lub uszkodzeń na karcie SD i spowodowania nieoczekiwanej katastrofy związanej z utratą danych.
Podsumowując
EaseUS Partition Master Free oferuje najbardziej wszechstronne metody sprawdzania stanu karty SD i systemu plików. Co więcej, możesz użyć funkcji testu powierzchni dysku, aby sprawdzić uszkodzone sektory na karcie SD. Wszystkie uszkodzone sektory zostaną zaznaczone na czerwono. Możesz poznać stan swojej karty SD na podstawie liczby uszkodzonych sektorów.
Sprawdź często zadawane pytania dotyczące stanu karty SD
Oto kilka dodatkowych pytań dotyczących kontroli stanu karty SD. Przeczytaj je, jeśli jesteś zainteresowany.
Jak sprawdzić stan mojej karty SD?
Możesz użyć testera powierzchni karty SD, aby sprawdzić kartę SD pod kątem błędów. Oprogramowanie do zarządzania dyskami EaseUS ma funkcję testu powierzchni dysku, która pomaga jednym kliknięciem sprawdzić fizyczne uszkodzone sektory na karcie SD.
Skąd mam wiedzieć, jaka jest rzeczywista pojemność mojej karty SD?
Możesz poznać rzeczywistą pojemność karty SD w następujący sposób:
Podłącz kartę SD do komputera. Kliknij prawym przyciskiem myszy przycisk Start, wybierz Zarządzanie dyskami. Tutaj zobaczysz wszystkie wyświetlane dyski twarde, w tym dysk twardy, zewnętrzny dysk twardy, kartę SD lub inne urządzenia magazynujące. Możesz sprawdzić rozmiar karty SD i wykorzystanie pamięci.
Jak sprawdzić żywotność mojej karty SD?
Obecna technologia w połączeniu z normalnym użytkowaniem może zwykle sprawić, że karty inteligentne będą miały żywotność 10 lat lub więcej, umożliwiając konsumentom aktualizację ich urządzeń przez wiele lat i zmniejszenie konsumenckich odpadów elektronicznych.
Jak możemy Ci pomóc?
Related Articles
-
Jak podzielić dysk C w systemie Windows 11/10/8/7🔥
![author icon]() Arek/2025/06/30
Arek/2025/06/30 -
Jak podzielić, sformatować lub wyczyścić dysk twardy bez systemu operacyjnego
![author icon]() Arek/2025/06/30
Arek/2025/06/30 -
BitLocker nie mógł zaszyfrować jednego lub większej liczby dysków na tym komputerze
![author icon]() Arek/2025/06/30
Arek/2025/06/30 -
Mój dysk C jest pełny bez powodu Windows 10/11 — 10 poprawek
![author icon]() Arek/2025/06/30
Arek/2025/06/30
EaseUS Partition Master

Manage partitions and optimize disks efficiently
