Strona Spis treści
Updated on Jun 30, 2025
Gdy Twój obecny dysk pamięci masowej się starzeje lub zaczyna wykazywać oznaki obniżonej wydajności, będziesz musiał dokonać aktualizacji, aby utrzymać produktywność. Ponieważ system operacyjny jest rdzeniem każdego systemu, przeniesienie go na lepszy i bardziej niezawodny dysk twardy staje się koniecznością. Dzięki temu możesz zwiększyć prędkość, uzyskać więcej pamięci masowej lub uniknąć potencjalnej awarii, aby komputer był bardziej wydajny.
Kiedy możesz bezpłatnie przeprowadzić migrację systemu Windows 10 na nowy dysk twardy , możesz zachować swoje ustawienia i dane bez konieczności zaczynania od zera. Na tej stronie znajdziesz w pełni bezpieczny i pewny przewodnik ze szczegółowym procesem krok po kroku. Postępuj zgodnie z instrukcjami, aby zapewnić płynne przejście, zapewniając, że Twój system będzie działał bezproblemowo na nowym sprzęcie.

Kiedy przeprowadzić migrację systemu Windows 10 na nowy dysk twardy
Aktualizacja do nowego dysku pamięci masowej nie dotyczy tylko zwiększenia wydajności, ale jest również konieczna z kilku praktycznych powodów. Wiele kluczowych czynników może pomóc Ci określić, kiedy migrować system Windows 10 na nowy dysk twardy za darmo . Poniżej opisano typowe sytuacje, w których przeniesienie systemu jest wysoce zalecane:
- Obecny dysk systemowy Windows 10 jest pełny ( mało miejsca ) i nie ma już wolnego miejsca na pliki i programy.
- Kupiłeś nowy, większy dysk i chcesz wykorzystać jego zwiększoną pojemność.
- Dzięki temu będziesz mógł oddzielić system operacyjny Windows 10 od danych osobistych, lepiej zorganizować pliki i usprawnić zarządzanie systemem.
- Obecny dysk twardy jest stary lub niesprawny i chcesz zapobiec potencjalnej awarii sprzętu.
- Może się zdarzyć, że zdecydujesz się na szybszy dysk SSD, aby zwiększyć ogólną szybkość działania komputera i skrócić czas jego rozruchu.
- Napotkałeś częste błędy dysku lub problemy z wydajnością, a przeniesienie systemu operacyjnego może pomóc w ich rozwiązaniu.
Zanim zaczniesz, co powinieneś wiedzieć o migracji systemu Windows 10
Przygotowanie się na wszystkie ważne fakty związane z tym procesem jest niezbędne przed zagłębieniem się w niego. Zrozumienie tych rozważań pomoże zapewnić płynne i udane przejście. Oto czynniki, o których należy pamiętać przed rozpoczęciem operacji migracji systemu Windows 10 na nowy dysk twardy za darmo:
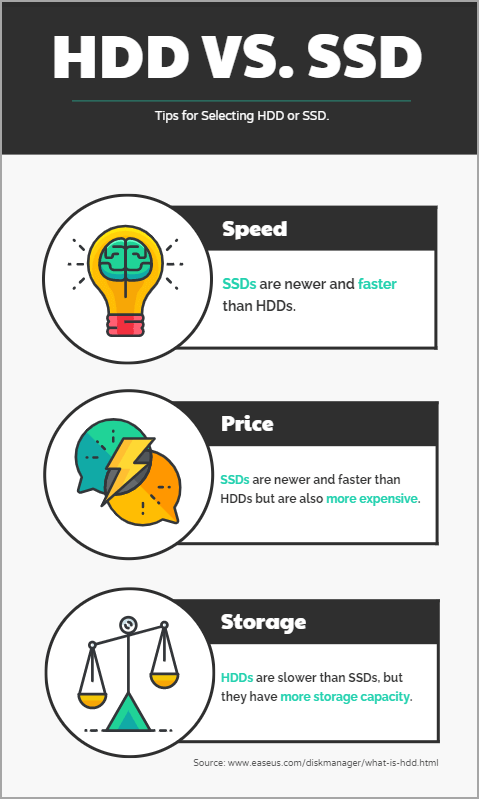
1. Jaki typ nowego dysku twardego wybrać: HDD czy SSD?
Pierwszą rzeczą, którą należy wziąć pod uwagę, decydując się na wykonanie tej operacji, jest wybór rodzaju dysku pamięci masowej. Możesz wybrać między dyskiem twardym a dyskiem SSD, a wybrany typ będzie miał znaczący wpływ na wydajność. Chociaż obie opcje mogą przechowywać system operacyjny i dane, różnią się one znacznie pod względem szybkości i niezawodności.
Dysk twardy to tradycyjny dysk twardy, który używa wirujących dysków do odczytu i zapisu danych. Oferuje większą pojemność pamięci masowej za niższą cenę, ale ma tendencję do bycia wolniejszym, szczególnie w zadaniach takich jak uruchamianie systemu. Z drugiej strony dysk SSD używa pamięci flash, aby uczynić go znacznie szybszym, ponieważ nie ma ruchomych części. Zapewnia szybsze czasy rozruchu, szybszy dostęp do danych i płynniejszą ogólną wydajność.
Dysk SSD jest lepszym wyborem, jeśli chodzi o zwiększenie wydajności, ponieważ zwiększa szybkość i trwałość systemu oraz poprawia efektywność energetyczną. Migracja systemu operacyjnego na ten dysk jest wysoce zalecana w celu uzyskania szybszego i bardziej responsywnego systemu. Pomimo że są droższe, oferują one lepszą wydajność i trwałość, co sprawia, że warto je kupić.
2. Czy system Windows 10 ma wbudowane bezpłatne oprogramowanie do migracji systemu operacyjnego?
Na Twoim komputerze nie ma natywnej funkcjonalności, która obsługuje tę operację, przynajmniej nie w prosty sposób. Jednak komputer zawiera funkcję „Backup and Restore” (Kopia zapasowa i przywracanie), aby utworzyć obraz systemu bieżącej konfiguracji. To narzędzie może być pomocne dla bardziej zaawansowanych użytkowników, którzy są w stanie przywrócić utworzoną kopię zapasową na nowy dysk twardy.
Dla osób, które dopiero zaczynają klonowanie, oprogramowanie innych firm, takie jak EaseUS Partition Master Free Edition, może okazać się cenne. Nie znajdziesz prostszego sposobu na migrację systemu Windows 10 na nowy dysk twardy za darmo , co czyni go najlepszym wyborem. To świetna opcja dla użytkowników nietechnicznych, którzy chcą zapewnić płynne przejście bez skomplikowanych procedur. Możesz pobrać oprogramowanie, aby rozpocząć to zadanie.
3. Co powinienem przygotować przed migracją systemu Windows 10 na nowy dysk?
Gdy wybierzesz właściwy dysk i odpowiednie narzędzie do operacji, nadszedł czas, aby podjąć niezbędne kroki przed kontynuowaniem. Wykonanie tego zapewni płynny i udany proces, zmniejszając ryzyko nieprzewidzianych problemów. Postępowanie zgodnie z tą listą kontrolną pomoże Ci uniknąć typowych problemów podczas procesu migracji i ochroni Twoje dane:
- Sprawdź, czy nowy dysk jest prawidłowo zainstalowany wewnątrz komputera lub podłączony zewnętrznie, zależnie od konfiguracji.
- Jeśli dysk jest nowy, musisz go zainicjować i upewnić się, że ustawiono styl partycji (MBR lub GPT) zgodnie z bieżącym dyskiem systemowym Windows 10. Przeczytaj także: Jak bezpłatnie zainicjować dysk SSD/HDD .
- Jeśli jako cel używasz starego lub wcześniej używanego dysku twardego, pamiętaj o wykonaniu kopii zapasowej wszelkich ważnych danych na nim zawartych, ponieważ proces migracji może nadpisać istniejące pliki.
Przewodnik 1. Migracja systemu Windows 10 na nowy dysk twardy za darmo dzięki bezpłatnemu oprogramowaniu OS Migration Freeware
Dla tych, którzy szukają łatwego i wydajnego sposobu na osiągnięcie tego celu, EaseUS Partition Master jest doskonałym darmowym oprogramowaniem do migracji systemu operacyjnego , które możesz wybrać. To potężne narzędzie zostało zaprojektowane do łatwego zarządzania partycjami i klonowania dysków. Może przenieść system operacyjny i wszystkie dane na nowy dysk bez skomplikowanych kroków. Nie tracisz żadnych plików ani ustawień podczas procesu i działa dla wszystkich typów dysków pamięci masowej.
Jego podejście zorientowane na użytkownika zapewnia, że nawet początkujący mogą ukończyć migrację bez trudności technicznych. To oprogramowanie zapewnia, że możesz wydajnie migrować system Windows 10 na nowy dysk twardy za darmo , zapewniając bezpieczne i udane przejście.
Poniższy przewodnik krok po kroku pomoże Ci w całym procesie, dzięki czemu jest idealnym narzędziem ułatwiającym migrację:
#1. Klonowanie systemu i partycji rozruchowej na nowy dysk twardy
Uwaga: Jeśli używasz systemu Windows 10 lub Windows 11, partycja systemowa i partycja rozruchowa mogą zostać rozdzielone na dwa woluminy. Upewnij się, że klonujesz je obie na nowy dysk, aby móc uruchomić system Windows 10 na nowym dysku twardym.
Krok 1. Wybierz „Klonuj” z lewego menu. Kliknij „Klonuj partycję” i „Dalej”.
Krok 2. Wybierz partycję źródłową i kliknij „Dalej”.
Krok 3. Wybierz partycję docelową i kliknij „Dalej”, aby kontynuować.
- Jeśli klonujesz partycję na istniejącą partycję, przed klonowaniem powinieneś przenieść lub wykonać kopię zapasową danych, aby zapobiec ich nadpisaniu.
- Sprawdź komunikat ostrzegawczy i potwierdź „Tak”.
Krok 4. Kliknij przycisk Start i poczekaj na zakończenie klonowania.
Instrukcję klonowania partycji lub partycji systemowej możesz sprawdzić w tym samouczku wideo.
#2. Utwórz i zbuduj nową partycję systemową na nowym dysku
- Otwórz Zarządzanie dyskami, sprawdź i wyświetl rozmiar starej partycji EFI.
- Kliknij prawym przyciskiem myszy nieprzydzielone miejsce na nowym dysku i wybierz opcję „nowy prosty wolumin”.
- Jeśli nie ma nieprzydzielonego miejsca, kliknij prawym przyciskiem myszy istniejącą partycję, aby ją zmniejszyć i zrobić wystarczająco dużo miejsca na utworzenie nowej partycji.
- Ustaw nową partycję jako FAT32, jeśli bieżący tryb rozruchu systemu to UEFI, lub NTFS, jeśli jest to Legacy.
- Kliknij „Dalej”, „Dalej”, a następnie „Zakończ”.

- Otwórz wiersz poleceń jako administrator, wpisz „ bcdboot d:\windows /sm: ” i naciśnij Enter.
Zastąp d: literą dysku nowego woluminu rozruchowego (nowego dysku systemu operacyjnego), a m: literą dysku nowo utworzonej partycji systemowej.

- Sprawdź, czy wolumin systemowy i rozruchowy zostały prawidłowo zidentyfikowane: wpisz bcdedit i naciśnij Enter.
Spowoduje to załadowanie informacji Menedżera rozruchu systemu Windows i programu ładującego rozruch systemu Windows. Dzięki temu będziesz mógł sprawdzić, czy oba urządzenia są nowymi dyskami.
- W przeciwnym razie wpisz bcdedit /store m:\efi \microsoft \boot \bcd i naciśnij Enter.
Spowoduje to odbudowanie i przywrócenie starej partycji systemowej na nowym woluminie M:.

#3. Skonfiguruj nowy dysk twardy jako dysk rozruchowy w BIOS-ie
Po wyjściu z wiersza poleceń uruchom ponownie komputer i naciśnij klawisze F1/F2/F8/F10 lub Del, aby przejść do ustawień BIOS-u, a następnie skonfiguruj nowy dysk twardy, używając zmigrowanego systemu Windows 10 jako dysku rozruchowego:
- W ustawieniach BIOS-u przejdź do menu Boot (Rozruch) lub sekcji Boot Priority (Priorytet rozruchu).
- Użyj klawiszy strzałek, aby poruszać się i wybierać nowy dysk twardy ze zmigrowanym systemem operacyjnym i dyskiem rozruchowym.
- Naciśnij klawisz F10, aby zapisać zmiany, a następnie wyjdź z systemu BIOS i uruchom ponownie komputer.

Przewodnik 2. Tworzenie kopii zapasowej obrazu systemu Windows 10 i przywracanie go na nowy dysk twardy za darmo
Podczas gdy specjalistyczne narzędzie zapewnia uproszczone rozwiązanie, natywne alternatywy są równie wykonalne. Narzędzie Backup and Restore na komputerze umożliwia wykonanie kompletnej kopii systemu operacyjnego za pomocą obrazu systemu. Później można przywrócić go na nowy dysk twardy, aby ukończyć migrację. Ta metoda jest bardziej techniczna i wymaga ostrożnego wykonania, więc jest idealna dla zaawansowanych użytkowników.
Dla tych, którzy wolą rozwiązanie inne niż oprogramowanie, zachowaj ostrożność i postępuj dokładnie według każdego kroku, aby uniknąć komplikacji. Poniżej znajduje się szczegółowy przewodnik, który pomoże Ci w zadaniu migracji systemu Windows 10 na nowy dysk twardy za darmo za pomocą narzędzia Kopia zapasowa i przywracanie:
Krok 1. Aby rozpocząć, uruchom Panel sterowania, aby wybrać „System i zabezpieczenia” i kliknij „Kopia zapasowa i przywracanie (Windows 7)”, aby kontynuować. Teraz stuknij „Utwórz obraz systemu” z lewego panelu, aby otworzyć dedykowane okno, w którym wybierzesz dysk, na którym chcesz zapisać obraz kopii zapasowej.

Krok 2. Po wybraniu jednego, naciśnij „Dalej” i wybierz dysk systemowy wraz z każdym innym, który chcesz uwzględnić w tej kopii zapasowej. Następnie naciśnij „Dalej” i kliknij „Rozpocznij kopię zapasową” w następnym oknie, aby rozpocząć proces tworzenia obrazu systemu.
Krok 3. Po utworzeniu kopii zapasowej będziesz potrzebować dysku flash o pojemności co najmniej 8 GB, aby utworzyć nośnik rozruchowy systemu Windows 10. Po jego otrzymaniu pobierz plik ISO z oficjalnej strony i użyj Rufusa , aby nagrać go na dysk USB.
Krok 4. Teraz podłącz go do komputera i upewnij się, że uruchamiasz się za pomocą nowo utworzonego nośnika startowego, aby kontynuować. W tym momencie upewnij się, że nowy dysk i dysk z obrazem systemu są również podłączone do komputera.
Krok 5. Gdy zbliżysz się do „Windows Setup”, dotknij „Next” i wybierz opcję „Repair Your Computer”. Następnie wybierz „Troubleshoot” i kliknij „System Image Recovery” w „Advanced Options”.

Krok 6. Tutaj możesz wybrać obraz systemu, który utworzyłeś i wybrać dysk, na którym chcesz go przywrócić. Po zakończeniu naciśnij „Zakończ”, aby rozpocząć proces przywracania i zrestartuj komputer po jego zakończeniu.

Krok 7. Skonfiguruj nowy dysk twardy, ustawiając system Windows 10 jako dysk rozruchowy
Po przeniesieniu systemu operacyjnego do nowej lokalizacji nadszedł czas, aby upewnić się, że komputer ładuje się z niego. Aby to zrobić, musisz zmienić kolejność rozruchu systemu, aby nadać nowemu dyskowi najwyższy priorytet. Postępuj zgodnie z tymi instrukcjami, aby mieć pewność, że możesz to zrobić w celu bezpiecznego uruchomienia systemu Windows 10:
- Aby rozpocząć, zrestartuj komputer i naciśnij wyznaczony klawisz, aby wejść do ustawień BIOS-u lub UEFI systemu. Ten klawisz różni się w zależności od marki i modelu, ale najczęściej używane to F2, F10, Delete lub Esc.
- Po wejściu do tego menu przejdź do sekcji „Boot” lub podobnej, właściwej dla Twojego systemu. Może być konieczne użycie klawiszy strzałek, aby poruszać się i szukać opcji „Boot Order” lub „Boot Priority”.
- Gdy zobaczysz listę urządzeń, z których komputer może się uruchomić, znajdź nowy dysk twardy, na który przeniesiono system Windows 10. Teraz ustaw ten dysk jako opcję rozruchu o najwyższym priorytecie, używając powiązanych klawiszy, zanim wyjdziesz z systemu BIOS i uruchomisz ponownie komputer.

Co dalej po bezpłatnym przeniesieniu systemu Windows 10 na nowy dysk
Może cię dręczyć pytanie, co zrobić ze starym dyskiem, z którego przeniosłeś system operacyjny. Ważne jest zresetowanie lub wyczyszczenie dysku, aby znów był funkcjonalny i zwolnił miejsce do nowych zastosowań, jeśli planujesz go ponownie wykorzystać. Poniżej znajduje się kilka praktycznych sugestii, jak najlepiej wykorzystać stary dysk:
| 1. Ponowne wykorzystanie do przechowywania danych | Najlepiej usunąć lub sformatować cały dysk, jeśli chcesz go używać jako dysku do przechowywania innych danych. Spowoduje to usunięcie starych plików systemowych i przygotowanie dysku do przechowywania nowych danych. |
| 2. Daj to komuś innemu | Jeśli planujesz przekazać stary dysk komuś innemu, wyczyszczenie lub skasowanie całego dysku jest kluczowe dla ochrony Twojej prywatności. Użycie oprogramowania do czyszczenia dysku może zagwarantować, że nikt nie odzyska Twoich danych. |
| 3. Rozszerz swoją pamięć lokalną: | Rozważ wyczyszczenie go i przekonwertowanie na dysk dynamiczny, jeśli zachowujesz stary dysk w swoim systemie. Pozwala to na połączenie go z innymi dyskami, rozszerzenie lokalnej pamięci masowej i utworzenie jednego dużego dysku wirtualnego w celu łatwiejszego zarządzania. |
| 4. Używaj go jako dysku zapasowego | Stary dysk twardy można wykorzystać jako dysk zapasowy, aby przechowywać dane w celu ochrony przed nagłymi problemami. Po oczyszczeniu możesz go użyć do przechowywania obrazów systemu lub ważnych plików w celu odzyskiwania. |
| 5. Skonfiguruj system z podwójnym rozruchem | Możesz zainstalować inny system operacyjny na starym dysku, jeśli chcesz eksplorować inne systemy operacyjne, zachowując jednocześnie obecną konfigurację systemu Windows. Umożliwia to utworzenie systemu z podwójnym rozruchem, co zapewnia elastyczność przełączania się między nimi. |
Ostateczne powiadomienie
płynna i bezproblemowa migracja systemu operacyjnego
Podsumowując, operacja migracji systemu Windows 10 na nowy dysk twardy wymaga starannego planowania i wykonania. Ważne jest, aby dokładnie postępować zgodnie z instrukcjami, aby uniknąć utraty danych lub błędów systemowych w trakcie procedury. Zalecaną opcją łatwego i wydajnego sposobu migracji jest użycie EaseUS Partition Master. To oprogramowanie upraszcza cały proces migracji systemu operacyjnego, dzięki czemu jest on bezproblemowy nawet dla początkujących.
Dodatkowo wybierz dysk SSD, aby przyspieszyć rozruch i poprawić ogólną wydajność systemu, a także wykonaj kopię zapasową ważnych plików przed rozpoczęciem migracji. Po migracji pamiętaj o skonfigurowaniu nowego dysku twardego jako dysku rozruchowego w BIOS-ie, aby zapewnić prawidłowe uruchomienie systemu. Na koniec pamiętaj o sformatowaniu lub wymazaniu go, aby chronić swoją prywatność, jeśli planujesz oddać lub ponownie wykorzystać stary dysk.
Jak możemy Ci pomóc?
Related Articles
-
Napraw wybraną partycję dysku sformatowaną w formacie GPT, która nie jest typu
![author icon]() Arek/2025/06/30
Arek/2025/06/30 -
Czy mogę uruchomić test szybkości dysku Windows za pomocą wiersza poleceń? Pewnie!
![author icon]() Arek/2025/07/01
Arek/2025/07/01 -
Lenovo VS Dell: co jest lepsze [Nowe szczegóły]
![author icon]() Maggy Luy/2025/06/30
Maggy Luy/2025/06/30 -
Jak naprawić problem braku dostępu do dysku BitLocker i odmowy dostępu?
![author icon]() Arek/2025/07/08
Arek/2025/07/08
EaseUS Partition Master

Manage partitions and optimize disks efficiently
