Strona Spis treści
Updated on Jun 30, 2025
Dyski półprzewodnikowe (SSD) zrewolucjonizowały przechowywanie danych dzięki swojej szybkości, trwałości i wydajności. Jednak, podobnie jak wszystkie urządzenia elektroniczne, nie są odporne na uszkodzenia lub awarie. Uszkodzenie dysku SSD może być spowodowane wadliwym systemem plików, usterką oprogramowania układowego lub zdegradowanymi komórkami NAND, co może mieć wpływ na wydajność lub uniemożliwić dostęp do danych. Na szczęście specjalistyczne oprogramowanie do naprawy dysków SSD może diagnozować, naprawiać, a nawet zapobiegać problemom. W tym przewodniku EaseUS przedstawi najlepsze narzędzie do naprawy dysków SSD , sposób ich używania oraz inne ręczne rozwiązania w celu sprawdzenia i naprawy dysku.
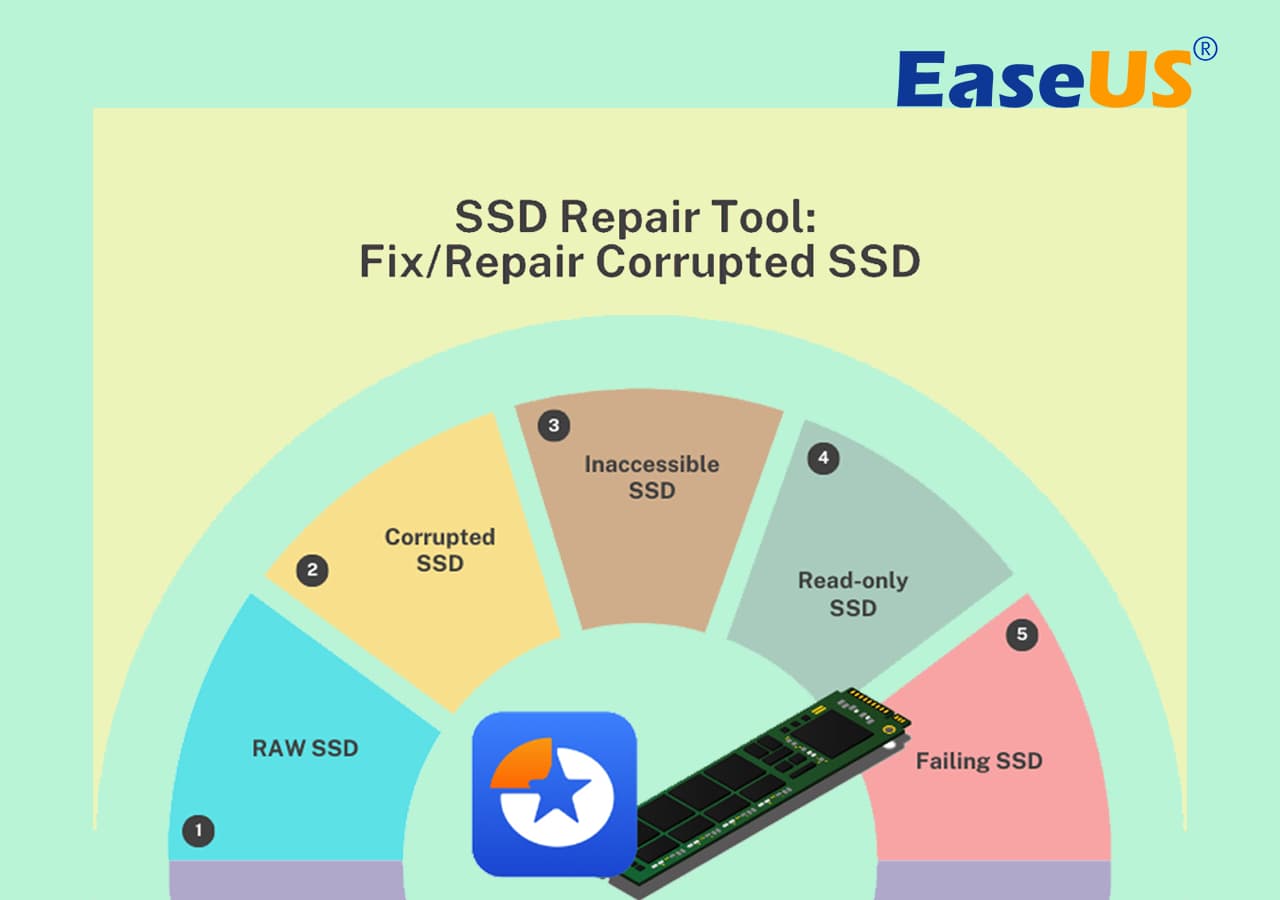
Jak naprawić dysk SSD ręcznie - 3 podstawowe sposoby
Istnieje wiele sposobów, w jakie możesz spróbować naprawić dysk SSD, w tym proste i złożone rozwiązania. Ta część obejmuje ręczne sposoby naprawy uszkodzonego dysku SSD/HHD poprzez aktualizację sterowników oprogramowania układowego lub użycie wiersza poleceń. Przed przystąpieniem do próby naprawy uszkodzonego dysku SSD, konieczne jest wykonanie kopii zapasowej danych w następujący sposób:
✅Używaj dysków zewnętrznych lub pamięci masowej w chmurze, aby wykonać kopię zapasową ważnych plików.
✅Jeśli nie możesz uzyskać dostępu do niektórych plików, skorzystaj z narzędzia do odzyskiwania danych.
✅Jeśli nie możesz uzyskać dostępu do dysku, spróbuj odzyskać dane przy użyciu rozruchowego nośnika USB lub płyty Live CD.
Sposób 1. Zaktualizuj oprogramowanie układowe dysku SSD, aby naprawić dysk SSD
Oprogramowanie układowe SSD to oprogramowanie, które kontroluje wewnętrzne operacje dysku SSD, takie jak wyrównywanie zużycia, obsługa danych i korekcja błędów. Aktualizacje oprogramowania układowego mogą znacznie poprawić wydajność dysku SSD, naprawić błędy, a czasem nawet wydłużyć żywotność dysku.
Krok 1. Zidentyfikuj model swojego dysku SSD i wersję oprogramowania układowego
- Otwórz Menedżera urządzeń (Windows + X > Menedżer urządzeń).
- W obszarze Dyski twarde kliknij prawym przyciskiem myszy dysk SSD i wybierz opcję „Właściwości”.
- Przejdź do zakładki „Szczegóły” i wybierz Wersję oprogramowania układowego z listy rozwijanej. Zanotuj wersję oprogramowania układowego.
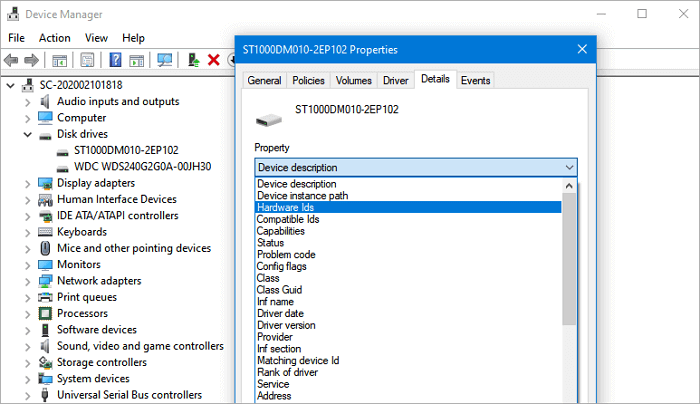
Krok 2. Odwiedź stronę producenta
- Odwiedź stronę pomocy technicznej producenta, aby sprawdzić, czy jest dostępna nowa wersja oprogramowania sprzętowego.
- Większość producentów dysków SSD udostępnia dedykowane narzędzie do aktualizacji oprogramowania układowego dysków SSD. Pobierz je.
Krok 3. Automatyczna aktualizacja oprogramowania układowego dysku SSD
- Zainstaluj i otwórz oprogramowanie układowe dysku SSD, a ono automatycznie wykryje i zaktualizuje oprogramowanie układowe dysku SSD.
Po zakończeniu aktualizacji sprawdź, czy dysk SSD działa prawidłowo.
Sposób 2. Zaktualizuj sterowniki dysku SSD
Krok 1. Naciśnij klawisze Win+X > wybierz „Menedżer urządzeń”.
Krok 2. Rozwiń „Dyski dysków” > kliknij prawym przyciskiem myszy swój dysk SSD > wybierz „Aktualizuj sterownik”. Następnie postępuj zgodnie z instrukcjami wyświetlanymi na ekranie, aby zaktualizować sterownik dysku SSD. Po zakończeniu procesu uruchom ponownie komputer.
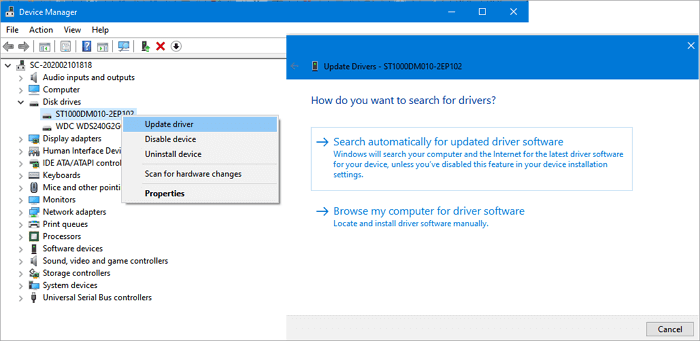
Możesz też odinstalować i ponownie zainstalować sterownik, aby rozwiązać problem.
Sposób 3. Uruchom CHKDSK, aby naprawić błąd systemu plików
- Naciśnij „Win + R”, aby otworzyć okno dialogowe „Uruchom”.
- Wpisz: cmd i naciśnij Enter, aby otworzyć „Wiersz polecenia”.
- Kliknij „ Uruchom jako administrator” i zaloguj się jako Administrator.
- Wpisz : chkdsk C: /f /r /x w wierszu poleceń i naciśnij Enter.
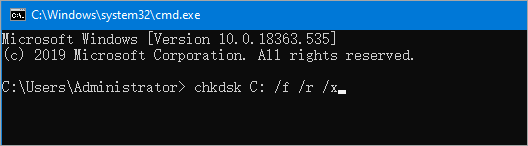
Uwaga: C: będzie literą dysku uszkodzonego dysku SSD lub HDD i pamiętaj, aby zastąpić C: właściwą literą. Poczekaj na zakończenie procesu, a następnie wpisz exit i naciśnij Enter, aby zamknąć wiersz poleceń.
Czy te rozwiązania naprawy uszkodzonego dysku SSD/HDD bez utraty danych są pomocne? Jeśli tak, możesz podzielić się nimi ze znajomymi, którzy mają ten sam problem!
Jak naprawić uszkodzony dysk SSD za pomocą profesjonalnego narzędzia do naprawy dysków SSD
EaseUS Partition Master Professional to najwyższej klasy narzędzie do zarządzania dyskami i napędami, które oferuje kompleksowe i skuteczne rozwiązania pomagające w naprawie uszkodzonych dysków SSD poprzez sprawdzanie systemów plików, odbudowę MBR na dysku SSD, formatowanie i wymazywanie dysku SSD.
1. Sprawdź i napraw system plików
Krok 1. Kliknij prawym przyciskiem myszy partycję docelową, która może mieć problem.
Krok 2. Wybierz „Sprawdź” > „Sprawdź system plików”.
Krok 3. W oknie Sprawdzanie systemu plików zaznacz opcję „Spróbuj naprawić błędy, jeśli zostaną znalezione”, klikając przycisk „Start”.
Krok 4. Proszę cierpliwie czekać. Po zakończeniu procesu możesz kliknąć przycisk „Zakończ”, aby wyjść z okna.
🚩 Pobierz bezpłatnie narzędzie do naprawy dysków SSD tutaj🔽
2. Odbudowa MBR w celu naprawy dysku SSD
Jeśli dysk SSD jest dyskiem systemowym i ma styl partycji MBR. Gdy MBR zostanie uszkodzony, komputer może nie uruchomić się prawidłowo. Po uruchomieniu system wyświetli monit „Disk boot failure, Insert system disk and press enter” (Błąd rozruchu dysku, włóż dysk systemowy i naciśnij enter), aby poinformować, że nie można znaleźć partycji rozruchowej dysku twardego lub nie ma pliku rozruchowego na dysku twardym. Włóż dysk rozruchowy i naciśnij Enter.
W takim przypadku możesz zainstalować program EaseUS Partition Master bezpośrednio i skorzystać z jego funkcji „Przebuduj MBR”, aby rozwiązać problem.
Krok 1. Utwórz dysk startowy WinPE
- Uruchom EaseUS Partition Master i kliknij „Bootable Media” na pasku narzędzi. Wybierz „Create bootable media”.
- Kliknij „Dalej”, aby zakończyć proces.

Krok 2. Uruchom EaseUS Partition Master Bootable USB
- Podłącz bootowalny dysk USB lub CD/DVD do komputera.
- Naciśnij klawisz F2 lub Del podczas ponownego uruchamiania komputera, aby przejść do ekranu BIOS-u. Ustaw i uruchom komputer z „Removable Devices” lub „CD-ROM Drive”. Następnie EaseUS Partition Master uruchomi się automatycznie.
Krok 3. Odbudowa MBR
- Kliknij „Zestaw narzędzi” i wybierz „Przebuduj MBR”.

- Wybierz dysk i typ MBR. Następnie kliknij „Rebuild”.

- Następnie pojawi się komunikat „MBR został pomyślnie odbudowany na dysku X”.

Jeśli ta metoda skutecznie naprawiła Twój dysk SSD i teraz działa on prawidłowo na Twoim komputerze, udostępnij tę metodę, aby pomóc większej liczbie znajomych online:
3. Sformatuj/wymaż uszkodzony dysk SSD
Jeśli powyższe metody nie pomogą i nie możesz naprawić dysku SSD lub dysk SSD jest chroniony przed zapisem z powodu uszkodzenia systemu plików, możesz naprawić uszkodzony dysk SSD, formatując go lub czyszcząc jego zawartość za pomocą programu EaseUS Partition Master:
- Jeśli dysk SSD jest dyskiem danych, możesz go od razu ponownie wykorzystać po sformatowaniu i wyczyszczeniu.
- Jeśli dysk SSD jest dyskiem systemowym, możesz ponownie zainstalować system.
Uruchom program EaseUS Partition Master, kliknij prawym przyciskiem myszy dysk SSD lub napęd, wybierz opcję Wyczyść dane lub Formatuj i poczekaj na zakończenie procesu.
Więcej szczegółów znajdziesz na tej stronie, gdzie znajdziesz pomoc:
- Podsumowanie :
- Korzystając z czterech opcji programu EaseUS Partition Master, możesz naprawić uszkodzony dysk SSD w systemie Windows 10/8/7. Oprócz doskonałej funkcji naprawy dysków SSD, to potężne oprogramowanie do zarządzania partycjami umożliwia również zmianę rozmiaru/przenoszenie partycji , scalanie, tworzenie, formatowanie i usuwanie partycji, wykonywanie wyrównywania dysków SSD 4K, migrację systemu operacyjnego na dysk SSD i wiele więcej.
Skąd mam wiedzieć, czy mój dysk SSD jest uszkodzony?
Chociaż dysk SSD jest lepszy od HDD pod pewnymi względami, problem z nim nie jest rzadki. Jeśli dysk SSD ma pięć następujących istotnych objawów, prawdopodobnie jest uszkodzony lub uszkodzony. Wtedy może być konieczna naprawa dysku SSD. Poniżej przedstawiono typowe objawy, gdy dysk SSD jest martwy lub uszkodzony.
1. Pliki na dysku SSD są nieczytelne
Jeśli niektóre pliki na dysku SSD są nieczytelne, dane znajdują się w uszkodzonym bloku. I nie można skopiować plików.
2. Nie można zapisywać, dysk SSD staje się tylko do odczytu
Jeżeli podczas umieszczania pliku na dysku SSD pojawia się komunikat, że nie można zapisać, jest on zabezpieczony przed zapisem, że nie można zapisać pliku itp., nie ma wątpliwości, że jest on uszkodzony.
3. Dysk SSD działa wolno
Jeśli używasz dysku SSD o niskiej prędkości odczytu/zapisu lub jeśli często dochodzi do awarii systemu, musisz użyć kilku narzędzi, aby sprawdzić, czy dysk SSD nie jest uszkodzony, i przygotować się na wymianę dysku twardego w odpowiednim czasie, aby zapobiec utracie ważnych danych.
4. Uszkodzone pliki: Pliki, których nie da się otworzyć, wyświetlają komunikaty o błędach lub które po uzyskaniu dostępu wydają się puste, mogą być uszkodzone z powodu problemów z dyskiem SSD.
5. Problemy z wykrywaniem BIOS-u
Jeśli dysk SSD pojawia się sporadycznie lub w ogóle nie jest rozpoznawany w systemie BIOS lub menu rozruchowym systemu, może być uszkodzony.
6. Częste awarie lub zawieszanie się
Jeżeli komputer często zawiesza się lub wyłącza podczas próby dostępu do dysku SSD, prawdopodobnie jest to oznaką problemów z dyskiem.
Wskazówka bonusowa: odzyskiwanie danych z uszkodzonego dysku SSD
Zanim przystąpisz do naprawy dysku SSD, aby zapewnić bezpieczeństwo danych, najlepiej jest odzyskać dane z uszkodzonego dysku SSD na dwa sposoby opisane poniżej.
1. Podłącz dysk SSD/HDD do sprawnego komputera
Jeśli masz jeden z poniższych problemów, wypróbuj tę metodę, aby podłączyć dysk SSD lub HDD do innego portu SATA i kabla lub innego komputera w celu przywrócenia danych:
- Obecny komputer nie potrafi odczytać ani rozpoznać dysków SSD/HDD
- Obecny komputer nie może uruchomić się prawidłowo
Jeśli występują dwie powyższe sytuacje, nowy port SATA i kabel lub nowy komputer mogą pomóc w uzyskaniu dostępu do danych na dysku SSD/HDD.
2. Użyj oprogramowania do odzyskiwania danych z dysku twardego w celu odzyskania uszkodzonego dysku SSD
Jeśli Metoda 1 nie pozwala na dostęp do danych na dysku SSD lub HDD, lub dysk SSD/HDD ulegnie uszkodzeniu z powodu błędu RAW, konieczne będzie skorzystanie z profesjonalnego oprogramowania do odzyskiwania danych z dysku twardego.
Tutaj możesz wypróbować EaseUS Data Recovery Wizard , który pomoże Ci odzyskać wszystkie utracone dane na HDD/SSD, zewnętrznym dysku twardym, USB lub karcie SD. Obsługiwane są wszystkie systemy Windows (Windows 10, 8 i 7). Trzy kroki przywrócą wszystkie dane z RAW lub uszkodzonego SSD/HDD: Uruchom oprogramowanie > Wybierz i przeskanuj dane na dysku > Podgląd i przywróć dane. Aby uzyskać więcej szczegółów, przeczytaj również:
Odzyskiwanie danych z uszkodzonego, niedziałającego lub uszkodzonego dysku SSD
Na tej stronie dowiesz się, jak odzyskać dane z uszkodzonych dysków SSD przy użyciu zaawansowanego oprogramowania do odzyskiwania danych z uszkodzonych dysków SSD w kilku prostych krokach.

Wniosek
Podsumowując, naprawę uszkodzonego dysku SSD można wykonać za pomocą metod ręcznych i profesjonalnego narzędzia do naprawy dysków SSD - EaseUS Partition Master. Podejścia ręczne obejmują aktualizację oprogramowania układowego i sterowników, uruchamianie CHKDSK w celu naprawy błędów systemu plików i sprawdzanie połączeń fizycznych. W przypadku bardziej złożonych problemów narzędzia takie jak EaseUS Partition Master oferują kompleksowe rozwiązania, takie jak sprawdzanie i naprawianie systemów plików, odbudowywanie MBR i formatowanie dysku SSD. Wypróbuj!
Często zadawane pytania dotyczące narzędzia do naprawy dysków SSD
1. Co powoduje uszkodzenie dysku SSD ?
Przed zanurzeniem się w oprogramowaniu do naprawy dysków SSD, ważne jest zrozumienie, co może prowadzić do uszkodzenia dysków SSD. Dyski SSD mogą ulec awarii lub degradacji z kilku powodów, w tym:
- Zużycie pamięci NAND Flash
- Wadliwe działanie oprogramowania sprzętowego
- Utrata mocy
- Złe sektory
- Błędy systemu operacyjnego lub sterownika
2. Jak długo działają dyski SSD?
Większość dysków SSD wytrzymuje od 3 do 10 lat , w zależności od takich czynników, jak schematy użytkowania, rodzaj dysku SSD (np. SATA, M.2, NVMe) i całkowita liczba zapisanych bajtów (TBW). Dyski SSD NVMe są z reguły trwalsze i wytrzymują nawet do dziesięciu lat.
3. Jak naprawić uszkodzony dysk SSD?
Ogólnie rzecz biorąc, masz sześć rozwiązań, aby naprawić uszkodzony dysk SSD. Na przykład, zaktualizuj oprogramowanie układowe i sterowniki dysku SSD, sprawdź i napraw system plików, odbuduj MBR, sformatuj i wymaż problematyczny dysk SSD.
4. Jak naprawić dysk SSD, który nie został wykryty?
Najpierw musisz naprawić problem z dyskiem SSD, który się nie wyświetla, zmieniając literę dysku, inicjując dysk SSD, ponownie instalując sterownik dysku SSD itd. Gdy dysk SSD się wyświetli, możesz użyć metod opisanych w tym samouczku, aby naprawić uszkodzony dysk SSD.
Jak możemy Ci pomóc?
Related Articles
-
Jak sklonować Mac OS X 10.7 Lion na inny dysk - pełny przewodnik
![author icon]() Arek/2025/06/30
Arek/2025/06/30 -
Jak rozszerzyć dysk C w systemie Windows 10? [3 skuteczne sposoby]
![author icon]() Arek/2025/06/30
Arek/2025/06/30 -
Jak szybko zwolnić miejsce na dysku Windows w 7
![author icon]() Arek/2025/06/30
Arek/2025/06/30 -
Jak rozwiązać aktualizację systemu Windows 11 za mało miejsca (5 sposobów)
![author icon]() Arek/2025/06/30
Arek/2025/06/30
EaseUS Partition Master

Manage partitions and optimize disks efficiently
