Spis treści
Czy można skopiować konfigurację Kodi z jednego komputera na drugi?
„Hej, zastanawiam się tylko, czy komuś udało się skopiować całą konfigurację Kodi z jednego komputera na drugi. Spędziłem godziny, aby zrobić to dobrze na jednym i nie mam ochoty robić tego ponownie”.
| Wykonalne rozwiązania | Rozwiązywanie problemów krok po kroku |
|---|---|
| Sposób 1. Jak ręcznie przenieść konfigurację i ustawienia Kodi z komputera na komputer? | Przejdź do C: \ Users \ (nazwa użytkownika) \ AppData \ Roaming... Pełne kroki |
| Sposób 2. Pobierz narzędzie do przesyłania Kodi, aby wykonać kopię zapasową / przesłać Kodi z dodatkami i ustawieniami | Pobierz EaseUS Todo PCTrans > Wybierz tryb transferu > Utwórz kopię zapasową... Pełne kroki |
W wielu okolicznościach, zwłaszcza gdy aktualizujemy urządzenie Kodi, musimy skopiować konfigurację Kodi wraz z dodatkami i ustawieniami do nowego miejsca. Jak zamierzasz to zrobić?
Ogólnie rzecz biorąc, doświadczeni użytkownicy Kodi sugerowaliby bezpłatny sposób ręcznego kopiowania i wklejania folderu instalacyjnego Kodi z jednego komputera na inny, a następnie instalowania go na urządzeniu Kodi.
Przewodnik: Jak ręcznie przenieść konfigurację i ustawienia Kodi z komputera na komputer
Krok 1. Na komputerze, na którym zainstalowałeś Kodi, przejdź do C: \ Users \ (nazwa użytkownika) \ AppData \ Roaming .
Krok 2. Teraz użyj wymiennego dysku flash USB, aby zapisać folder o nazwie „Kodi” w ścieżce.
Krok 3. Na nowym komputerze przejdź do C: \ Users \ (nazwa użytkownika) \ AppData \ Roaming . Wklej folder „Kodi” zapisany na dysku flash USB i pozwól, aby nowy folder nadpisał wcześniejszy folder, jeśli go masz.
Uważnie postępując zgodnie z instrukcją, powinieneś być w stanie załadować Kodi na nowy komputer bez utraty poprzedniej konfiguracji i wszystkich dodatków.
Pobierz narzędzie do przesyłania Kodi, aby wykonać kopię zapasową / przesłać Kodi z dodatkami i ustawieniami
Metoda transferu Kodi, którą podaliśmy powyżej, wydaje się być prosta i każdy może sobie z nią poradzić. Istnieje jednak również wiele przypadków niepowodzeń. Prawdę mówiąc, jeśli myślisz o przeniesieniu Kodi ze wszystkimi konfiguracjami z jednego urządzenia Kodi na drugie, niewątpliwie preferowane jest łatwe narzędzie do przesyłania Kodi.
Dzięki EaseUS Todo PCTrans użytkownicy mogą osiągnąć dwa cele.
- Twórz kopie zapasowe konfiguracji, dodatków i ustawień Kodi i przywracaj je za każdym razem, gdy przypadkowo wyczyścisz dane w Kodi lub w przypadku uszkodzenia urządzenia Kodi.
- Przenieś/przenieś/przenieś aplikację Kodi z jednego komputera na inny lub z dysku flash USB i karty pamięci itp.
Jest to narzędzie do łatwego transferu w systemie Windows , dlatego aby wykorzystać oprogramowanie do tworzenia kopii zapasowych lub przesyłania aplikacji Kodi, należy je zainstalować na obu komputerach z systemem Windows.
Poniżej znajduje się szczegółowy przewodnik dotyczący używania EaseUS Todo PCTrans do tworzenia pliku kopii zapasowej Kodi, którego plik zawiera wszystko, co dodałeś do aplikacji.
Krok I. Utwórz plik z obrazem.
1. Podłącz pamieć USB/zewnętrzny dysk twardy do komputera źródłowego. Następnie uruchom Todo PCTrans i kliknij Transfer obrazu > Start.
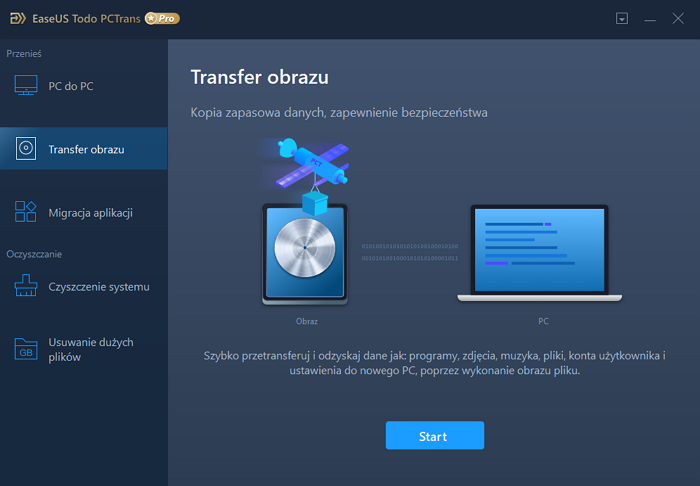
2. Wybierz Utwórz plik obrazu > Utwórz
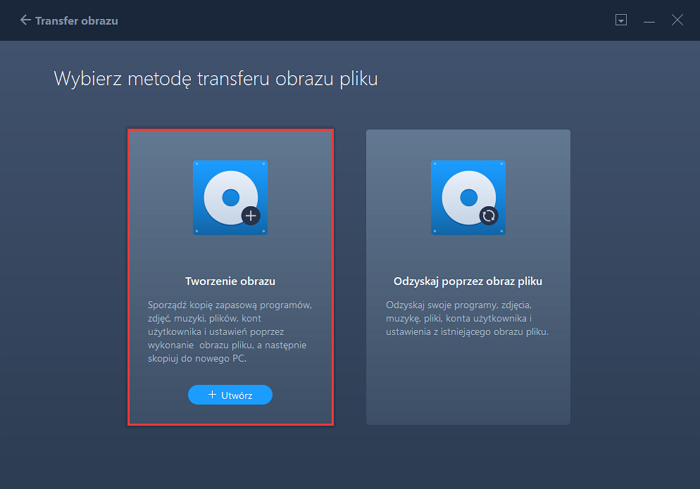
3. Kliknij Edytuj w kolumnie Aplikacje, Konta użytkownika i Pliki, aby wybrać elementy i rodzaje danych do przetransferowania, które mają być zawarte w pliku obrazu.
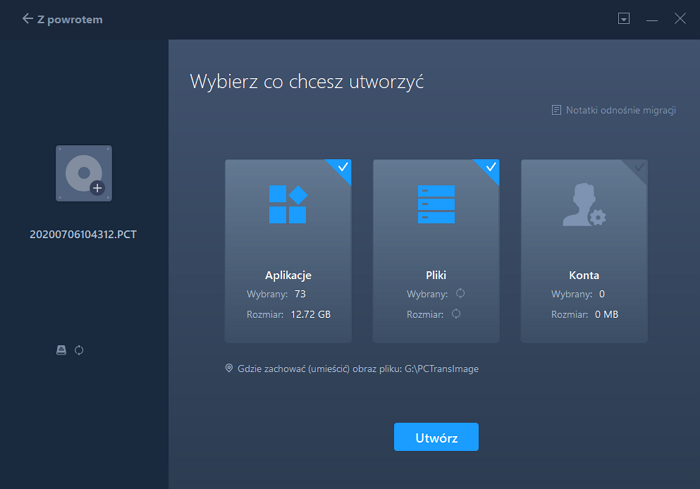
Krok II. Odzyskaj utracone dane za pomocą wcześniej utwrzonej kopii w postaci pliku obrazu.
1. Podłącz nośnik, na którym przechowujesz utworzony wcześniej plik obrazu z kopią zapasową swoich plików i otwórz EaseUs Todo PCTrans. Następnie kliknij w Transfer obrazu > Start > Odzyskaj za pomocą pliku obrazu > Odzyskaj.
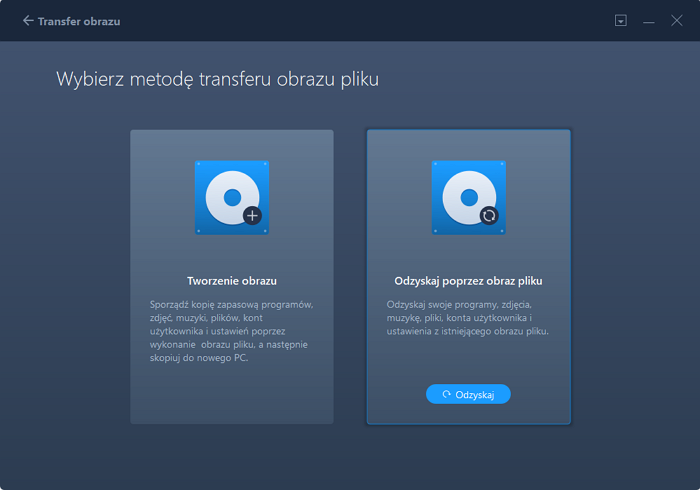
2. Kliknij Przeglądaj, aby odszukać plik z obrazem na nośniku. Następnie wybierz Odzyskaj i przejdź do kolejnego kroku.
3. Wskaż Aplikacje/Pliki/Konta, które chcesz odzyskać.

EaseUS Todo PCTrans umożliwia również przesyłanie danych Kodi z komputera na komputer bezpośrednio w trybie przesyłania „PC na komputer”.
Powiązane artykuły
-
![author icon]() Roxanne/2022/06/06
Roxanne/2022/06/06
-
EaseUS Todo PCTrans Pro 12.2 / 11.0 / 10.0 Pełna wersja Crack
![author icon]() Michal Gruszka/2022/03/10
Michal Gruszka/2022/03/10
-
Jak przenieść pakiet Microsoft Office z jednego dysku twardego na inny
![author icon]() Michal Gruszka/2022/03/10
Michal Gruszka/2022/03/10
-
Jak przesyłać pliki z systemu Windows 10 do systemu Windows 11 (nowy przewodnik 2022)
![author icon]() Roxanne/2022/06/06
Roxanne/2022/06/06