Spis treści
| Wykonalne rozwiązania | Rozwiązywanie problemów krok po kroku |
|---|---|
| Sposób 1. Zmień lokalizację OneDrive |
1. Użyj OneDrive Mover: Uruchom EaseUS Todo PCTrans > Wybierz „Migracja aplikacji”... Pełne kroki 2. Wybierz sposób ręczny: Kliknij prawym przyciskiem myszy ikonę paska zadań OneDrive... Pełne kroki |
| Sposób 2. Przenieś OneDrive na inny komputer | Uruchom EaseUS Todo PCTrans > Wybierz „PC na PC”... Pełne kroki |
OneDrive to jedna z najpopularniejszych usług przechowywania w chmurze. Umożliwia synchronizację danych na urządzeniach z systemem Windows 10, Android, OS X i iOS. Gdy kończy Ci się miejsce na dysku podstawowym, możesz przenieść pliki danych lub foldery na zewnętrzny dysk twardy. Podobnie folder Microsoft OneDrive i całą jego zawartość można przenieść na inny dysk lub dodatkową lokalizację pamięci masowej. Oto dwa sposoby zmiany lokalizacji OneDrive.
Część 1: Jak zmienić lokalizację OneDrive
OneDrive lub pliki gier zajmują zbyt dużo miejsca na dysku C! Jeśli masz zewnętrzny dysk twardy, możesz również przenieść programy na zewnętrzny dysk twardy. Tutaj przedstawiamy dla Ciebie bezpieczne oprogramowanie i metodę ręczną.
Użyj funkcji OneDrive Mover
Mówiąc o zmianie lokalizacji OneDrive, potrzebujesz pomocy oprogramowania do przesyłania na komputer - EaseUS Todo PCTrans. Możesz z łatwością przenieść OneDrive, zainstalowane gry, takie jak Apex Legends, WOW i Leagues of Legends, na inny dysk .
Możesz pobrać to oprogramowanie tutaj teraz i bezpośrednio uruchomić to oprogramowanie, aby pomóc przenieść OneDrive na inny dysk.
Samouczek wideo na temat przenoszenia folderu OneDrive
Krok I. Uruchom EaseUS Todo PCTrans na swoim komputerze. Przejdz do Migracja aplikacji i kliknij Start, aby skorzystać z funkcji.
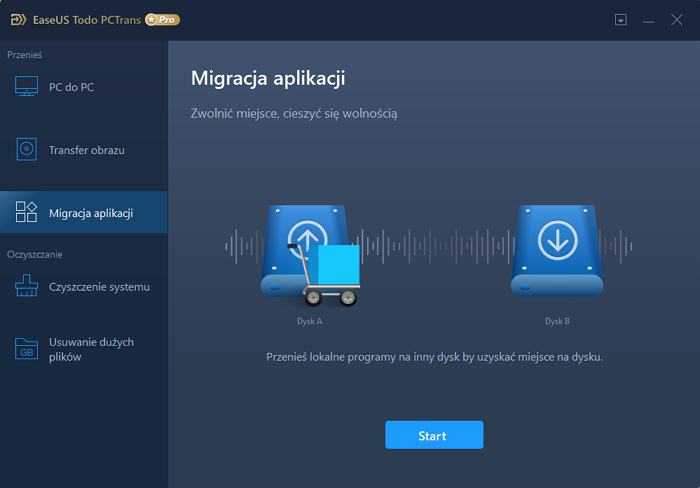
Krok II. Wskaż dysk źródłowy i zaznacz programy, które chcesz przenieść. Następnie wybierz dysk docelowy, na który aplikacje mają zostać przetransferowane. Kliknięcie w Transfer spowowduje rozpoczęcie procesu migracji.
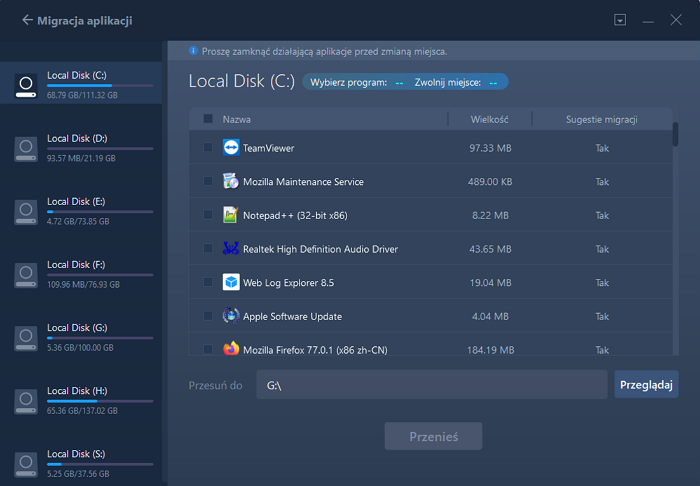
Krok III. Poczekaj, aż proces migracji zostanie zakończony. Następnie kliknij OK, aby potwerdzić. Po zakończeniu migracji możesz ponownie uruchomić komputer. Pozwoli to zachować wprowadzone zmiany i skorzystać z nowej konfirguracji po prawidłowo przeprowadzonej migracji.
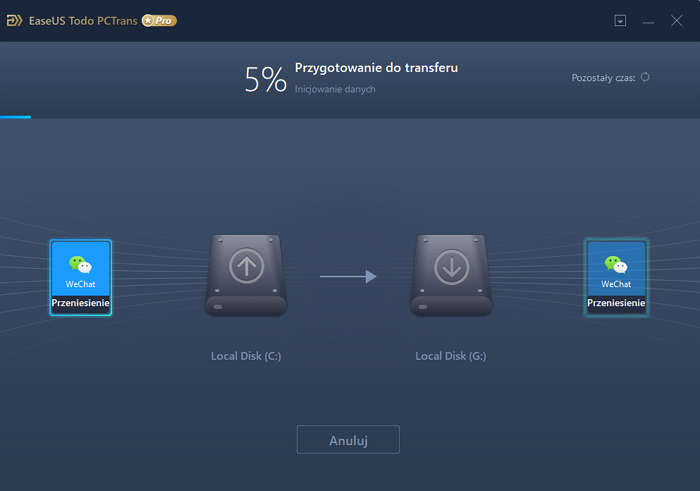
Jak przenieść folder OneDrive na inny dysk (ręcznie)
Ponieważ już zapisałeś wiele plików z chmury do magazynu lokalnego, powinieneś przenieść istniejący folder OneDrive do wybranej lokalizacji. Aby zmienić domyślną lokalizację folderu OneDrive na odpowiednie miejsce w systemie Windows 10, wykonaj następujące czynności:
- Wskazówka
- Gdzie znajduje się OneDrive: Domyślnie pliki są przechowywane w folderze najwyższego poziomu w Twoim profilu użytkownika.
Jak zmienić konto OneDrive: kliknij prawym przyciskiem myszy OneDrive> Odłącz OneDrive> Uruchom ponownie i zaloguj się przy użyciu innego konta
Krok 1: Kliknij prawym przyciskiem myszy ikonę paska zadań OneDrive i wybierz „Ustawienia”. Kliknij „Odłącz ten komputer” na karcie Konto. Jeśli pojawi się ekran logowania, zignoruj go.
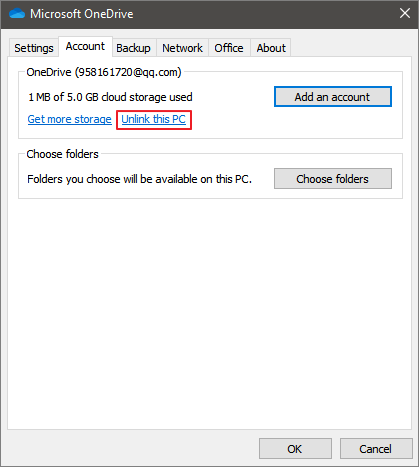
Krok 2: Przejdź do folderu OneDrive. Prawdopodobnie znajduje się bezpośrednio w folderze C:\Użytkownicy\[Twoja nazwa użytkownika].
Krok 3: Kliknij przycisk „Przenieś do” na karcie Strona główna. Następnie wybierz „Wybierz lokalizację”. Wybierz nową lokalizację i kliknij „Przenieś”.
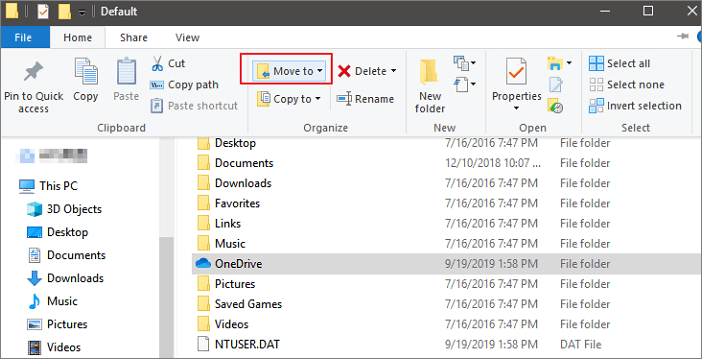
Krok 4: Wprowadź swój adres e-mail w oknie OneDrive.
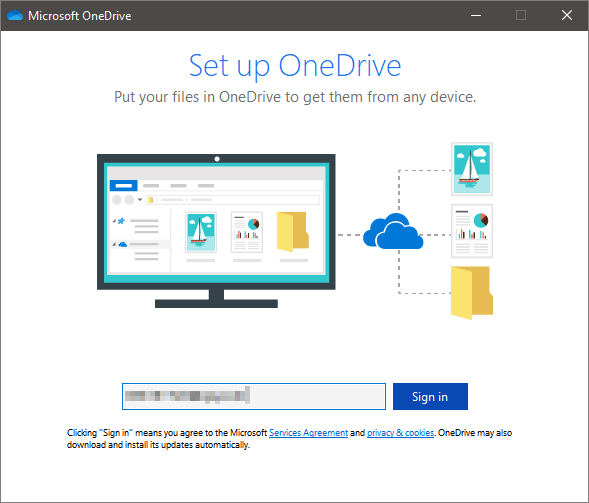
Krok 5: Po zalogowaniu kliknij „Zmień lokalizację”.
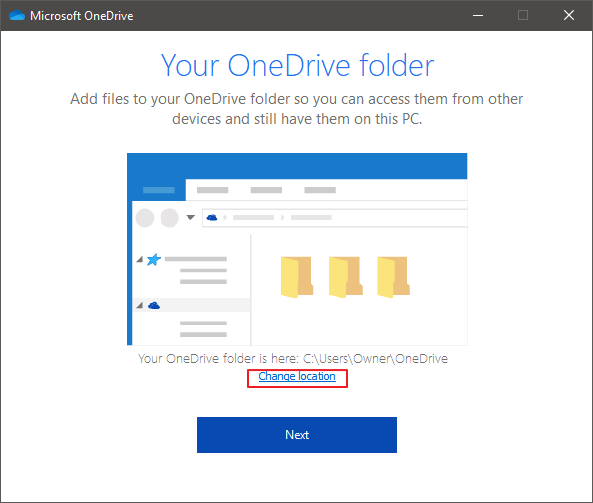
Krok 6: Wybierz lokalizację, do której przeniosłeś folder OneDrive, wybierz folder OneDrive i kliknij „Wybierz folder”. Kliknij „Użyj tej lokalizacji”, a następnie „Dalej”.
Krok 7: Wybierz, co chcesz zsynchronizować z folderem OneDrive na komputerze, i kliknij „Dalej”. Kliknij „Otwórz mój folder OneDrive”. Zobaczysz, że folder OneDrive znajduje się teraz w nowej lokalizacji, synchronizując wybrane foldery.
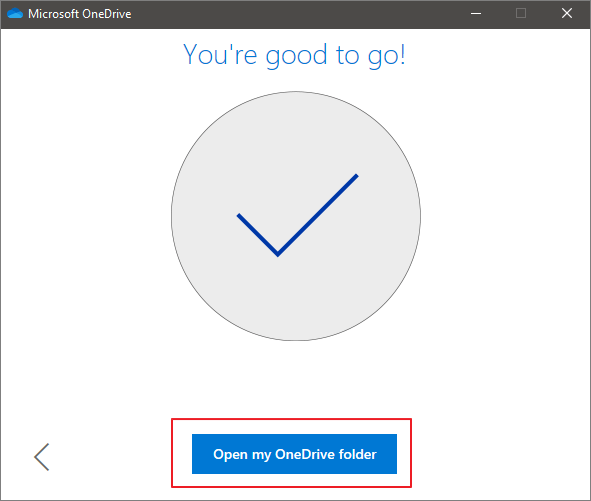
Część 2: Jak przenieść OneDrive na nowy komputer
Czasami nie chcesz ponownie pobierać programu na nowy komputer. Przeniesienie OneDrive na nowy komputer to dobry wybór. Tutaj pokażę, jak bez trudu przenieść OneDrive z jednego komputera na drugi. Aby to zrobić, potrzebujesz EaseUS Todo PCTrans. To łatwe w obsłudze oprogramowanie do przesyłania aplikacji ułatwia przenoszenie programów z jednego komputera na drugi .
To łatwe w obsłudze narzędzie do przenoszenia komputera umożliwia bezpieczną migrację istniejących plików, folderów plików, programów i kont na nowy komputer. Pobierz i zainstaluj oprogramowanie do przesyłania danych z komputera na swoich komputerach. Następnie wykonaj poniższe czynności, aby przenieść OneDrive na inny komputer lub laptop.
Krok I. Uruchom EaseUS Todo PCTrans na każdym z komputerów.
Na komputerze źródłowym w aplikacji EaseUS Todo PCTrans skorzystaj z opcji "PC na PC", a następnie potwierdź klikając "Kontynuuj", aby przejść dalej.

Krok II. Połącz dwa komputery
1. Wybierz komputer docelowy w celu połączenia się z nim za pomoca adresu IP lub za pomocą nazwy urządzenia i kliknij Połącz.
2. Wpisz hasło logowania dla docelowego komputera i kliknij OK, aby zatwierdzić.
Uwaga! Jeśli nie widziałeś docelowego komputera na liście wyświetlonych urządzeń, możesz skorzystać z przycisku Dodaj komputera, aby ręcznie wprowadzić adres IP lub nazwę docelowego komputera.
3. Skonfiguruj kierunek transferu danych używając funkcji "Prześlij z tego komputera na inny komputer" i kliknij "OK", aby kontynuować.

Krok III. Wybierz programy, aplikacje, ustawienia użytkownika i dane, które chcesz przetransferować na komputer docelowy. Aby dostosować elementy do przesłania, skorzystaj z przycisku Edytuj i skonfiguruj wybrane elementy.Następnie zatwierdź wybrane elementy do przetransferowania klikając w Zakończ.

Krok IV. W celu rozpoczęcia transfery, kliknij Transfer, a proces przesyłania danych zostanie zainicjowany.

Powiązane artykuły
-
Jak przenieść bazę danych z jednego serwera na inny (5 sposobów)
![author icon]() Michal Gruszka/2022/03/10
Michal Gruszka/2022/03/10
-
Jak zachować pakiet Microsoft Office po przywróceniu systemu
![author icon]() Michal Gruszka/2021/06/28
Michal Gruszka/2021/06/28
-
Najlepsza metoda przesyłania plików z komputera na komputer bez USB
![author icon]() Michal Gruszka/2021/06/07
Michal Gruszka/2021/06/07
-
[Rozwiązanie] Windows Easy Transfer z 7 do 10 - EaseUS
![author icon]() Arek/2022/03/10
Arek/2022/03/10