Spis treści
Czy mogę zachować pakiet Microsoft Office podczas przywracania komputera lub laptopa?
„Chcę przywrócić komputer do ustawień fabrycznych, ponieważ coś jest nie tak z urządzeniem. Muszę więc rozwiązać problem tą czynnością. Obawiam się, że spowoduje to utratę wszystkich programów. Wiesz, że mogę stracić wszystko z wyjątkiem pakietu Microsoft Office, który jest jedyną aplikacją, za którą faktycznie musiałem zapłacić. Chcę przywrócić laptopa, zachowując kopię pakietu Office. Jestem prawie pewien, że klucz produktu jest odpowiedni tylko dla jednego komputera, ale mam nie mam pojęcia, czy jeśli wykonam przywracanie systemu, czy klucz będzie ponownie użyteczny? Zastanawiam się więc, czy istnieje sposób na zachowanie pakietu Microsoft Office po przywróceniu systemu? ”
W przypadku podobnych przypadków najlepszym sposobem rozwiązania problemu jest utworzenie kopii zapasowej pakietu Microsoft Office poprzez wcześniejsze utworzenie pliku kopii zapasowej za pomocą oprogramowania do przesyłania na komputer innej firmy. Możesz więc łatwo go przywrócić, gdy wszystko zostanie zrobione. Jest to najbezpieczniejsze i najbardziej wydajne rozwiązanie umożliwiające zachowanie pakietu Microsoft Office po przywróceniu systemu. W przeciwnym razie może być konieczne wykonanie czystej instalacji pakietu Microsoft Office i opłacenie nowej licencji, aby aktywować program. Uważam, że to ostatnia rzecz, jaką chcesz robić na świecie.
Utwórz kopię zapasową i zachowaj pakiet Microsoft Office po przywróceniu systemu
Oprogramowanie EaseUS do transferu na komputer to narzędzie, którego możesz użyć. Program może łatwo tworzyć kopie zapasowe i przywracać pakiet Microsoft Office i inne programy. W ten sposób może pomóc zachować pakiet Microsoft Office nawet po przywróceniu systemu. Zobaczmy teraz, jak to zrobić.
Kliknij i pobierz oprogramowanie EaseUS PC Transfer, zainstaluj je na swoim komputerze i postępuj zgodnie z poniższymi wskazówkami, aby rozpocząć tworzenie kopii zapasowej pakietu Microsoft Office i zachować je po przywróceniu systemu.
Krok 1. Utwórz kopię zapasową zainstalowanych aplikacji.
1. Uruchom EaseUS Todo PCTrans na swoim komputerze i przejdź do „Kopia zapasowa i przywracanie”, kliknij „Start”, aby kontynuować.
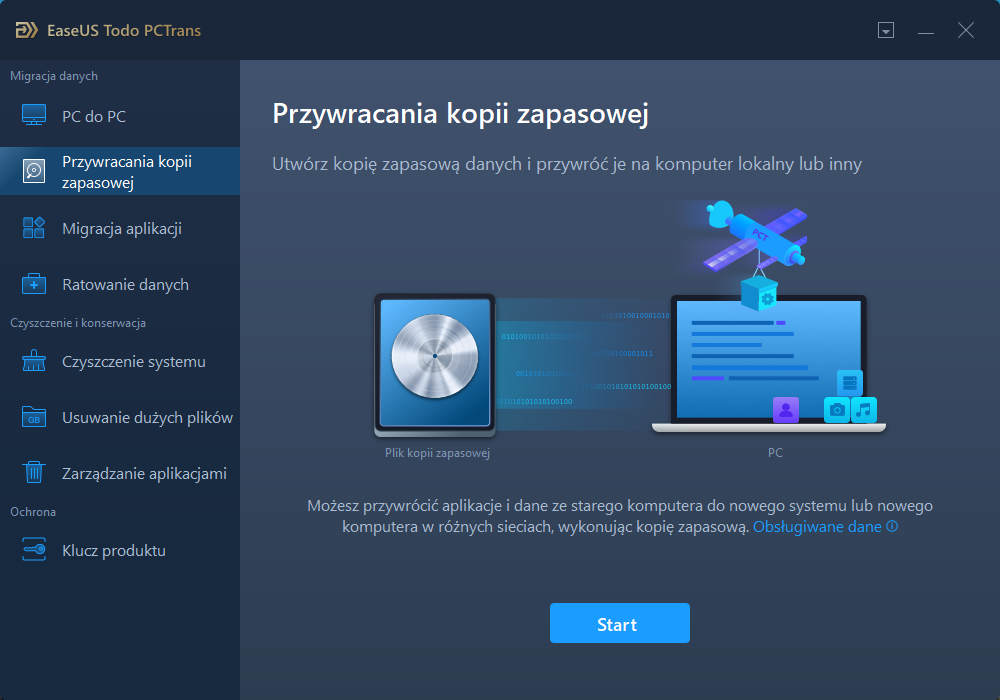
2. Wybierz „Kopia zapasowa danych” w oknie Metoda tworzenia kopii zapasowych i kliknij „Dalej”, aby kontynuować.
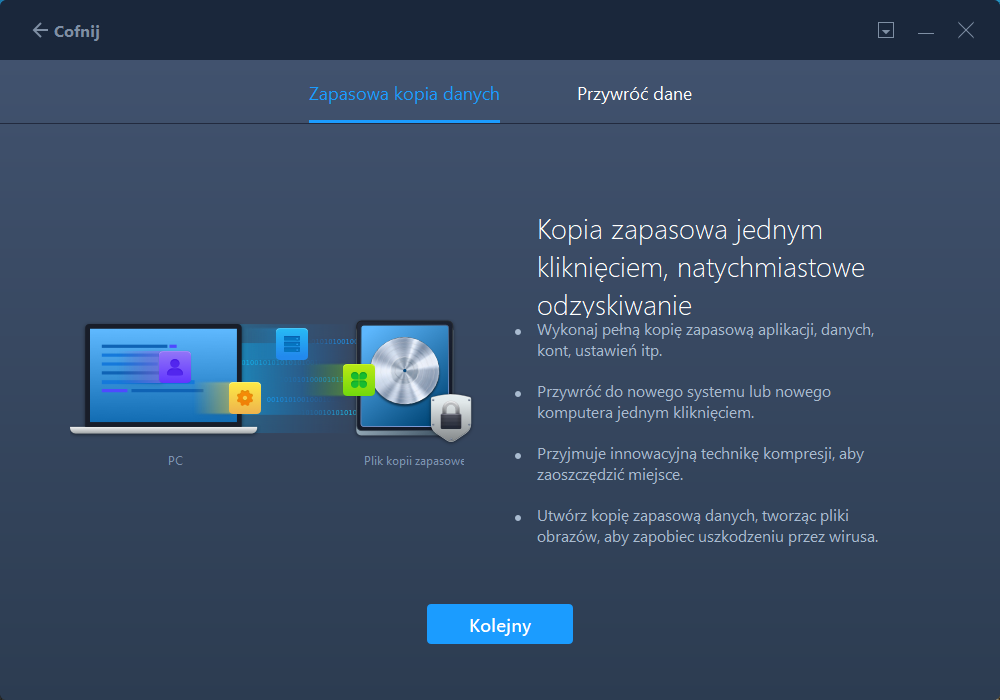
3. Kliknij „Przeglądaj”, aby ustawić lokalizację docelową do zapisania pliku kopii zapasowej.
4. W sekcji „Aplikacja” kliknij „Edytuj”, aby wyświetlić listę aplikacji.
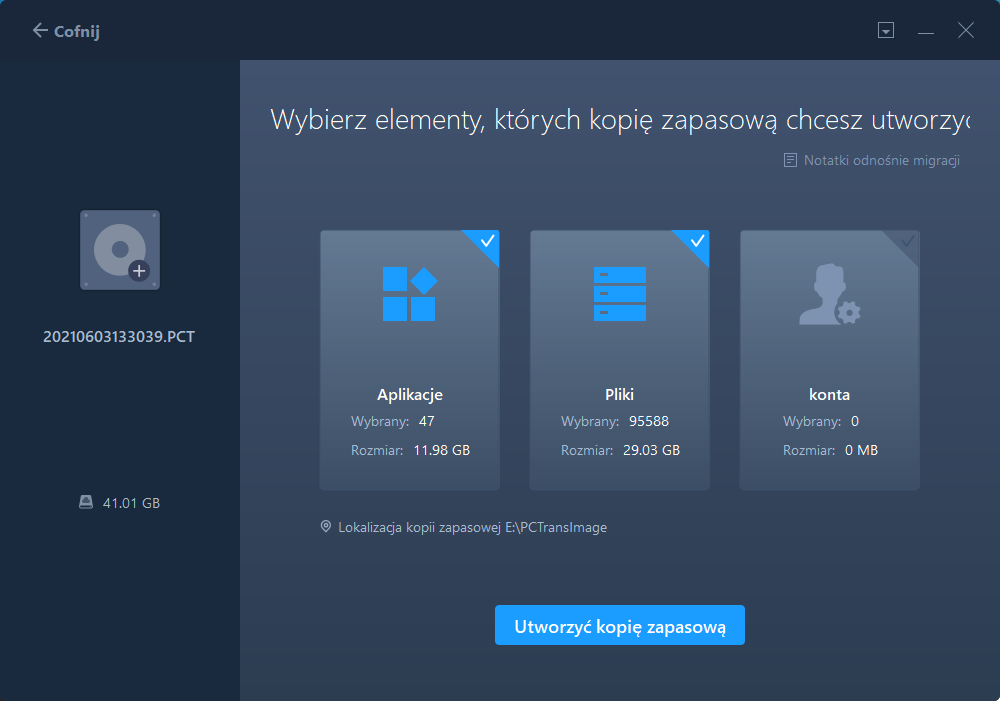
5. Wybierz aplikacje, których kopię zapasową chcesz utworzyć i kliknij „Zakończ”, aby potwierdzić.
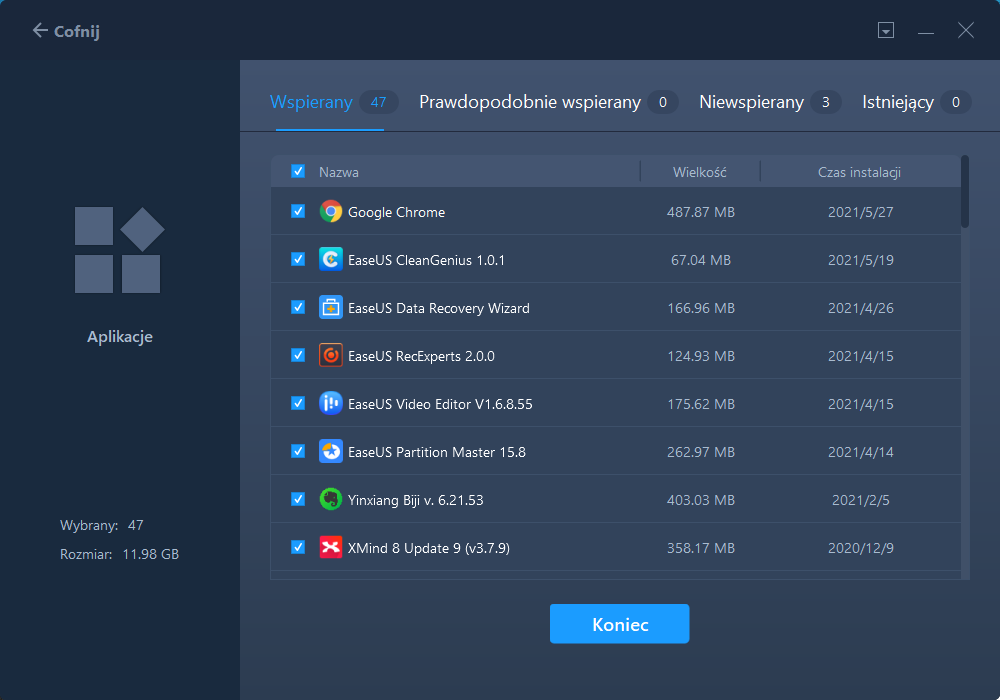
6. Na koniec kliknij „Utwórz kopię zapasową”, aby rozpocząć tworzenie obrazu kopii zapasowej wybranych aplikacji. Po zakończeniu procesu przejdź do kroku 2.
Krok 2. Przywróć aplikacje z utworzonego pliku kopii zapasowej
Uwaga: jeśli aplikacja istnieje na komputerze, nie przywróci obrazu aplikacji na komputer. Musisz odinstalować istniejącą i spróbować ponownie, postępując zgodnie z następnymi wskazówkami.
1. Skopiuj i zapisz plik kopii zapasowej na komputerze docelowym i uruchom EaseUS Todo PCTrans.
W sekcji „Kopia zapasowa i przywracanie” kliknij „Start”, aby kontynuować, a następnie wybierz „Przywracanie danych” jako tryb transferu.
2. Kliknij „Przeglądaj”, aby wybrać obraz EaseUS Todo PCTrans i kliknij „Przywróć”, aby przejść dalej.
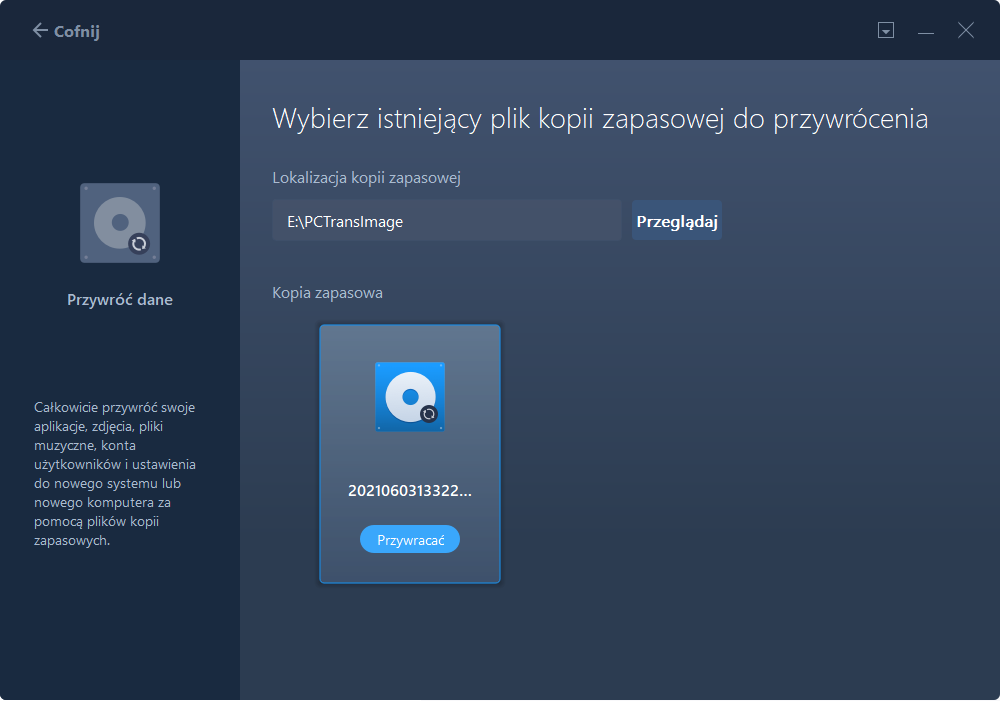
3. W sekcji Aplikacja kliknij „Edytuj”, aby wyświetlić listę aplikacji (której kopię zapasową utworzono w kroku 1).
4. Zaznacz programy i aplikacje, które chcesz przywrócić z pliku obrazu i kliknij „Zakończ”, aby potwierdzić.
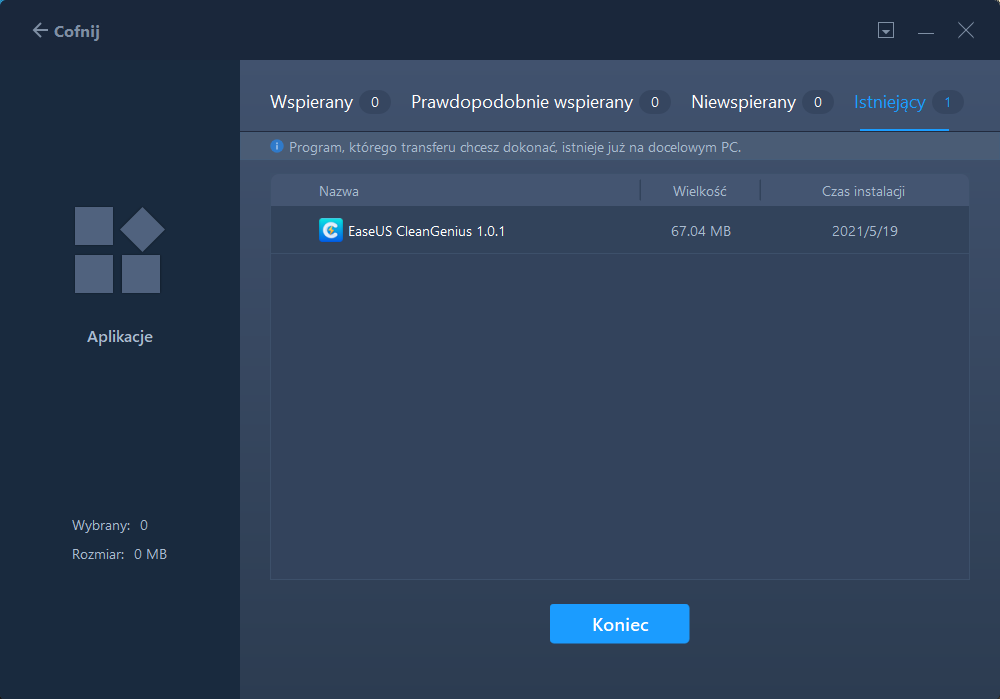
5. Kliknij „Przywróć”, aby zakończyć proces przywracania i możesz ponownie uruchomić komputer, aby zachować wszystkie zmiany na komputerze.
Ogłoszenie:
Po przywróceniu pakietu Microsoft Office na komputerze możesz uruchomić pakiet Office, aby nadal z niego korzystać.
Jeśli program wymaga ponownej aktywacji, możesz ponownie wprowadzić klucz aktywacyjny, aby wybudzić to narzędzie.
Jeśli nie możesz go aktywować, spróbuj skontaktować się z zespołem pomocy technicznej Microsoft Office w celu uzyskania pomocy.
Powiązane artykuły
-
Popatrz! 5 sposobów na usunięcie niepotrzebnych plików w systemie Windows 10
![author icon]() Michal Gruszka/2021/06/28
Michal Gruszka/2021/06/28
-
Jak przenieść / skopiować pliki z dysku twardego z uszkodzonymi sektorami do innego
![author icon]() Michal Gruszka/2021/06/15
Michal Gruszka/2021/06/15
-
Jak przenieść Fortnite na inny dysk / komputer (proste kliknięcia)
![author icon]() Michal Gruszka/2021/06/15
Michal Gruszka/2021/06/15
-
Pełny przewodnik: Jak efektywnie przenosić gry Blizzarda na inny dysk / komputer
![author icon]() Michal Gruszka/2021/06/24
Michal Gruszka/2021/06/24