Spis treści
Dyski flash USB są idealne do przenoszenia plików z jednego urządzenia na drugie. Mogą również pomóc zwolnić miejsce na dysku na komputerze. Jeśli jesteś zagorzałym graczem, dysk twardy Twojego komputera może być pełen plików gier. Niektóre gry, w które nie grasz zbyt często, możesz zainstalować na dysku flash, jeśli kupisz taki z wystarczającą ilością pamięci.
Wystarczy włożyć Pendrive do gniazda USB i przenieść gry z powrotem do komputera, gdy będziesz gotowy do gry. Ale najpierw powinieneś wiedzieć, jak skopiować gry z komputera na USB .
| Wykonalne rozwiązania | Rozwiązywanie problemów krok po kroku |
|---|---|
| Kopiuj gry z komputera na USB/Pen Drive | Metoda 1. Skopiuj gry z komputera na USB za pomocą oprogramowania do przesyłania danych na komputer; Metoda 2. Skopiuj gry na dysk flash USB, kopiując i wklejając... Pełne kroki |
| Przenoszenie gier z jednego komputera na drugi | Krok 1. Uruchom EaseUS Todo PCTrans na obu komputerach... Pełne kroki |
Jak kopiować gry z komputera na USB/Pen Drive na dwa sposoby?
Czy można przenieść gry na dysk USB? TAk. Większość gier można umieścić na dysku flash USB i uruchamiać bezpośrednio z niego. Metoda jest prosta i wymaga podstawowej wiedzy z zakresu obsługi komputera. Jeśli chcesz zrozumieć, jak kopiować gry z komputera na USB, przeczytaj dalej artykuł, aby dowiedzieć się więcej!
Metoda 1. Skopiuj gry z komputera na USB za pomocą bezpłatnego oprogramowania do przesyłania danych na komputer jednym kliknięciem
Czy chcesz przenieść gry na zewnętrzny dysk twardy? EaseUS Todo PCTrans umożliwia łatwą migrację aplikacji i gier komputerowych na zewnętrzne dyski twarde i zwolnienie miejsca w celu rozwiązania problemów z małą ilością miejsca na dysku.

EaseUS Todo PCTrans
- Przenieś na nowy komputer: Steam, Origin, LOL, Blizzard.
- Przejazd na nowy dysk : DIABLO, WORLD OF WARCRAFT,
OVERWATCH, HEARTHSTONE, HEROES OF THE STORM itp. - Migracja aplikacji do gier na nowy komputer lub nowy dysk w 3 krokach.
Znajdź wszystkie niezwykłe funkcje zapewniające bezproblemowy transfer. Przenoszenie gier na zewnętrzny dysk twardy jest proste dzięki programowi do przenoszenia gier na PC – EaseUS Todo PCTrans. Możesz użyć tego profesjonalnego oprogramowania, aby zmienić lokalizację, w której jest zainstalowany program, na przykład przenieść programy z dysku C na dysk D . To narzędzie do przenoszenia gier na PC ostatecznie rozwiąże problem przenoszenia gier na zewnętrzny dysk twardy.
To oprogramowanie można pobrać i uruchomić bezpośrednio, aby pomóc w przenoszeniu gier lub aplikacji z komputera na zewnętrzny dysk twardy.
Krok I. Uruchom EaseUS Todo PCTrans na swoim komputerze. Przejdz do Migracja aplikacji i kliknij Start, aby skorzystać z funkcji.
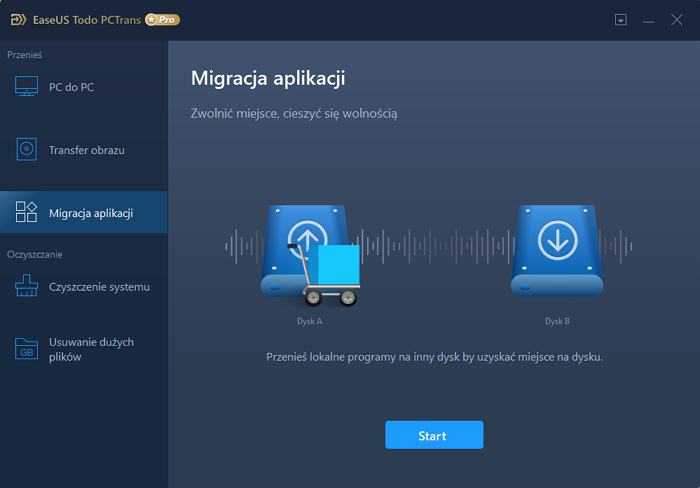
Krok II. Wskaż dysk źródłowy i zaznacz programy, które chcesz przenieść. Następnie wybierz dysk docelowy, na który aplikacje mają zostać przetransferowane. Kliknięcie w Transfer spowowduje rozpoczęcie procesu migracji.
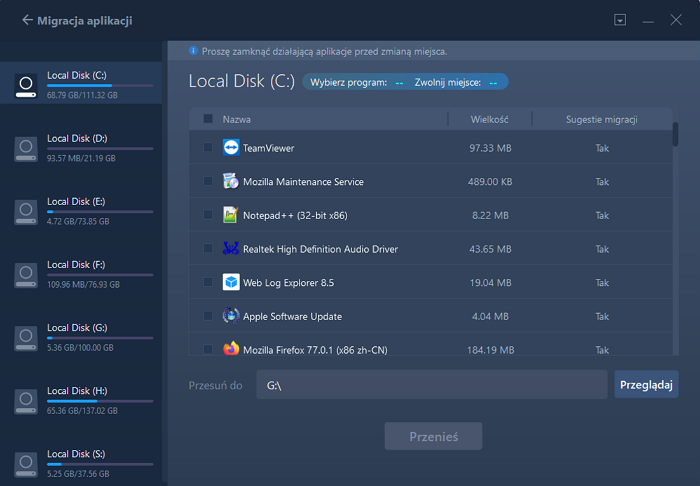
Krok III. Poczekaj, aż proces migracji zostanie zakończony. Następnie kliknij OK, aby potwerdzić. Po zakończeniu migracji możesz ponownie uruchomić komputer. Pozwoli to zachować wprowadzone zmiany i skorzystać z nowej konfirguracji po prawidłowo przeprowadzonej migracji.
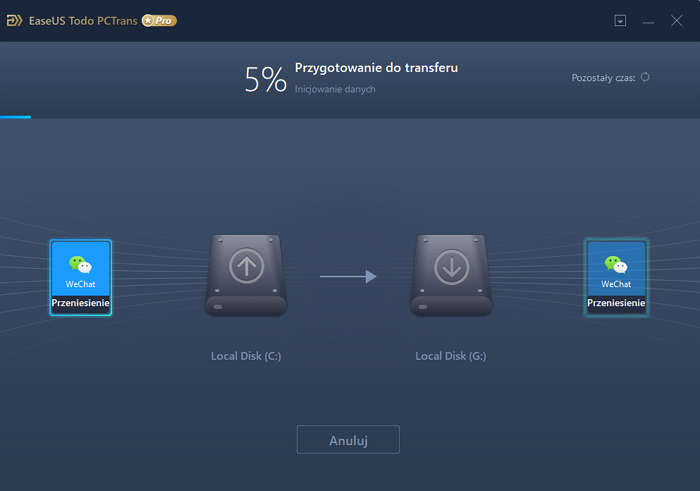
Uwaga: 1. Po przeniesieniu, w razie potrzeby uruchom ponownie komputer. Następnie możesz uruchomić przeniesione programy na dysku USB bez ponownej instalacji.
2. Możesz uruchamiać i uruchamiać tylko programy przeniesione z USB na źródłowym komputerze. Nie będzie działać na innych komputerach.
Metoda 2. Skopiuj gry na dysk flash USB za pomocą funkcji kopiowania i wklejania
Krok 1. Włóż dysk flash do otwartego portu USB komputera. W wyskakującym oknie autoodtwarzania wybierz opcję „Otwórz folder, aby wyświetlić pliki”.
Krok 2. Przejdź do plików gry, które chcesz przenieść na dysk flash, i wybierz je. Wybierając pozostałe pliki, kliknij i przytrzymaj przycisk „Ctrl” na jednym z plików.
Krok 3. Przytrzymaj przycisk myszy podczas przeciągania wybranych plików gry do folderu dysku flash, klikając jeden z podświetlonych plików.
Zezwól na pełny transfer plików przed zamknięciem folderu dysku flash. W zasobniku systemowym u dołu ekranu kliknij ikonę „Bezpiecznie usuń sprzęt”. Przed wyjęciem pendrive'a z gniazda USB, wybierz go i poczekaj, aż system poinformuje Cię, że jest to bezpieczne.
Nawet jeśli procedura zadziała, nie skopiujesz niektórych tajnych plików do miejsca docelowego, powodując awarię gier. Dlaczego więc nie wypróbować sprawdzonej metody kopiowania i przenoszenia gier z komputera na USB lub zewnętrzny dysk twardy? Zaleca się używanie EaseUS Todo PCTrans do bezbłędnego udostępniania gier.
Jak przenieść gry z jednego komputera na drugi bez ponownego pobierania?
Oprócz migracji aplikacji z komputera na USB/zewnętrzny dysk twardy, możesz również użyć oprogramowania do przesyłania danych EaseUS na komputer PC, aby przenieść gry z jednego komputera na drugi. Nie ma potrzeby ponownego pobierania i ponownej instalacji gry. To narzędzie bezproblemowo przenosi wszystkie informacje między dwoma laptopami lub komputerami PC.
- Bezpiecznie przenoś wszystko: za pomocą tego bezpłatnego narzędzia możesz przenieść oprogramowanie, dane, ustawienia, a nawet profile użytkowników ze starego komputera na nowy.
- Automatycznie i szybko: wszystkie Twoje aplikacje są zainstalowane i gotowe do użycia po pierwszym włączeniu nowego komputera. Pokazuje, jak załadować nowy komputer w najprostszy możliwy sposób.
- Programy nie muszą być ponownie instalowane: użytkownicy mogą natychmiast wysyłać dane bez instalowania oprogramowania, co może pomóc w wydajniejszej pracy.
Krok I. Uruchom EaseUS Todo PCTrans na każdym z komputerów.
Na komputerze źródłowym w aplikacji EaseUS Todo PCTrans skorzystaj z opcji "PC na PC", a następnie potwierdź klikając "Kontynuuj", aby przejść dalej.

Krok II. Połącz dwa komputery
1. Wybierz komputer docelowy w celu połączenia się z nim za pomoca adresu IP lub za pomocą nazwy urządzenia i kliknij Połącz.
2. Wpisz hasło logowania dla docelowego komputera i kliknij OK, aby zatwierdzić.
Uwaga! Jeśli nie widziałeś docelowego komputera na liście wyświetlonych urządzeń, możesz skorzystać z przycisku Dodaj komputera, aby ręcznie wprowadzić adres IP lub nazwę docelowego komputera.
3. Skonfiguruj kierunek transferu danych używając funkcji "Prześlij z tego komputera na inny komputer" i kliknij "OK", aby kontynuować.

Krok III. Wybierz programy, aplikacje, ustawienia użytkownika i dane, które chcesz przetransferować na komputer docelowy. Aby dostosować elementy do przesłania, skorzystaj z przycisku Edytuj i skonfiguruj wybrane elementy.Następnie zatwierdź wybrane elementy do przetransferowania klikając w Zakończ.

Krok IV. W celu rozpoczęcia transfery, kliknij Transfer, a proces przesyłania danych zostanie zainicjowany.

Wniosek
Bezpośrednie kopiowanie gry brzmi prosto, ale nie masz możliwości sprawdzenia, czy będzie działać, czy nie. Korzystanie z oprogramowania innych firm jest nadal realną opcją.
EaseUS Todo PCTrans to proste narzędzie do migracji komputera, które umożliwia przesyłanie danych, programów i kont z jednego komputera na drugi lub na urządzenie zewnętrzne. To narzędzie do przesyłania przenosi wszystkie żądane gry lub dane za pomocą jednego kliknięcia.
Powiązane artykuły
-
Pobierz najlepsze oprogramowanie Steam Mover do przesyłania gier Steam w systemie Windows 10/8/7
![author icon]() Michal Gruszka/2021/06/30
Michal Gruszka/2021/06/30
-
Jak przenieść Epic Games na inny dysk? 2 drogi
![author icon]() Roxanne/2022/06/07
Roxanne/2022/06/07
-
Jak przenieść Riot Games na inny dysk w systemie Windows 11 (naprawione 2022)
![author icon]() Roxanne/2022/06/07
Roxanne/2022/06/07
-
Jak przenieść zainstalowane programy na inny dysk w systemie Windows 11?
![author icon]() Roxanne/2022/06/06
Roxanne/2022/06/06