Spis treści
| Wykonalne rozwiązania | Rozwiązywanie problemów krok po kroku |
|---|---|
| Ręcznie sposoby |
1. Przenieś programy z dysku C na dysk D przy użyciu ustawień systemu Windows... Pełne kroki |
| EaseUS Todo PCTrans | Krok 1. Uruchom EaseUS Todo PCTrans, wybierz „App Migration” i kliknij „Start” na ekranie głównym... Pełne kroki |
Czy otrzymujesz ostrzeżenie o małej ilości miejsca na dysku tylko dla jednego dysku wewnętrznego w systemie Windows 11?
To nie jest duży problem. Wystarczy przenieść niektóre programy na inny dysk w systemie Windows 11, a komputer nie będzie już przeszkadzać komunikatami o niskiej wydajności lub spacji.
Zwykle zaleca się pozostawienie przynajmniej 15% do 20% wolnego miejsca na jednym dysku, zwłaszcza na dysku C. Dzieje się tak, ponieważ na dysku C przechowywana jest większość aktualizacji systemu Windows 11, więc powinien mieć wystarczająco dużo miejsca na dalsze aktualizacje i ustawienia systemu.
Na szczęście, jeśli masz wolne miejsce na innych dyskach, takich jak dysk D, możesz łatwo przenieść niektóre programy z dysku C na dysk D w systemie Windows 11. W ten sposób możesz płynnie uruchomić system Windows 11 bez odinstalowywania żadnego programu.
Ponadto, ludzie, nie jest trudno przenieść zainstalowane programy na inny dysk w systemie Windows 11. Możesz użyć zarówno ręcznych kroków, jak i oprogramowania, aby szybko przenieść programy z dysku C na dysk D lub dowolny inny dysk.
Sprawdźmy więc, jak skutecznie przenieść zainstalowane programy z jednego dysku na drugi na nowym komputerze z systemem Windows 11.
Jak ręcznie przenieść programy z dysku C na dysk D?
Jeśli jesteś osobą obeznaną z technologią, możesz przenieść zainstalowane programy z jednego dysku na drugi na trzy sposoby, na przykład:
1. Przenieś programy z dysku C na dysk D za pomocą ustawień systemu Windows
Możesz bezproblemowo przenosić programy na inny dysk, korzystając z funkcji Aplikacje i funkcje oraz Aplikacje i gry w Ustawieniach systemu Windows. Jednak ta metoda przenosi tylko aplikacje zainstalowane z częściowym dyskiem C na dysk D. Jeśli to Ci odpowiada, wykonaj następujące kroki:
Przenieś za pomocą aplikacji i funkcji

- Kliknij prawym przyciskiem myszy ikonę Windows i wybierz „Apps & Features or go to Settings > Apps > Apps & Features”.
- Wybierz aplikację, którą chcesz przenieść, kliknij przycisk Move i wybierz dysk, na który chcesz przenieść program, taki jak D: dysk.
- Teraz poczekaj, aż przeprowadzka się zakończy.
Przenieś za pomocą aplikacji i gier

- Otwórz pasek wyszukiwania i wpisz „Storage”, aby go otworzyć.
- Następnie kliknij „This PC (C:)”, aby otworzyć wykorzystanie pamięci na dysku C, a następnie kliknij „Apps & Games”.
- Przewiń w dół do „Apps & Features”, wybierz żądany program i kliknij przycisk „Move”. Wybierz także miejsce docelowe dla swojego programu, takie jak D: dysk.
- Poczekaj kilka minut, aby zakończyć transfer i ponownie uruchom komputer.
2. Przenieś programy z dysku C na dysk D za pomocą wiersza polecenia
Czy potrafisz obsługiwać polecenia systemu Windows? Jeśli tak, możesz użyć polecenia Rejestr, aby przenieść zainstalowane programy z dysku C na dysk D. Jeśli jednak coś nie działa zgodnie z Twoim planem, niewielkie zmiany w ustawieniach Rejestru mogą spowodować awarię całego systemu. Dlatego wykonaj te czynności tylko wtedy, gdy jesteś bardzo pewny siebie:
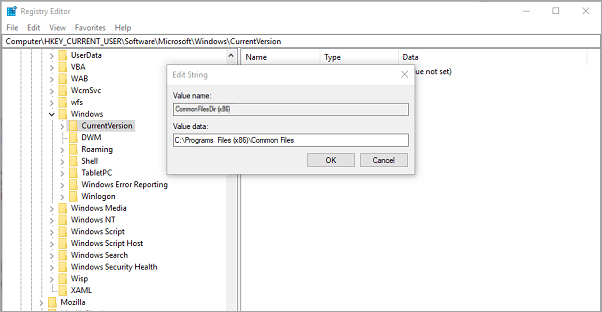
- Skonfiguruj folder o nazwie Program Files na dysku C:.
- Naciśnij Windows + R, wpisz CMD w polu wyszukiwania uruchamiania, aby skopiować i wkleić folder programu do nowej lokalizacji.
- Wpisz następujący wiersz poleceń:
Robocopy" C:\ Program Files" D:\ Program Files" / mir
Robocopy" C:\ Program Files" "D:\ Program Files" / mir
- Następnie ponownie otwórz pole wyszukiwania i znajdź ścieżkę folderu za pomocą monitu w systemie Windows 10/11–
"HKEY_LOCAL_MACHINE \ SOFTWARE \ Wow6432Node \ Microsoft \ Windows \ CurrentVersion"
Jak przenieść zainstalowany program na inny dysk za pomocą oprogramowania
Ręczne przenoszenie aplikacji z dysku C: na dysk D: nie jest trudne. Ale jeśli opcja Przenieś jest wyszarzona obok programu lub nie czujesz się komfortowo z wierszem poleceń, oprogramowanie jest najlepszą opcją do przenoszenia programów między dyskami.
Dodatkowo, gdy masz dostępne łatwe w użyciu narzędzie do przesyłania aplikacji, takie jak EaseUS Todo PCTrans , nie musisz przechodzić przez wszystkie ręczne problemy. Możesz bezpłatnie pobrać to oprogramowanie na swój system Windows 11, a w trzech krokach możesz przeprowadzić migrację programu na inny dysk.
Proste kroki, aby przenieść zainstalowane programy z C: dysk na D: dysk za pomocą EaseUS Todo PCTrans to:
Krok I. Uruchom EaseUS Todo PCTrans na swoim komputerze. Przejdz do Migracja aplikacji i kliknij Start, aby skorzystać z funkcji.
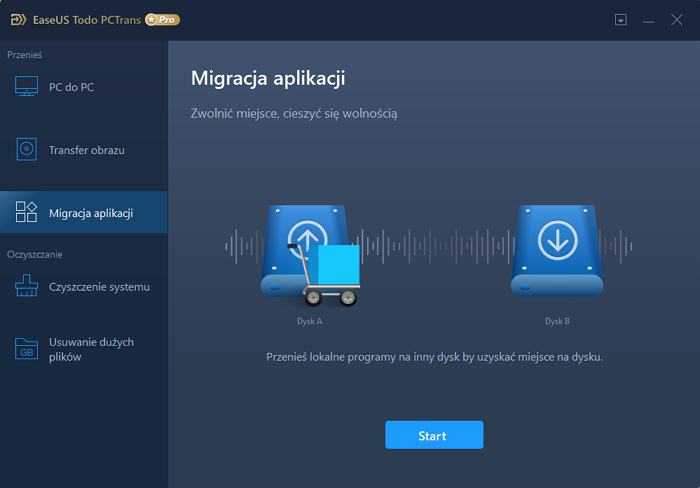
Krok II. Wskaż dysk źródłowy i zaznacz programy, które chcesz przenieść. Następnie wybierz dysk docelowy, na który aplikacje mają zostać przetransferowane. Kliknięcie w Transfer spowowduje rozpoczęcie procesu migracji.
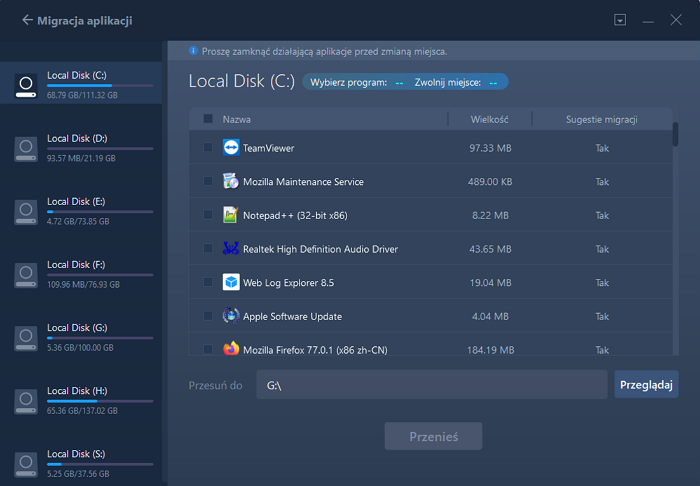
Krok III. Poczekaj, aż proces migracji zostanie zakończony. Następnie kliknij OK, aby potwerdzić. Po zakończeniu migracji możesz ponownie uruchomić komputer. Pozwoli to zachować wprowadzone zmiany i skorzystać z nowej konfirguracji po prawidłowo przeprowadzonej migracji.
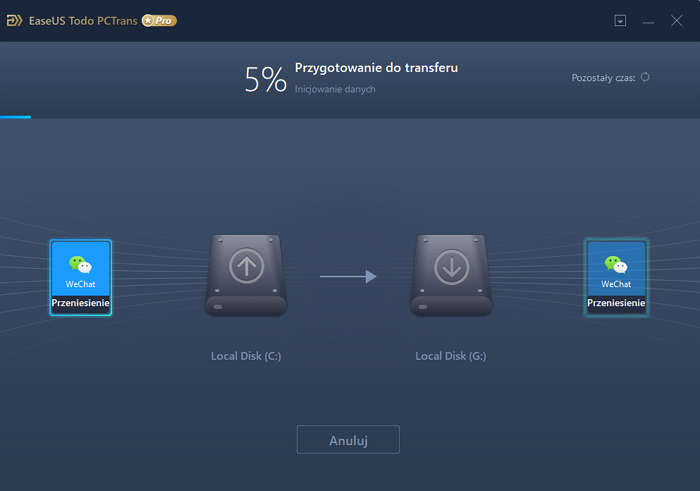
Uwaga: po prostu uruchom ponownie komputer po zakończeniu procesu przesyłania, aby zapisać wszystkie zmiany.
Dolna linia
Przenoszenie programów między dyskami wcale nie jest skomplikowane. Możesz użyć ustawień systemu Windows, ustawień rejestru, a nawet łatwej metody kopiowania i wklejania, aby to zrobić. Co ważne, masz darmowe i wydajne oprogramowanie EaseUS Todo PCTrans, gdy nie chcesz przechodzić przez wszystkie problemy związane z ręcznym przesyłaniem.
Tak więc, ludzie, jeśli twój dysk C jest przeciążony, po prostu pobierz EaseUS Todo PCTrans, aby zmniejszyć jego obciążenie i zwiększyć wydajność systemu Windows 11.
Powiązane artykuły
-
6 sposobów | Udostępnianie plików między Windows 7 a Windows 10
![author icon]() Arek/2022/03/10
Arek/2022/03/10
-
Jak przenieść ustawienia systemu w systemie Windows 10
![author icon]() Michal Gruszka/2021/06/28
Michal Gruszka/2021/06/28
-
EaseUS Todo PCTrans Pro 12.2 / 11.0 / 10.0 Pełna wersja Crack
![author icon]() Michal Gruszka/2022/03/10
Michal Gruszka/2022/03/10
-
[Łatwo i szybko] Jak przenieść wszystko na nowy laptop
![author icon]() Michal Gruszka/2021/06/07
Michal Gruszka/2021/06/07