Spis treści
Jeśli jesteś zwykłym użytkownikiem Internetu, możesz pobrać wiele rzeczy na swój komputer. Może zawierać pliki gier, programy, pliki multimedialne, dokumenty i wiele innych. Gdy pobierasz cokolwiek za pomocą połączenia internetowego w systemie Windows, jest ono automatycznie zapisywane w folderze Pobrane.
Jest to bardzo wygodny folder, ponieważ nie musisz przeszukiwać różnych folderów, aby znaleźć pobrany plik. Folder pobierania eliminuje potrzebę, aby zainstalowane programy ustawiały lub tworzyły własny folder pobierania. Jeśli chodzi o lokalizację tego folderu w systemie Windows, możesz go znaleźć w katalogu domowym znajdującym się na dysku C komputera.
W ten sposób możesz zlokalizować folder pobierania, podążając za lokalizacją C:\Users\UserName\Downloads\. Ale zawsze możesz przenieść folder Pobrane na inny dysk Windows 11/10. W tym poście dowiesz się o kilku prostych sposobach przenoszenia folderu Pobrane na inny dysk Windows 10 i nowszy. Więc przeczytaj to do końca.
Po co przenosić folder pobierania na inny dysk
Gdy pobierasz różne pliki i aplikacje na swój komputer, folder pobierania staje się zatłoczony i zaczyna zajmować miejsce na dysku twardym na dysku C komputera. Możesz zauważyć tę sytuację, zwłaszcza jeśli nie często czyścisz folderu pobierania. Ale upchanie dysku C ograniczy liczbę aplikacji, które możesz zainstalować na swoim komputerze. Ponadto może również zacząć wyświetlać ostrzeżenie o małej ilości miejsca na dysku.
Ponadto, jeśli zdarzy ci się ponownie zainstalować system Windows lub jeśli nie możesz go uruchomić, możesz stracić wszystkie pliki w folderze Pobrane. Aby utrzymać taką sytuację na dystans, możesz przenieść folder Pobrane z dysku C na dysk D. Upewni się również, że nie ustawiasz dysku C ze wszystkimi losowymi pobraniami.
Tak więc, jeśli zmienisz lokalizację pobierania, będzie to bezpieczna akcja. Zobaczmy teraz niektóre korzyści płynące z przeniesienia folderu pobierania na inny dysk na swoim komputerze:
- Gdy pobrane pliki są przechowywane na innym dysku lub partycji, możesz zaoszczędzić więcej miejsca na dysku C
- Będziesz mógł uzyskać dostęp do pobranych plików podczas podwójnego uruchamiania
- Pobrane pliki pozostaną bezpieczne po ponownej instalacji systemu Windows
- Będziesz mógł uzyskać dostęp do pobranych plików, gdy nie będziesz mógł uruchomić systemu Windows
Przenieś folder pobierania na inny dysk ręcznie na 2 sposoby
Teraz, gdy znasz zalety zmiany lokalizacji folderu Pobrane, możesz pomyśleć o tym, jak przenieść folder Pobrane na inny dysk Windows 10? Istnieją 2 sposoby ręcznego przeniesienia folderu Pobrane z dysku C na dysk D lub dowolny inny dysk. Omówmy szczegółowo oba sposoby:
1. Ustaw i zmień domyślną lokalizację w Ustawieniach
Możesz ustawić i zmienić lokalizację zapisywania folderu pobierania, wykonując poniższe czynności:
Krok 1. Otwórz opcję „Ustawienia” na swoim komputerze i kliknij opcję „System”. Następnie kliknij opcję „Pamięć”.
Krok 2. Teraz dotknij opcji „Zmień miejsce zapisywania nowej treści”.
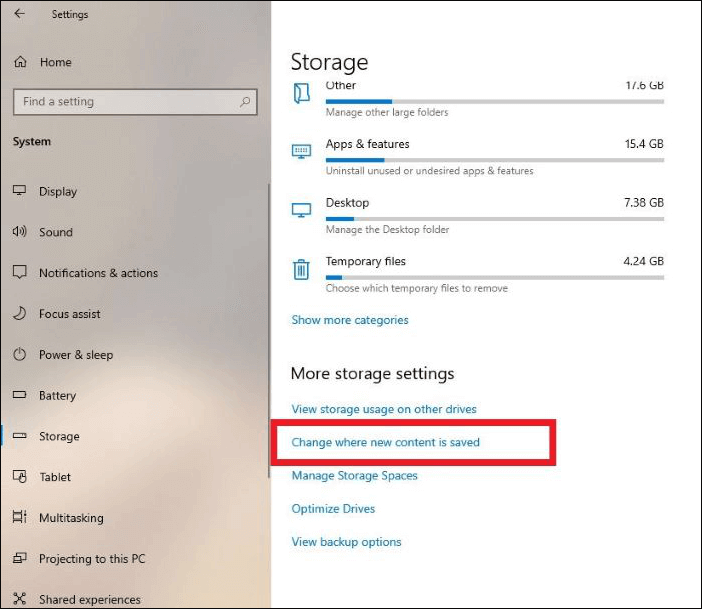
Krok 3. Tutaj ustaw żądaną lokalizację pobierania dla każdej kategorii.
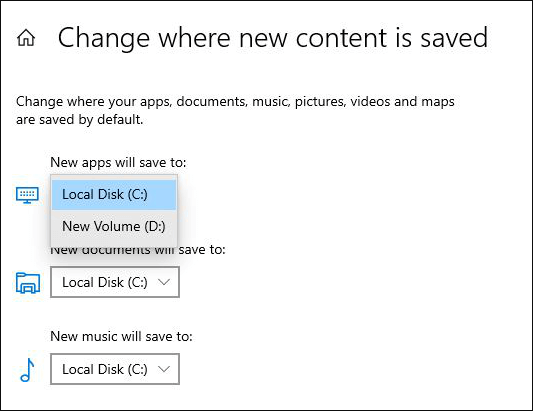
W ten sposób możesz zmienić lokalizację pobranych plików.
2. Użyj funkcji Przenieś we właściwościach
Możesz zmienić lokalizację pobranych plików, korzystając z funkcji przenoszenia. Wykonaj poniższe czynności, aby dowiedzieć się, jak przenieść folder Pobrane na inny dysk Windows 10:
Krok 1. Za pomocą skrótu klawiaturowego „Win + E” otwórz Eksplorator plików na swoim komputerze.
Krok 2. Przejdź do dysku, na który chcesz przenieść folder pobierania. Kliknij prawym przyciskiem myszy i wybierz opcję „Nowy”, a następnie opcję „Folder”. Możesz nazwać to Pobieranie.
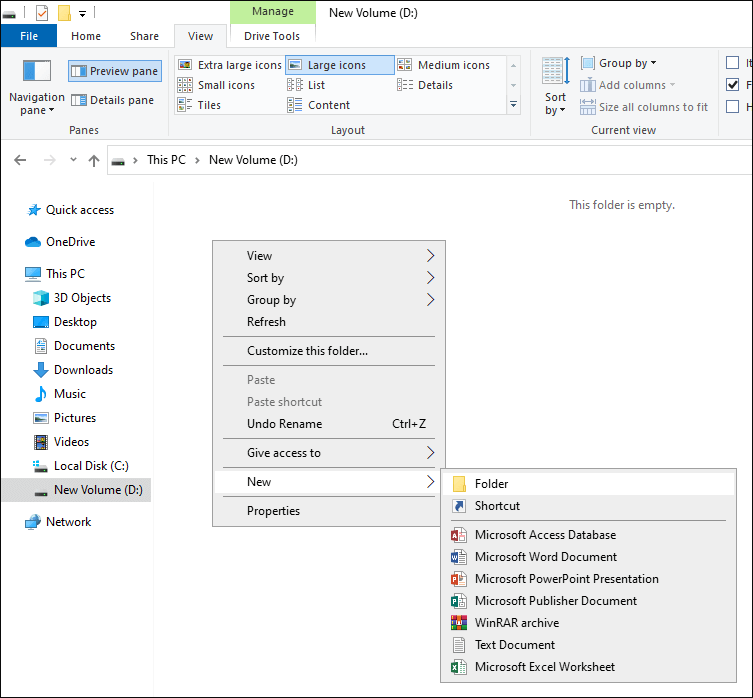
Krok 3. Na pasku szybkiego dostępu kliknij prawym przyciskiem myszy rzeczywisty „Folder pobierania” i kliknij opcję „Właściwości”.
Krok 4. Stuknij zakładkę „Lokalizacja” i kliknij opcję „Przenieś” w oknach właściwości.
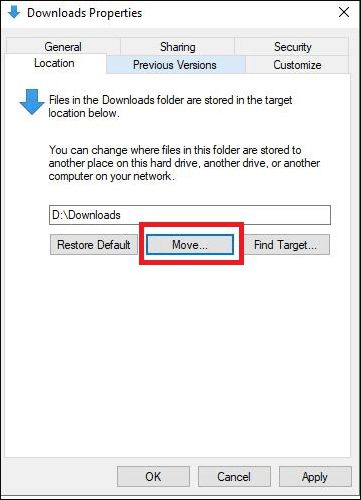
Krok 5. W oknie „Wybierz miejsce docelowe” wróć do utworzonego wcześniej folderu. Wybierz folder i dotknij opcji „Wybierz folder”.
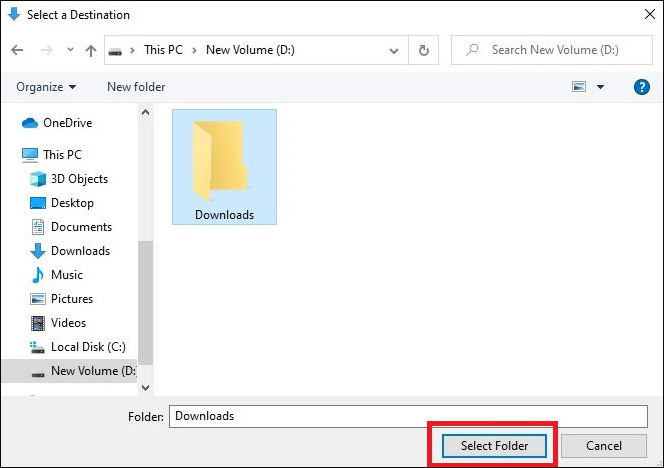
Krok 6. Teraz nowa lokalizacja zostanie dodana do okna właściwości. Stuknij opcję „Zastosuj” i opcję OK, aby zapisać zmiany.
Krok 7. Zostaniesz poproszony o wiadomość z pytaniem, czy chcesz przenieść wszystkie pliki ze starej lokalizacji do nowej lokalizacji. Stuknij opcję „Tak”.
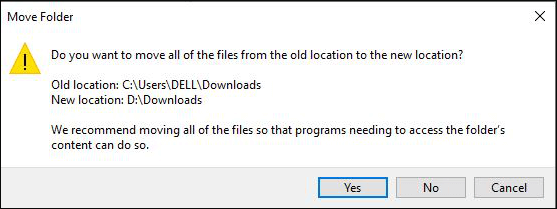
W ten sposób możesz przenieść folder Pobrane na inny dysk Windows 11/10. Będzie to nowy domyślny folder pobierania na innym dysku.
Przenieś folder pobierania na inny dysk za pomocą bezpłatnego narzędzia do przesyłania danych z komputera
Jeśli okaże się, że wszystkie powyższe metody są nieco zbyt długie, możesz przenieść folder Pobrane na inny dysk za pomocą narzędzia do przesyłania danych na komputer. Jednym z najlepszych narzędzi, z których możesz skorzystać, jest EaseUS Todo PCTrans . Jest to narzędzie do przesyłania, którego można używać do przesyłania aplikacji, kont użytkowników, plików i innych ustawień między komputerami i laptopami.
Aby przenieść folder Pobrane z dysku C na dysk D lub dowolną inną partycję za pomocą bezpłatnego oprogramowania do przesyłania danych na komputer , możesz użyć funkcji przenoszenia dużych plików/folderów. Jest to bezproblemowy i szybki sposób na zmianę lokalizacji pobierania. Nie tylko to, ale możesz użyć EaseUS Todo PCTrans Free do przywracania i tworzenia kopii zapasowych plików, przenoszenia programów lub aplikacji z jednego komputera na drugi lub z jednego dysku na drugi.
Oto kilka innych funkcji tego narzędzia:
Przenieś wszystko bezpiecznie: dzięki EaseUS Todo PCTrans możesz z łatwością przenieść wszystko ze starego komputera na nowy. Czy to aplikacje, pliki, programy czy foldery; możesz użyć tego narzędzia, aby bezpiecznie przenieść wszystkie ważne foldery.
- Szybki i automatyczny
Narzędzie jest szybkie; oznacza to, że nie musisz spędzać długich godzin na przenoszeniu plików i folderów z jednego komputera na drugi. W przeciwieństwie do ręcznego przesyłania, EaseUS Todo PCTrans wykorzystuje funkcję automatycznego przesyłania, aby zapewnić wydajność.
- Gotowe do użycia programy
Po skopiowaniu zainstalowanych programów i innych danych na nowy komputer możesz od razu z nich korzystać. Oznacza to, że nie musisz ich ponownie instalować. W przeciwnym razie może być konieczne pobranie i zainstalowanie wszystkich przesłanych aplikacji na komputerze.
- Bezpłatna pomoc:
EaseUS oferuje natychmiastową pomoc w razie potrzeby. Eksperci techniczni pomogą Ci 24 godziny na dobę, 7 dni w tygodniu, jeśli potrzebujesz pomocy przy przesyłaniu danych.
Oto kroki, aby przenieść duży folder Downloader z jednego dysku na drugi za pomocą tego prostego programu do przesyłania plików na komputer PC.
Krok 1. Utwórz kopię zapasową źródłowego dysku twardego
Uruchom EaseUS Todo PCTrans na komputerze z systemem Windows. Przejdź do trybu „Kopia zapasowa i przywracanie” i kliknij „Start”.
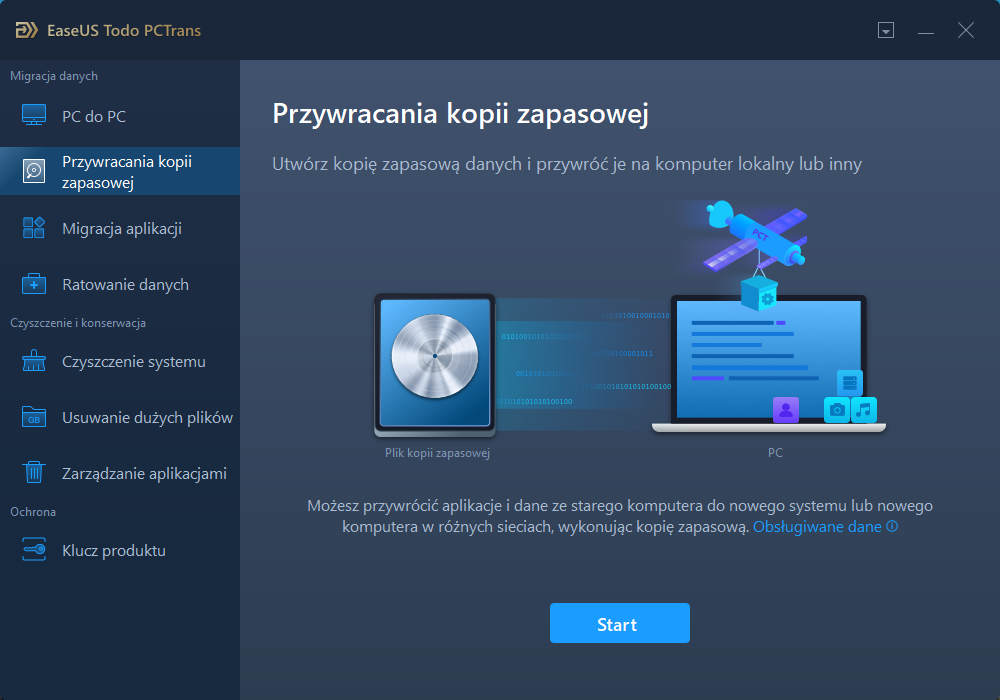
Najedź kursorem myszy na „Kopia zapasowa danych” i kliknij „Dalej”. Później potwierdź domyślne ustawienia nazwy pliku i ścieżki do pliku lub możesz dostosować ustawienia samodzielnie.
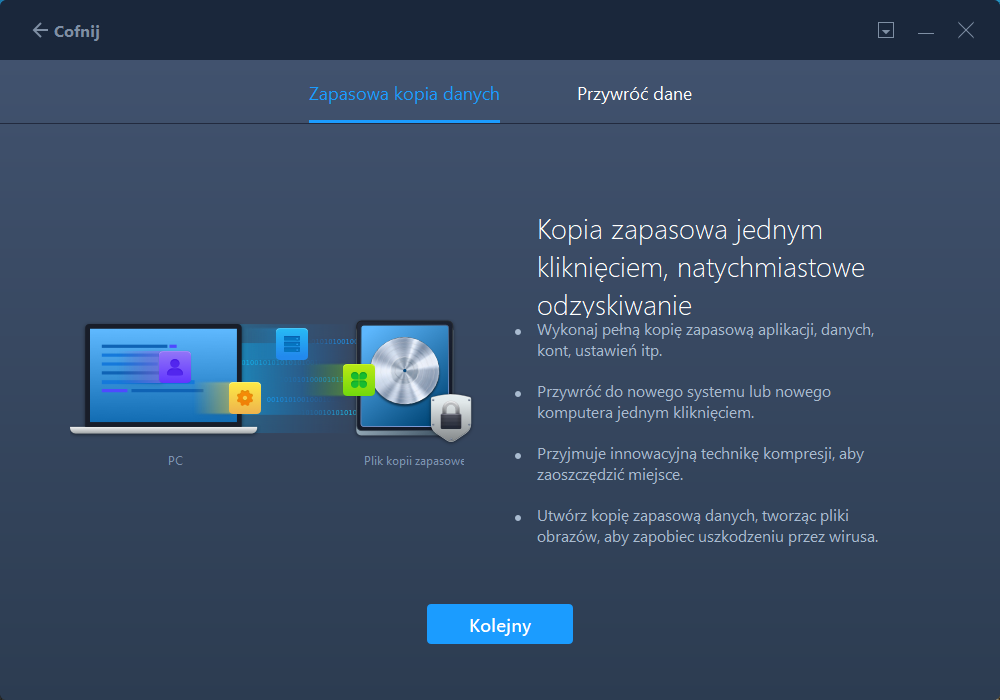
Teraz wybierz elementy, które chcesz przenieść na inny dysk twardy. EaseUS Todo PCTrans umożliwia użytkownikom tworzenie kopii zapasowych plików wielu typów, w tym aplikacji, danych osobowych i kont użytkowników. Aby przenieść pliki z jednego dysku na inny, usuń zaznaczenie opcji „Aplikacje” i „Konta”, najedź kursorem myszy na „Pliki” i kliknij „Edytuj”.
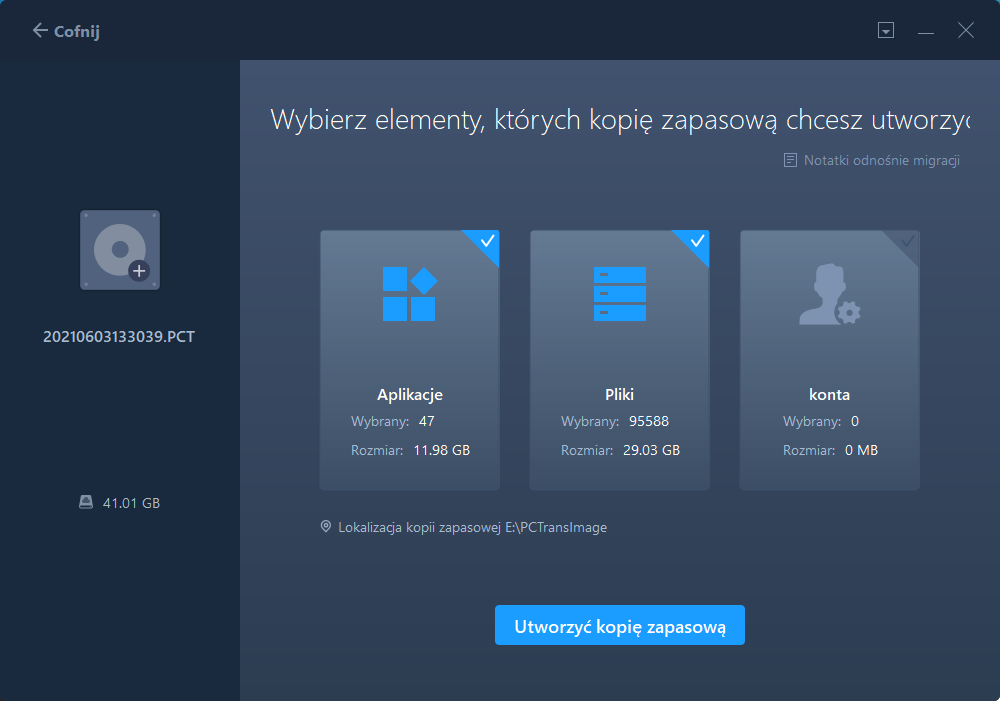
Tutaj musisz wybrać pliki na dysku źródłowym. Rozwiń dysk, aby móc selektywnie wybierać żądane pliki, a następnie kliknij „Zakończ”. Na koniec kliknij „Kopia zapasowa”. Poczekaj, aż proces się zakończy.
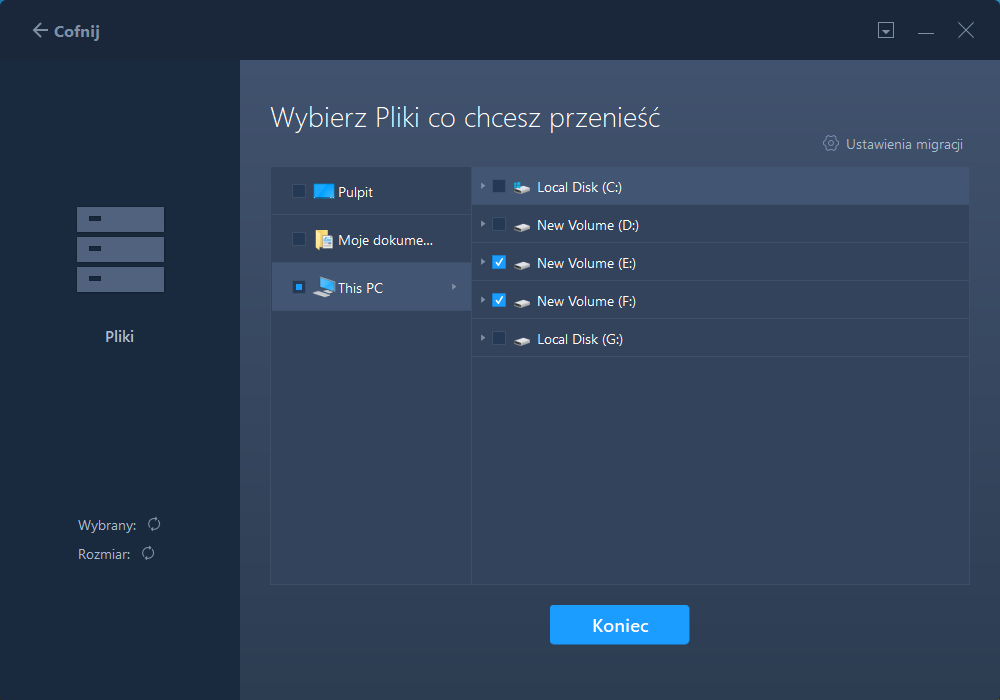
Krok 2. Przywróć plik na dysk docelowy
Uruchom EaseUS Todo PCTrans i postępuj w ten sam sposób, aby przejść do etapu wyboru metody przesyłania. Tym razem wybierz „Przywracanie danych” i kliknij „Dalej”.
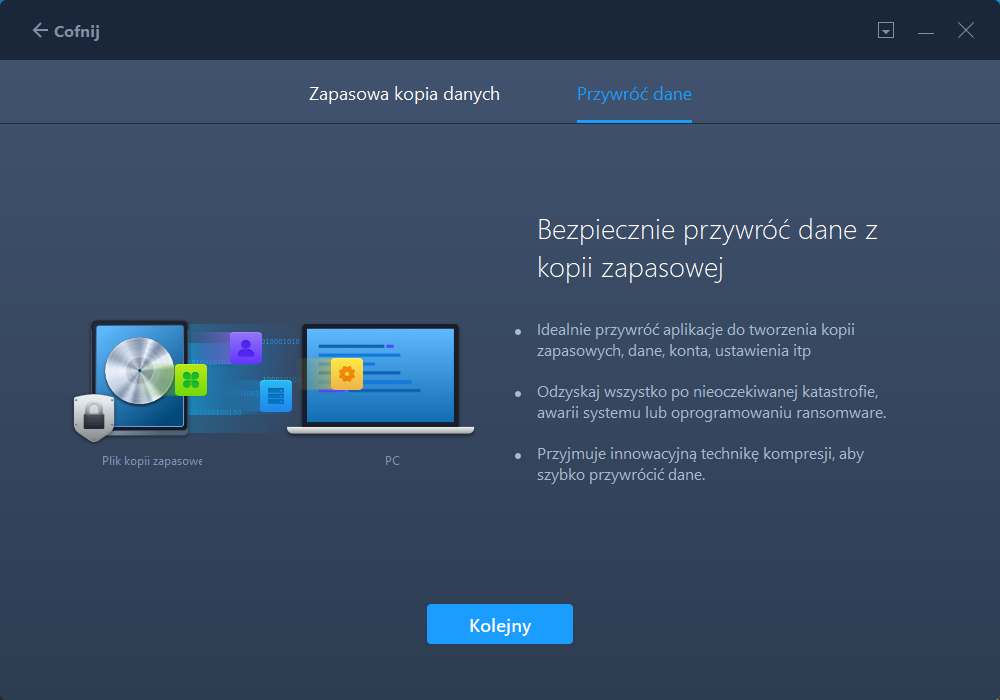
Wybierz istniejący plik kopii zapasowej prezentowany w interfejsie lub przejdź do dokładnej ścieżki pliku, w którym znajduje się plik kopii zapasowej, i kliknij „Przywróć”.
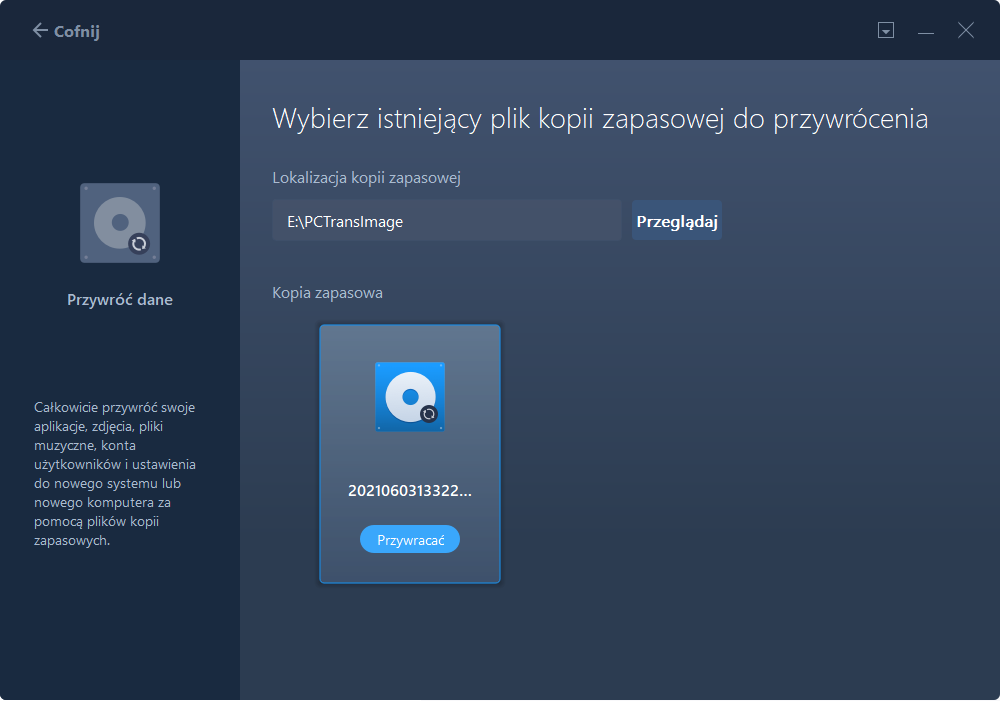
Wracasz do „Pliki”, kliknij „Edytuj”, aby wejść. Plik kopii zapasowej można wyświetlić tutaj. Musisz kliknąć ikonę ołówka, aby ustawić lokalizację docelową, czyli drugi dysk twardy, i przesłać zmianę. Po ustawieniach podstawowych kliknij „Zakończ”, a na końcu „Przywróć”. Poczekaj cierpliwie, aż proces przenoszenia się zakończy.
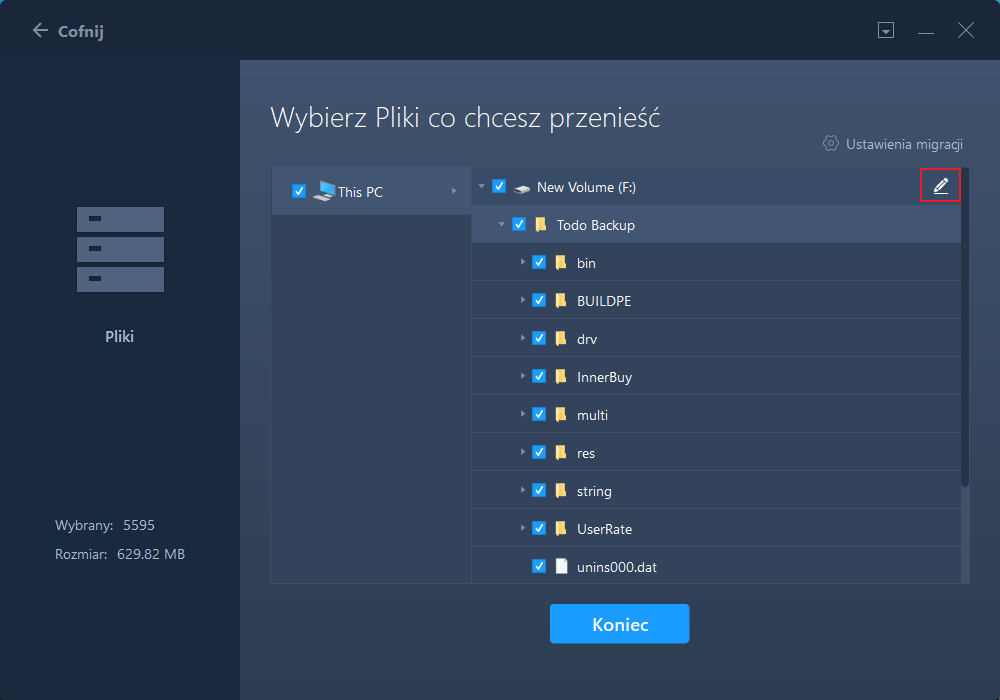
Wniosek
Dzięki temu, jak przenieść folder pobierania na inny dysk Windows 10 stał się prostym zadaniem. Możesz użyć dowolnego z wyżej wymienionych sposobów, aby przenieść folder pobierania. Sugerujemy jednak, abyś spróbował swoich sił w EaseUS Todo PCTrans. Ponieważ jest to niezawodne i wydajne narzędzie, nie napotkasz żadnych trudności podczas migracji folderu.
Powiązane artykuły
-
Jak przenieść gry na zewnętrzny dysk twardy
![author icon]() Michal Gruszka/2022/03/10
Michal Gruszka/2022/03/10
-
Jak zachować pakiet Microsoft Office po przywróceniu systemu
![author icon]() Michal Gruszka/2021/06/28
Michal Gruszka/2021/06/28
-
Przenieś bezpiecznie programy z dysku C na dysk D w systemie Windows 10
![author icon]() Michal Gruszka/2022/03/10
Michal Gruszka/2022/03/10
-
![author icon]() Tracy King/2022/06/24
Tracy King/2022/06/24