Spis treści
| Wykonalne rozwiązania | Rozwiązywanie problemów krok po kroku |
|---|---|
| EaseUS Todo PCTrans | Krok 1. Uruchom EaseUS Todo PCTrans na swoim komputerze. Wybierz „Oczyszczanie dużego pliku” > Kliknij przycisk „Start”, aby przejść dalej... Pełne kroki |
| Sposoby ręczne | 1. Kopiuj i wklej... Pełne kroki 2. Użyj Właściwości... Pełne kroki 3. Użyj Cloud... Pełne kroki |
„Przenoszenie dużych plików o pojemności ponad 40 GB z jednego dysku na drugi? Niedawno dodałem 18 TB przestrzeni dyskowej i chcę przenieść pliki z dysku o pojemności 4 TB na dysk o pojemności 18 TB i mam problemy z tym, że pliki są zbyt duże”.
„Jak przenieść duże pliki na dysk wewnętrzny z dysku systemowego? Mam wiele skrótów na pulpicie i muszę zmienić lokalizację pobierania na inny dysk wewnętrzny, a także zwolnić miejsce...”
Jak często twój dysk C jest pełny? Użytkownicy chcą przenosić duże pliki między dyskami, aby zwolnić miejsce na dysku. Możesz spróbować skopiować i wkleić na poziomie ogólnym, ale może się to nie udać, jeśli masz bardzo duże pliki do przesłania.
Dlatego tutaj gorąco polecamy najłatwiejszy sposób - EaseUS Todo PCTrans do przesyłania dużych plików z jednego dysku na drugi. W drugiej części możesz również uzyskać trzy inne możliwe sposoby.
Przenoś duże pliki między dyskami za pomocą EaseUS Todo PCTrans
Aby udoskonalić najlepszy sposób przesyłania dużych plików, EaseUS Todo PCTrans aktualizuje teraz funkcję czyszczenia dużych plików, obsługującą przenoszenie plików większych niż 20 MB na inny dysk (główny partycji i katalogi niestandardowe).
Chcesz przenieść programy, pliki i konta na inny komputer lub dysk? EaseUS Todo PCTrans to solidne oprogramowanie do przesyłania danych z komputera PC, takie jak przesyłanie danych z laptopa do laptopa . Zobacz jakie ma funkcje:
- PC to PC : Bezpieczny transfer danych między dwoma urządzeniami.
- Migracja aplikacji : przenieś swoje aplikacje na inny dysk.
- Kopia zapasowa i przywracanie : Utwórz kopię zapasową plików i innych danych na komputerze lokalnym lub zdalnym.
Krok 1. Uruchom EaseUS Todo PCTrans na swoim komputerze. Wybierz „Oczyszczanie dużego pliku” > Kliknij przycisk „Start”, aby przejść dalej.
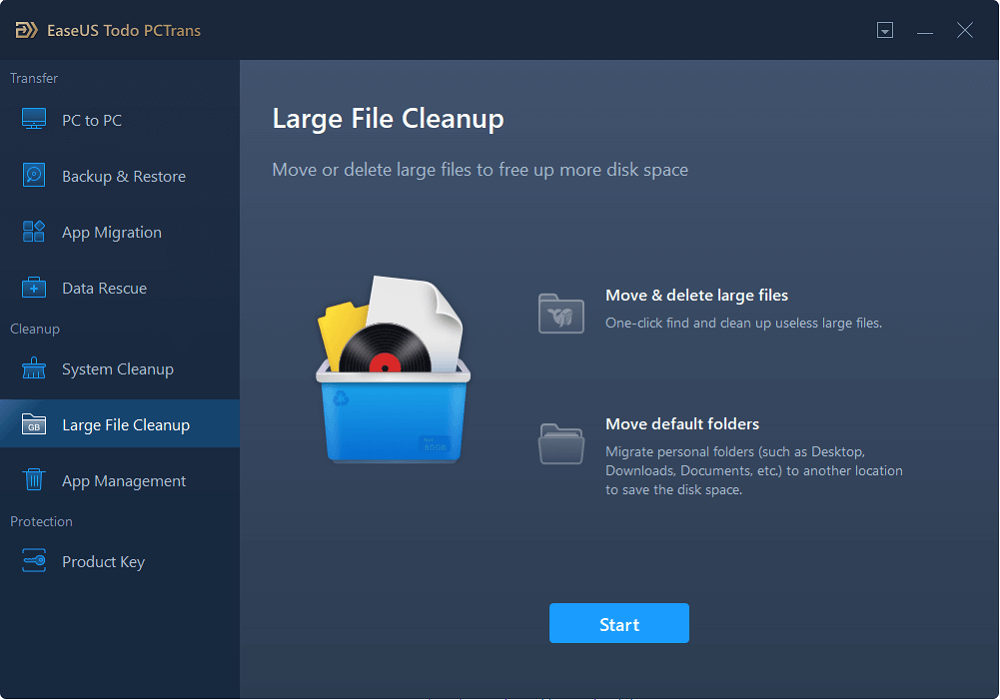
Krok 2. Wybierz dysk, który chcesz przeskanować, kliknij „Skanuj”.
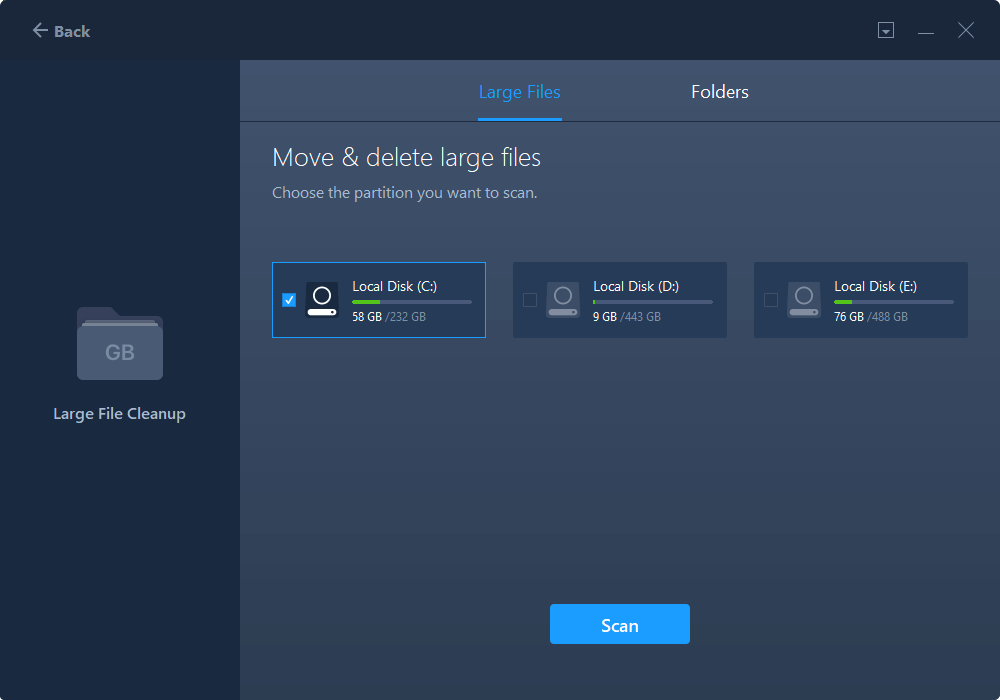
Krok 3. Po zakończeniu skanowania zostaną wyświetlone pliki większe niż 20M. Wybierz żądane pliki i dysk docelowy do przeniesienia. (Możesz wybrać ikonę trójkąta, aby wybrać miejsce docelowe lub kliknąć „Przeglądaj”, aby wybrać żądane miejsce.)
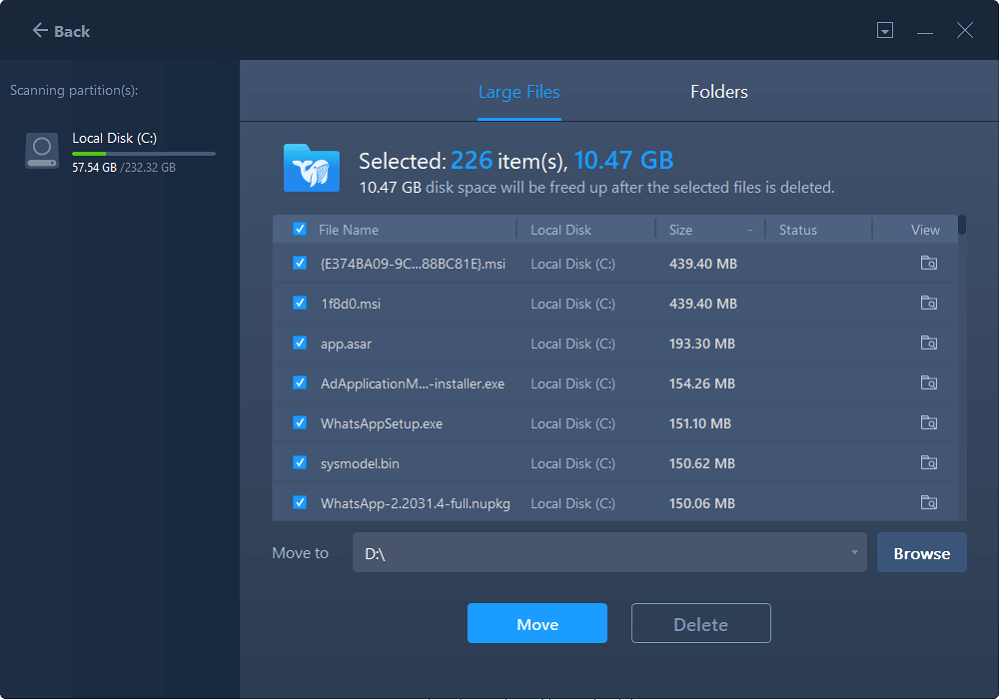
Krok 4. Kliknij przycisk „Przenieś”, a następnie sprawdź pliki w wyskakującym oknie. Następnie ponownie kliknij przycisk „Przenieś”.
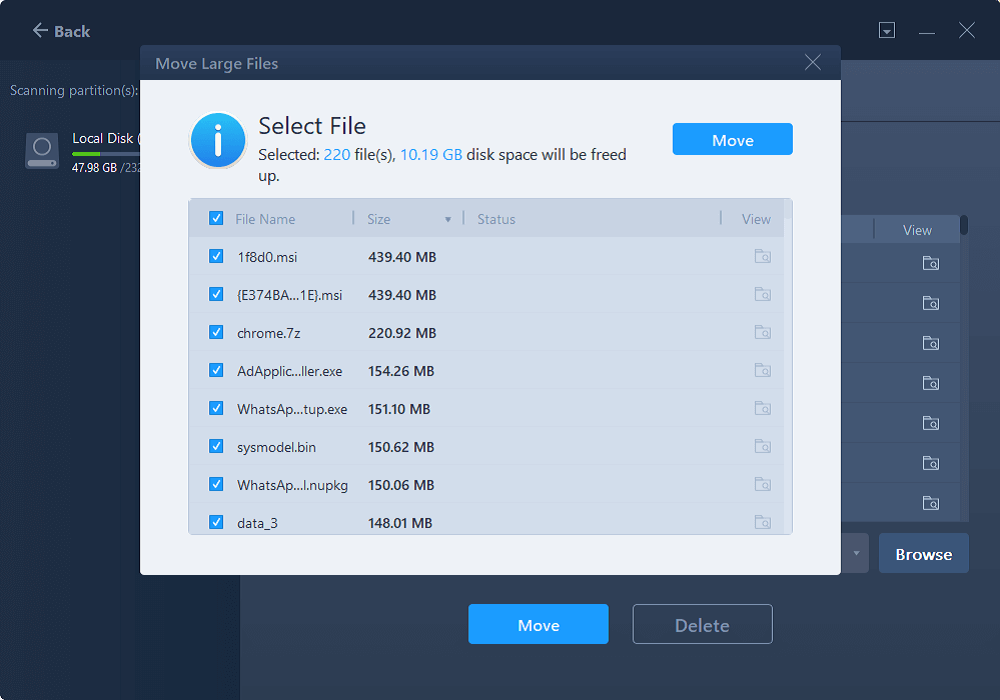
Oprócz przesyłania dużych plików na inny dysk, EaseUS Todo PCTrans działa również w przypadku przenoszenia dużych plików z jednego komputera na drugi. Musisz wybrać tryb „PC na PC” i wybrać żądane pliki.
W dalszej części przedstawiamy kilka poprawek ręcznych. Te trzy metody są wykonalne, ale mają wiele ograniczeń.
Jak przesłać duży plik za pomocą ręcznego sposobu?
Mówiąc o ręcznych sposobach przesyłania plików z jednego dysku na drugi, następna część zawiera kopiowanie i wklejanie, właściwości i chmurę.
1. Skopiuj i wklej duże pliki na inny dysk twardy
2. Przenieś pliki między dyskami za pomocą właściwości
3. Zmień lokalizację dużego pliku za pośrednictwem chmury
1. Skopiuj i wklej duże pliki na inny dysk twardy
Krok 1. Otwórz Eksplorator plików Windows.
Krok 2. Przenieś się na dysk i wybierz duże pliki, które chcesz przenieść. (Gry, niechciane programy...) Kliknij prawym przyciskiem foldery lub pliki, wybierz "Kopiuj".
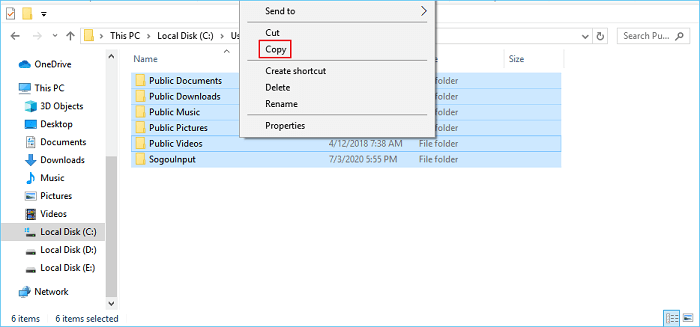
Krok 3. Następnie wybierz inny dysk, na którym chcesz przechowywać duże pliki. Kliknij prawym przyciskiem pustą część. Wybierz „Wklej”.
- Uwaga:
- Kopiowanie i wklejanie ma zastosowanie tylko do przenoszenia plików osobistych, w tym obrazów, filmów, muzyki itp. Jeśli próbujesz migrować pliki programu, lepiej użyć EaseUS Todo PCTrans .
2. Przenieś pliki między dyskami za pomocą właściwości
Krok 1. Otwórz Eksplorator plików Windows.
Krok 2. Przejdź do plików, które chcesz przenieść, kliknij je prawym przyciskiem myszy i wybierz „Właściwości” z menu opcji.
Krok 3. Zmień ścieżkę lokalizacji i wybierz „Przenieś”.
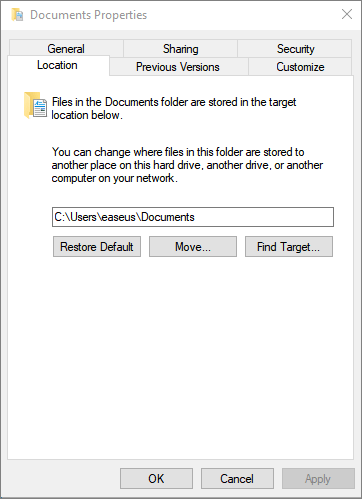
3. Zmień lokalizację dużego pliku za pośrednictwem chmury
Przechowywanie dużych plików w chmurze to doskonały wybór, aby zwolnić więcej miejsca na komputerze. Jeśli na obu dyskach zabraknie miejsca, postępuj zgodnie z instrukcjami (ustaw OneDrive jako przykład):
Krok 1. Zaloguj się do swojego konta OneDrive.
Krok 2. Wybierz opcję Prześlij, aby przeprowadzić migrację dużych plików.
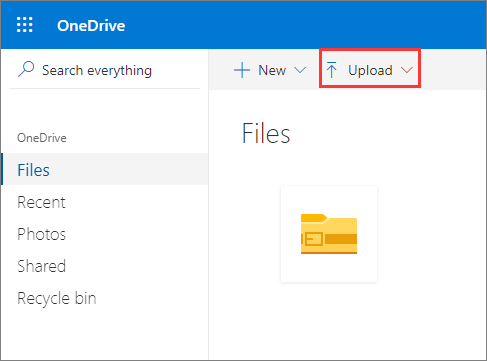
OneDrive umożliwia bezpłatne przechowywanie plików o pojemności 5 GB. Jeśli nie wystarczy przesłać duże, zapłać za większy rozmiar pamięci lub wypróbuj wersję próbną EaseUS.
Dolna linia
Bez marnowania czasu i awarii systemu, EaseUS Todo PCTrans działa płynnie w przenoszeniu dużych plików z jednego dysku twardego na drugi. Spodziewamy się, że ta nowa funkcja naprawdę może Ci pomóc. Wyślij do nas e-mail, jeśli masz jakiekolwiek pytania.
Powiązane artykuły
-
Najlepsze bezpłatne oprogramowanie do migracji danych do przesyłania danych i aplikacji
![author icon]() Michal Gruszka/2022/03/10
Michal Gruszka/2022/03/10
-
Jak zachować pakiet Microsoft Office po przywróceniu systemu
![author icon]() Michal Gruszka/2021/06/28
Michal Gruszka/2021/06/28
-
Jak przenieść pliki na dysk flash w systemie Windows 10? 4 szybkie sposoby tutaj!
![author icon]() Roxanne/2022/06/06
Roxanne/2022/06/06
-
Jak udostępniać pliki między dwoma laptopami z lub bez Wi-Fi w systemie Windows 10
![author icon]() Michal Gruszka/2022/03/10
Michal Gruszka/2022/03/10