Spis treści
Omówienie problemu z transferem danych z Xbox 360 na Xbox One
Ponieważ Microsoft ogłosił kompatybilność gier poprzedniej generacji, użytkownicy mogą grać w gry z Xbox 360 i korzystać ze swoich starych plików postępów w grach na nowszej konsoli Microsoft, Xbox One. Aby to zrobić, użytkownicy muszą przenieść gry i dane z Xbox 360 na Xbox One. I tu pojawia się następujący problem.
„Mam serię pobranych gier, które zostały zakupione w sklepie on-line na Xbox 360 i zastanawiam się czy mogę je przenieść na moją nową konsolę Xbox One?”
Jeśli napotkasz ten sam problem, spokojnie, tutaj znajdziesz skuteczne rozwiązanie, pozwalające przenieść dane z Xbox 360 na Xbox One z użyciem chmury. Co więcej, zalecane jest użycie funkcjonalnego oprogramowania do migracji danych o nazwie EaseUS Todo PCTrans, które pomaga przenosić programy, pliki, a także ustawienia konta z jednego komputera na drugi za pomocą jednego kliknięcia.
Jak przesyłać dane z Xbox 360 na Xbox One z użyciem chmury
Wszystkie zapisane gry z Xbox 360 przechowywane w chmurze można automatycznie przenieść na Xbox One. Aby przenieść dane z Xbox 360 na Xbox One, wystarczy zapisać je w chmurze, aby móc korzystać z nich w nowym systemie.
Microsoft zapewnia 2 GB przestrzeni dyskowej online dla 360 użytkowników, co powinno wystarczyć do zapisania większości save'ów z gier, ale musisz być członkiem Xbox Live Gold (60 USD rocznie), aby skorzystać z tej funkcji. Jeśli chcesz przenieść dane z Xbox 360 na Xbox One przez Chmurę, musisz upewnić się, że masz aktywny profil Xbox Live, aby to zadziałało.
Krok 1. Na konsoli Xbox 360 wybierz „Ustawienia”> „System”> „Pamięć”> wybierz dysk twardy> „Gry i aplikacje”.
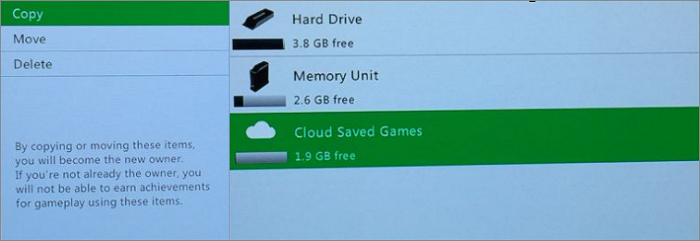
Krok 2. Wybierz gry i dane, które chcesz przenieść na konsolę Xbox One. Możesz nacisnąć przycisk Y, aby skopiować wszystkie dane gry na raz lub nacisnąć A, aby wybrać pojedyncze pliki.
Krok 3. Wybierz „Kopiuj”> „Gry zapisane w chmurze”. Następnie gry na Xbox 360 zaczną być przesyłane do chmury.
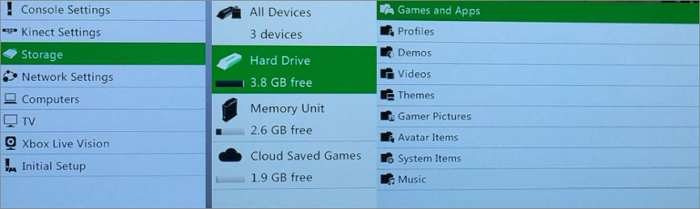
Krok 4. Uruchom gry Xbox 360 na Xbox One. Zapisane dane w chmurze zostaną teraz pobrane. Po zakończeniu procesu możesz grać w stare gry na nowej konsoli.
W ten sposób możesz przesyłać dane z Xbox 360 na Xbox One. Gdy jednak musisz przetransferować inne aplikacje komputerowe, takie jak Microsoft Office, narzędzia Adobe, Outlook i inne, gdy zmieniasz stary komputer na nowy, przydatna może się okazać wiedza, jak to zrobić szybko i sprawnie. Czytaj dalej i naucz się przenosić programy z jednego komputera na drugi.
Jak przenosić programy z jednego komputera na inny za darmo
Jeśli chodzi o przenoszenie programów z jednego dysku na inny lub z jednego komputera na drugi, integralność i użyteczność migrowanego programu są najważniejsze dla użytkowników. Aby wyeliminować te potencjalne problemy, ułatwić migrację aplikacji, nie możesz przegapić bezpłatnego oprogramowania do przesyłania z komputera EaseUS na komputer.
Dzięki temu bezpłatnemu narzędziu do przesyłania danych możesz przenosić pliki ze starego komputera na nowy komputer w systemie Windows 10, bezpiecznie przenosić foldery użytkowników na inny dysk, przenosić zainstalowane aplikacje na dysk SSD / HDD i nie tylko.
Są dwie funkcje, aby przenieść aplikacje na komputer z systemem Windows:
- Przesyłanie obrazu: umożliwia utworzenie obrazu programu i przesłanie go na inny komputer z urządzeniem USB lub zewnętrznym urządzeniem magazynującym.
- Migracja aplikacji: Pomaga to skutecznie przenosić zainstalowane programy lub aplikacje z jednego dysku na drugi bez problemu z rejestrami rejestru.
Krok I. Utwórz plik z obrazem.
1. Podłącz pamieć USB/zewnętrzny dysk twardy do komputera źródłowego. Następnie uruchom Todo PCTrans i kliknij Transfer obrazu > Start.
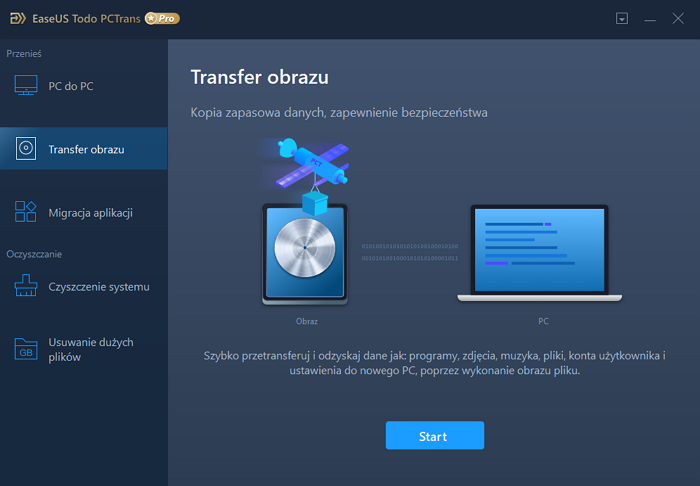
2. Wybierz Utwórz plik obrazu > Utwórz
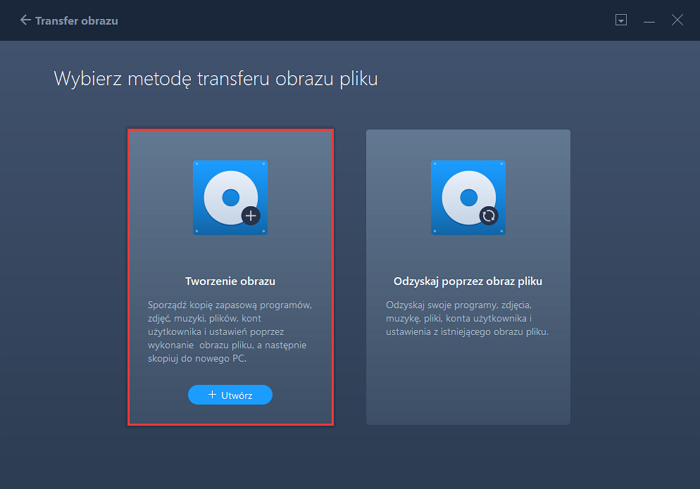
3. Kliknij Edytuj w kolumnie Aplikacje, Konta użytkownika i Pliki, aby wybrać elementy i rodzaje danych do przetransferowania, które mają być zawarte w pliku obrazu.
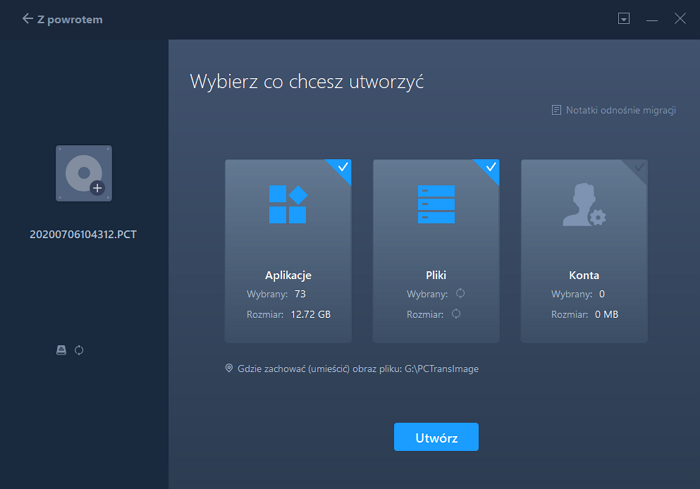
Krok II. Odzyskaj utracone dane za pomocą wcześniej utwrzonej kopii w postaci pliku obrazu.
1. Podłącz nośnik, na którym przechowujesz utworzony wcześniej plik obrazu z kopią zapasową swoich plików i otwórz EaseUs Todo PCTrans. Następnie kliknij w Transfer obrazu > Start > Odzyskaj za pomocą pliku obrazu > Odzyskaj.
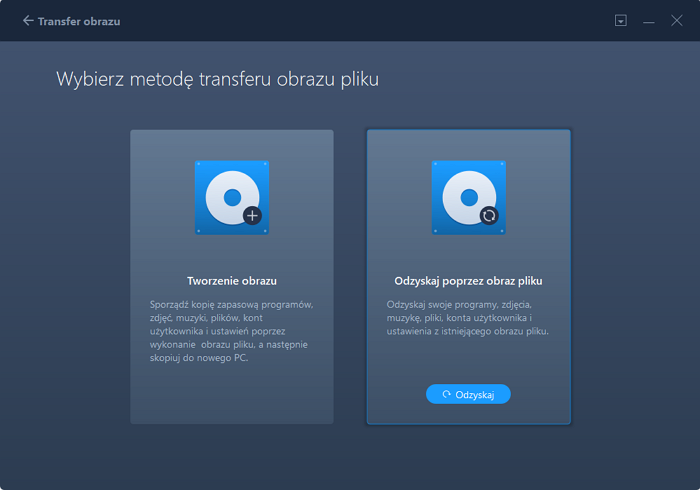
2. Kliknij Przeglądaj, aby odszukać plik z obrazem na nośniku. Następnie wybierz Odzyskaj i przejdź do kolejnego kroku.
3. Wskaż Aplikacje/Pliki/Konta, które chcesz odzyskać.

Po przetestowaniu bezpłatnej wersji próbnej, jeśli chcesz móc przenieść nieograniczoną liczbę plików i programów, możesz ją ulepszyć do wersji pro za pomocą poniższego szybkiego dostępu.
Powiązane artykuły
-
Pobierz najlepsze oprogramowanie Steam Mover do przesyłania gier Steam w systemie Windows 10/8/7
![author icon]() Michal Gruszka/2021/06/30
Michal Gruszka/2021/06/30
-
Jak łatwo przenieść folder użytkownika na inny dysk Windows 10
![author icon]() Michal Gruszka/2020/08/20
Michal Gruszka/2020/08/20
-
Jak przenieść pakiet Office 2016 na nowy komputer, bez jego ponownej instalacji?
![author icon]() Arek/2020/07/24
Arek/2020/07/24
-
Najlepszy wybór: jak przesyłać duże pliki z komputera na komputer
![author icon]() Michal Gruszka/2021/06/15
Michal Gruszka/2021/06/15