Spis treści
Czy pliki systemu Windows 7 można przenieść do systemu Windows 11?
Zastanawiasz się, czy możesz przenieść swoje pliki z Windows 7 do Windows 11? Wtedy odpowiedź brzmi: tak. W naszych systemach przechowujemy ogromną ilość danych. Tak więc podczas uaktualniania systemów operacyjnych pierwszą rzeczą, która przychodzi na myśl, jest płynne przesyłanie plików z jednego systemu operacyjnego do drugiego bez utraty danych. Istnieje wiele sposobów na łatwe przenoszenie wszystkich plików. W tym przewodniku przedstawimy rozwiązania umożliwiające samodzielne przesyłanie plików systemu Windows 7 do systemu Windows 11.
Szybkie sposoby:
Metoda 1. Przenieś pliki do systemu Windows 11 z systemu Windows 7 za pomocą EaseUS Todo PCTrans
Metoda 2. Przesyłaj pliki między Windows 7 i Windows 11 przez USB/zewnętrzny dysk twardy
Metoda 3. Udostępniaj pliki z Windows 7 do Windows 11 za pomocą OneDrive
3 najlepsze sposoby na przeniesienie plików z systemu Windows 7 do systemu Windows 11
Aktualizacja do Windows 11 z Windows 7 jest łatwa. Istnieje kilka sposobów przenoszenia plików, ale najlepsze i najszybsze sposoby przenoszenia plików z systemu Windows 7 do Windows 11 to:
1. Użyj oprogramowania do przesyłania z komputera na komputer - EaseUS Todo PCTrans
2. Użyj USB/zewnętrznego dysku twardego
3. Użyj OneDrive
Kolejne pytanie, które się pojawia, to która metoda z nich jest najlepsza? Naszym najlepszym wyborem jest EaseUS Todo PCTrans, ponieważ jest wydajny i szybki w przesyłaniu plików oraz oszczędza czas i wysiłek.
Metoda 1. Przenieś pliki do systemu Windows 11 z systemu Windows 7 za pomocą EaseUS Todo PCTrans
EaseUS Todo PCTrans to w pełni funkcjonalne narzędzie, które najlepiej sprawdza się w przesyłaniu programów i plików z jednego systemu operacyjnego do drugiego podczas aktualizacji systemu operacyjnego. To oprogramowanie umożliwia płynną i wydajną migrację wszystkiego z Windows 7 do Windows 11. Jest to inteligentne rozwiązanie, które umożliwia przesyłanie danych i programów bez ponownej instalacji. To oprogramowanie do przesyłania z komputera na komputer PC przenosi pliki, aplikacje, programy i konta między komputerami. W rzeczywistości EaseUS Todo PCTrans to jeden z najwygodniejszych i najszybszych sposobów przesyłania plików. Pozwala także odzyskać programy i pliki z martwego komputera.
Podstawowe cechy EaseUS Todo PCTrans są następujące:
- Przenoś wszystko bezpiecznie — umożliwia bezpieczne przesyłanie aplikacji, plików, programów, ustawień, a nawet profili użytkowników z jednego komputera na drugi.
- Szybko i automatycznie — oferuje najprostsze sposoby ładowania nowego komputera, więc gdy zaczynasz korzystać z nowego komputera, wszystkie programy i aplikacje są zainstalowane i gotowe do użycia.
- Automatyczny transfer — dzięki EaseUS Todo PCTrans możesz automatycznie przesyłać programy, pliki i ustawienia na inny komputer.
- Nie ma potrzeby ponownej instalacji programów — umożliwia bezpośrednie przesyłanie danych bez instalowania aplikacji, poprawiając w ten sposób wydajność.
- Odzyskaj dane i konta z martwego komputera — nawet w przypadku awarii sprzętu i oprogramowania nadal możesz odzyskać swoje dane za pomocą EaseUS Todo PCTrans.
Pobierz bezpłatne oprogramowanie do przesyłania danych:
Dostępne są trzy tryby transferu
Możesz wybrać najbardziej odpowiedni tryb transferu dostępny do transferu i szybko przenieść się na nowy komputer.
- Transfer przez połączenie sieciowe
Łącząc komputery w tej samej sieci LAN, możesz przesyłać pliki, programy z ustawieniami konta przez sieć.
- Przenieś lokalnie
Możesz także wybrać migrację aplikacji między dyskami lokalnymi tego samego komputera.
- Prześlij przez plik obrazu
Innym sposobem przesyłania plików jest tworzenie obrazów plików, programów i kont i przenoszenie ich z komputera źródłowego na nowy komputer.
EaseUS Todo PCTrans to bardzo skuteczne, ale proste rozwiązanie do szybkiego i wygodnego przenoszenia plików i programów. Dlatego zdecydowanie zalecamy ten tryb przesyłania plików.
Jak przesłać plik w trybie „PC na komputer”
Krok 1. Otwórz EaseUS Todo PCTrans na obu komputerach. Wybierz „PC do PC”, aby przejść do następnego kroku.

Krok 2. Połącz dwa komputery przez sieć, wprowadzając hasło lub kod weryfikacyjny docelowego komputera. Poza tym upewnij się, że wybrałeś właściwy kierunek transferu i kliknij „Połącz”, aby kontynuować.
Kod weryfikacyjny znajduje się w prawym górnym rogu głównego ekranu „PC to PC” na komputerze docelowym.

Krok 3. Następnie wybierz „Pliki” i kliknij „Edytuj”, aby wybrać pliki do przesłania.

Krok 4. Wybierz określone pliki, jak chcesz. Co więcej, możesz kliknąć ikonę Edytuj, aby dostosować ścieżkę przechowywania przesyłanych danych.
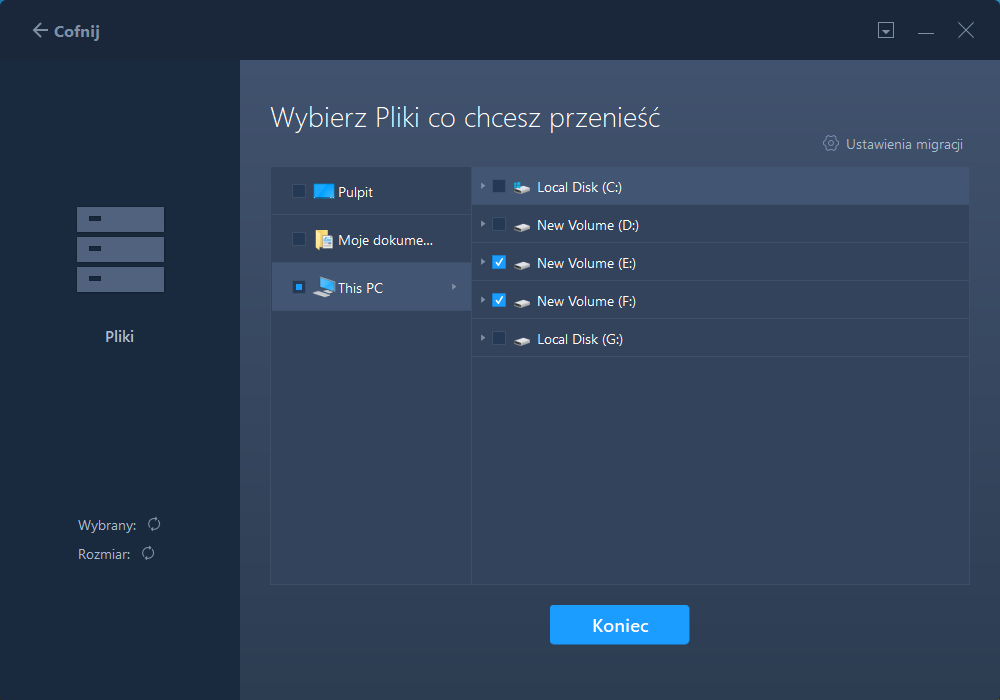
Krok 5. Teraz kliknij „Zakończ” i „Przenieś”, aby rozpocząć przesyłanie plików z komputera na komputer. Rozmiar pliku określa czas transferu. Czekaj cierpliwie.

Jak udostępniać pliki między dwoma laptopami z lub bez WiFi (Windows 11/10)
Aby było łatwiej, zapewniamy 8 rozwiązań do przesyłania plików między dwoma laptopami w systemie Windows 11/10/8/7.
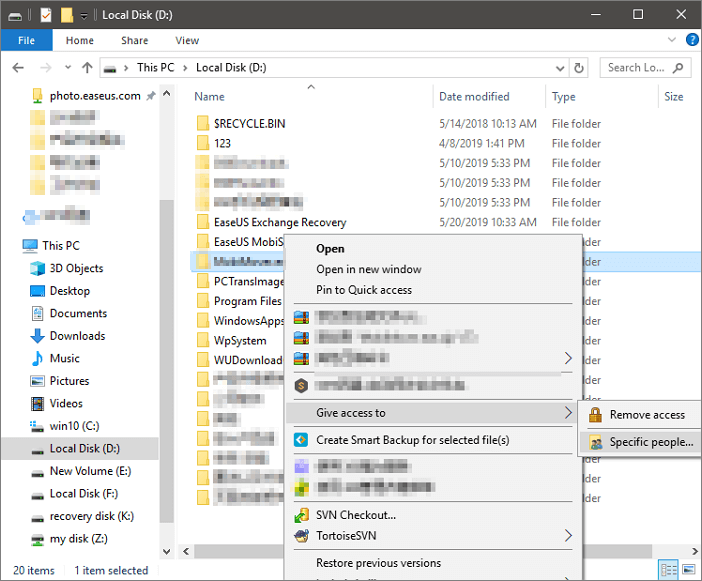
Metoda 2. Przesyłaj pliki między Windows 7 i Windows 11 przez USB/zewnętrzny dysk twardy
Innym skutecznym sposobem przenoszenia plików z komputera z systemem Windows 7 na komputer z systemem Windows 11 jest wykorzystanie zewnętrznego urządzenia pamięci masowej. Możesz szybko przenieść wszystkie swoje pliki i programy z systemu Windows 7 do systemu Windows 11, korzystając z zewnętrznego urządzenia pamięci masowej, takiego jak zewnętrzny dysk twardy, dysk USB, karta SD.
Zewnętrzne dyski twarde są nie tylko przenośne i wygodne, ale można je również zaszyfrować ze względów bezpieczeństwa. Co więcej, nie potrzebujesz żadnego dodatkowego oprogramowania, usługi ani dostępu do Internetu. Ponadto jest to najszybsze i najbardziej ekonomiczne rozwiązanie do przenoszenia dużych plików, które zajmują dużo miejsca.
Kroki, aby skopiować pliki na komputerze z systemem Windows 7 na zewnętrzne urządzenie pamięci masowej
Oto kroki, aby skopiować pliki z systemu operacyjnego Windows 7 na zewnętrzny dysk twardy. Należy pamiętać, że samo skopiowanie plików z jednej lokalizacji do drugiej nie usunie ich z pierwotnej lokalizacji. Kroki to:
- Najpierw podłącz zewnętrzny dysk twardy / dysk USB do komputera z systemem Windows 7.
- Następnym krokiem jest wybranie przycisku Start > Komputer.
- Teraz zlokalizuj pliki lub foldery, w których przechowywane są Twoje pliki, które chcesz skopiować.
- Następnie wybierz plik, który chcesz skopiować bez otwierania pliku. Jeśli chcesz skopiować wiele plików, przytrzymaj przycisk CTRL podczas wybierania dodatkowych plików. Po wybraniu folderów zaznaczy wszystkie pliki w tych folderach.
- Po wybraniu plików zobaczysz, że wszystkie wybrane pliki są teraz podświetlone. Aby skopiować pliki do pamięci, wybierz Organizuj > Kopiuj w górnej części okna.
- Następnie kliknij odpowiednią literę dysku, aby przejść do lokalizacji dysku zewnętrznego.
- Gdy dysk jest podświetlony, wybierz Organizuj > Wklej, aby skopiować wybrane wcześniej pliki na dysk.
Przed wyjęciem urządzenia pamięci masowej sprawdź, czy pliki są prawidłowe
Po skopiowaniu plików na zewnętrzny dysk twardy/urządzenie pamięci masowej USB sprawdź, czy znajdują się we właściwej lokalizacji, przeglądając zewnętrzny dysk twardy/napęd USB.
Następnym krokiem jest bezpieczne usunięcie zewnętrznego urządzenia pamięci masowej, aby upewnić się, że żadne pliki nie zostaną utracone ani uszkodzone. Aby usunąć zewnętrzne urządzenie pamięci masowej, wybierz opcję Wysuń przed wyjęciem dysku twardego z komputera.
Po skopiowaniu plików na dysk twardy możesz je łatwo przenieść na nowy komputer z systemem Windows 11.
Metoda 3. Udostępniaj pliki z Windows 7 do Windows 11 za pomocą OneDrive
Przesyłanie plików z komputera z systemem Windows 7 na komputer z systemem Windows 11 można z łatwością wykonać za pomocą OneDrive. Gdy przenosisz się na nowy komputer, wiele plików musi zostać przeniesionych, a OneDrive umożliwia szybkie skonfigurowanie nowego komputera.
Oto kroki, aby przenieść pliki z systemu Windows 7 na komputer z systemem Windows 11 za pomocą OneDrive.
Krok 1: Instalowanie i konfigurowanie OneDrive w systemie Windows 7
Na początek musisz zainstalować i skonfigurować OneDrive na komputerze z systemem Windows 7. Oto proces:
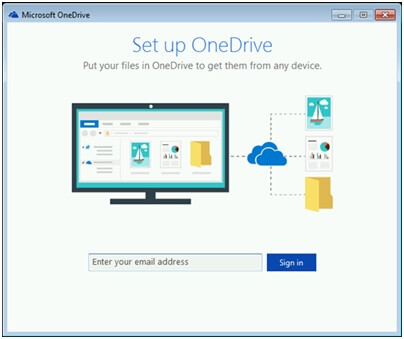
- Zacznij od zainstalowania wersji aplikacji do synchronizacji OneDrive dla systemu Windows. Jeśli masz platformę Microsoft 365 lub Microsoft 2016, masz już zainstalowaną na komputerze aplikację do synchronizacji usługi OneDrive. Aby to sprawdzić, kliknij przycisk Start i wyszukaj OneDrive.
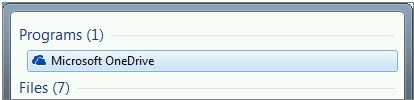
- Następnie zacznij od konfiguracji OneDrive.
- Załóż konto Microsoft, jeśli jeszcze go nie masz. Rejestracja jest bezpłatna i daje dostęp do OneDrive, Microsoft Office w Internecie, Skype'a i wielu innych. Możesz zalogować się przy użyciu bieżącego adresu e-mail lub numeru telefonu albo tworząc nowy adres e-mail Outlook.com.
- Aby zakończyć konfigurację OneDrive, wykonaj wszystkie kroki, które pojawią się na ekranie.
- W obszarze powiadomień, po prawej stronie paska zadań na dole, znajduje się ikona chmury OneDrive (jeśli nie możesz jej znaleźć, kliknij strzałkę Pokaż ukryte ikony obok obszaru powiadomień na pasku zadań, aby wyświetlić OneDrive ikona chmury); kliknij go prawym przyciskiem myszy, a następnie kliknij Ustawienia.
- Następnie w oknie dialogowym Utwórz kopię zapasową folderów wybierz wszystkie foldery zawierające pliki, które chcesz przenieść na nowy komputer.
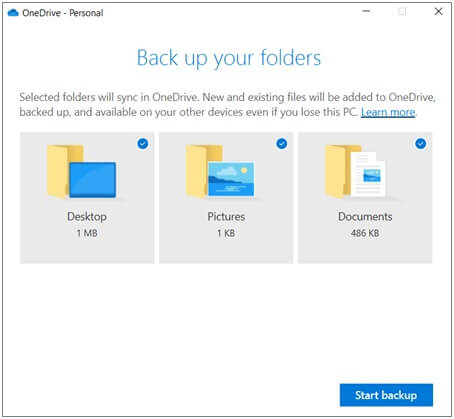
- Teraz wybierz Uruchom kopię zapasową (jeśli masz starszą wersję OneDrive, wybierz Uruchom ochronę).
- Jeśli pliki, które chcesz przenieść, znajdują się poza folderami Dokumenty, Obrazy i Pulpit, użyj Eksploratora Windows; w tym celu naciśnij klawisz Windows + E, aby otworzyć Eksploratora Windows i przeszukaj foldery, które chcesz przenieść, i przeciągnij je do OneDrive w lewym okienku.
- Możesz sprawdzić stan plików przekazywanych do OneDrive, umieszczając kursor myszy na ikonie chmury OneDrive w prawym górnym rogu paska zadań.
Krok 2: Skonfiguruj swój nowy komputer
Aby ukończyć konfigurację systemu Windows na nowym komputerze, postępuj zgodnie z instrukcjami wyświetlanymi na ekranach. Upewnij się, że Twój komputer ma dostęp do Internetu podczas całego procesu. Po wyświetleniu monitu o zalogowanie zaloguj się przy użyciu tego samego konta Microsoft, którego użyłeś do skonfigurowania usługi OneDrive na komputerze z systemem Windows 7.
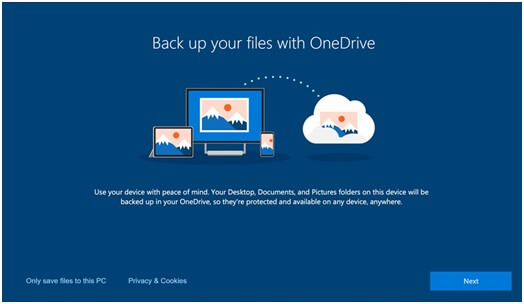
Kontynuuj klikanie „Dalej” w trakcie instalacji systemu Windows, nawet na ekranie „Utwórz kopię zapasową plików za pomocą OneDrive”, a po zakończeniu instalacji będziesz mógł przeglądać pliki w Eksploratorze plików. Całe pliki w folderach Pulpit, Dokumenty i Obrazy na komputerze z systemem Windows 7 automatycznie pojawią się w dokładnych lokalizacjach na komputerze z systemem Windows 11.
Włącz kopię zapasową folderów na komputerze
Musisz wykonać ten krok tylko wtedy, gdy nie widzisz swoich plików w Eksploratorze plików na komputerze z systemem Windows 11. W tym celu może być konieczne „Włącz tworzenie kopii zapasowej folderów na komputerze”.
Oto kroki, aby upewnić się, że OneDrive działa i synchronizuje pliki.
- Zacznij od wybrania ikony chmury OneDrive na pasku zadań.
- Wybierz Pomoc i ustawienia > Ustawienia.
![]()
- W ustawieniach wybierz Kopia zapasowa > Zarządzaj kopią zapasową.
- Po wyświetleniu okna dialogowego Utwórz kopię zapasową folderów upewnij się, że zaznaczone są wszystkie foldery, których kopię zapasową chcesz utworzyć.
- Kliknij Rozpocznij tworzenie kopii zapasowej.
- Podczas synchronizacji plików z usługą OneDrive możesz zamknąć okno dialogowe. Możesz również zobaczyć synchronizację plików, wybierając opcję Wyświetl postęp przesyłania.
Przesyłanie plików systemu Windows 7 do systemu Windows 11 jest łatwe dzięki odpowiedniemu narzędziu
Korzystając z przydatnego i niezawodnego oprogramowania, możesz z powodzeniem samodzielnie przenieść pliki systemu Windows 7 do systemu Windows 11. Kluczem do sukcesu jest dobór odpowiednich narzędzi. Jednym z najlepszych sposobów na to jest użycie narzędzia EaseUS Todo PCTrans , ponieważ jest to inteligentne narzędzie, które umożliwia płynną i wydajną migrację plików. Inne sposoby, takie jak korzystanie z zewnętrznego dysku twardego lub OneDrive, są również skutecznymi sposobami przesyłania plików do systemu Windows 11 z komputera z systemem Windows 7.
Powiązane artykuły
-
3 sposoby przesyłania plików na nowy komputer z systemem Windows 11
![author icon]() Roxanne/2022/06/06
Roxanne/2022/06/06
-
Jak przyspieszyć przesyłanie plików w systemie Windows 10
![author icon]() Michal Gruszka/2022/03/10
Michal Gruszka/2022/03/10
-
Jak zapisać / uruchomić pakiet Microsoft Office na / z zewnętrznego dysku twardego
![author icon]() Michal Gruszka/2021/06/07
Michal Gruszka/2021/06/07
-
Jak przenieść gry Minecraft Worlds z komputera na komputer
![author icon]() Michal Gruszka/2022/03/10
Michal Gruszka/2022/03/10