Spis treści
Szybka nawigacja
Jak przenieść zakładki Firefoksa z jednego komputera na inny (automatycznie)
Jak przenieść zakładki Firefoksa na inny komputer (ręcznie)
„Jak mogę przenieść Firefoksa na nowy komputer? Jak mogę przenieść moje zakładki zapisane w Mozilla Firefox z jednego komputera na drugi? Albo jak mogę przenieść wszystkie ustawienia Firefoksa na zupełnie nowy komputer?”

Czy te pytania również unoszą się nad twoją głową? Użytkownicy Internetu często używają przeglądarki Mozilla Firefox w swoim życiu. Możesz zapisać wiele zakładek, które chcesz przeglądać lub dane niezbędne do późniejszego przejrzenia. W tym artykule dowiesz się, jak przenieść zakładki Firefoksa z jednego komputera na inny Firefox za pośrednictwem EaseUS Todo PCTrans i metod ręcznych.
Jak przenieść zakładki Firefoksa z jednego komputera na inny (automatycznie)
Jeśli wolisz najszybszą metodę przesyłania Firefoksa z zakładkami na inny komputer, EaseUS Todo PCTrans pomoże Ci przenieść aplikacje z Twoimi danymi osobowymi. Wszystko, co zapisałeś w przeglądarce Mozilla Firefox, pozostaje takie samo, jak w oryginalnej przeglądarce.
- Aby przenieść zakładki Firefoksa z tej samej sieci LAN - PC na PC
- Aby przenieść zakładki Firefoksa w różnych sieciach - Image Transfer
Jako przykład weźmy tryb „PC to PC”:
1. Przygotowania przed przeniesieniem danych.
- Pobierz i uruchom oprogramowanie na obu komputerach.
- Upewnij się, że oba komputery są w tej samej sieci LAN.
- Jeśli plik jest większy niż 500 MB, lepiej aktywuj go do wersji Pro.
2. Przenieś Firefoksa na inny komputer.
Krok I. Uruchom EaseUS Todo PCTrans na każdym z komputerów.
Na komputerze źródłowym w aplikacji EaseUS Todo PCTrans skorzystaj z opcji "PC na PC", a następnie potwierdź klikając "Kontynuuj", aby przejść dalej.

Krok II. Połącz dwa komputery
1. Wybierz komputer docelowy w celu połączenia się z nim za pomoca adresu IP lub za pomocą nazwy urządzenia i kliknij Połącz.
2. Wpisz hasło logowania dla docelowego komputera i kliknij OK, aby zatwierdzić.
Uwaga! Jeśli nie widziałeś docelowego komputera na liście wyświetlonych urządzeń, możesz skorzystać z przycisku Dodaj komputera, aby ręcznie wprowadzić adres IP lub nazwę docelowego komputera.
3. Skonfiguruj kierunek transferu danych używając funkcji "Prześlij z tego komputera na inny komputer" i kliknij "OK", aby kontynuować.

Krok III. Wybierz programy, aplikacje, ustawienia użytkownika i dane, które chcesz przetransferować na komputer docelowy. Aby dostosować elementy do przesłania, skorzystaj z przycisku Edytuj i skonfiguruj wybrane elementy.Następnie zatwierdź wybrane elementy do przetransferowania klikając w Zakończ.

Krok IV. W celu rozpoczęcia transfery, kliknij Transfer, a proces przesyłania danych zostanie zainicjowany.

- Po wykonaniu czynności następnym krokiem jest ponowne uruchomienie Firefoksa na innym urządzeniu. Zakładki pojawią się w przeglądarce. To najłatwiejszy sposób bezpośredniego przenoszenia oprogramowania. Jest też przydatny artykuł, w którym użytkownicy mogą przenosić zakładki Chrome na inny komputer.
Jak przenieść zakładki Firefoksa na inny komputer (ręcznie)
Bez uruchamiania tego narzędzia do łatwego przesyłania w systemie Windows 10, możesz zastosować wygodną metodę tworzenia kopii zapasowych zakładek Firefoksa. Możesz wyeksportować zakładki jako plik HTML w celu wykonania kopii zapasowej lub przeniesienia, a następnie zapisać na zewnętrznym dysku twardym lub USB i zaimportować na nowym komputerze.
Metoda 1. Importuj i eksportuj zakładki Firefoksa.
1. Przygotowania.
- Zewnętrzny dysk twardy lub pamięć flash USB.
- Ponownie pobierz Mozilla Firefox na nowy komputer.
2. Eksportuj zakładki do pliku HTML.
Krok 1. Wybierz przycisk Biblioteka na pasku narzędzi lub kliknij przycisk menu, aby znaleźć Bibliotekę.
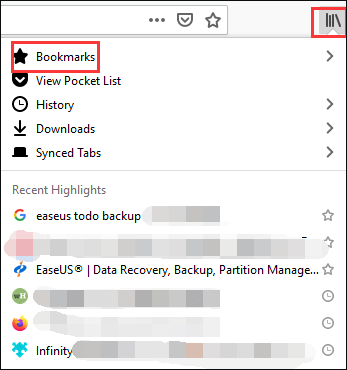
Krok 2. Kliknij w Zakładki, a następnie wybierz pasek Pokaż wszystkie zakładki na dole.
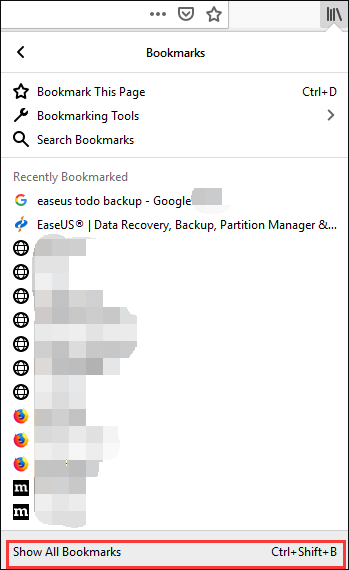
Krok 3. W oknie Biblioteka kliknij Importuj i wykonaj kopię zapasową, a następnie wybierz Eksportuj zakładki do HTML ...
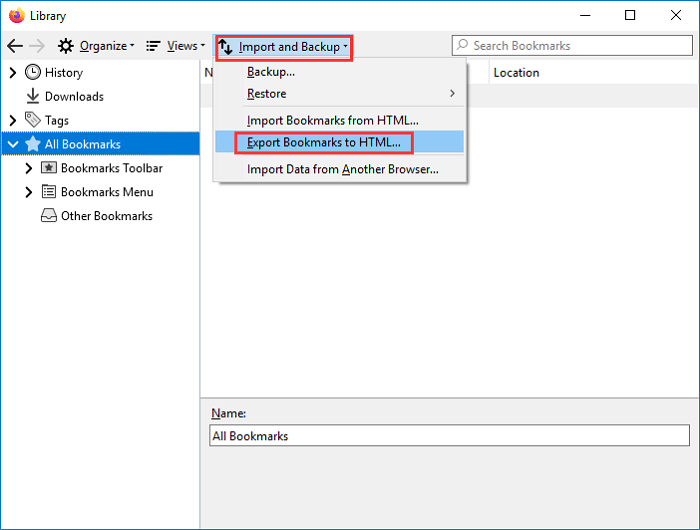
Krok 4. Wybierz lokalizację przechowywania i zapisz plik HTML na zewnętrznym dysku twardym. (Domyślna nazwa pliku to bookmark.html)
3. Importuj zakładki Firefoksa z zewnętrznego dysku twardego lub dysku flash USB.
Krok 1. Podłącz urządzenie zewnętrzne do nowego komputera.
Krok 2. Otwórz przeglądarkę internetową i otwórz okno Biblioteki, tak jak pokazano na poprzednim poziomie.
Krok 3. Kliknij opcję Importuj i wykonaj kopię zapasową, a następnie wybierz opcję Importuj zakładki z HTML… Możesz wyeksportować plik HTML zakładek z lokalizacji przechowywania danych.
Metoda 2. Wykorzystanie synchronizacji przeglądarki Firefox.
Jeśli masz już skonfigurowane konto Firefox, funkcja synchronizacji Firefoksa wyróżnia się w wygodny sposób.
1. Utwórz konto Firefox.
Krok 1. Kliknij ikonę konta na pasku narzędzi.
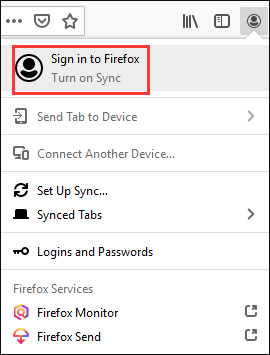
Krok 2. Wpisz adres e-mail i hasło. (Zapamiętaj te dwie wiadomości, których użyjesz ponownie).
Krok 3. Kliknij opcję Synchronizuj teraz w menu konta.
2. Synchronizuj wybrane zakładki.
Zaloguj się na konto Firefoksa na innym komputerze i kliknij opcję Synchronizuj ustawienia, aby wybrać elementy do synchronizacji.
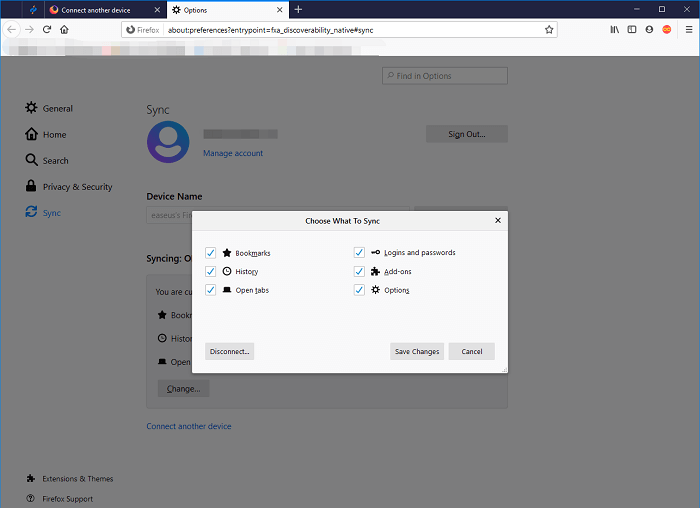
Wniosek
W tym artykule przedstawiono dwa sposoby rozwiązania pytania „w jaki sposób mogę przenieść zakładki Firefoksa z jednego komputera na drugi”. Jeden to najszybszy sposób bez korzystania z dodatkowego urządzenia i tworzenia wiadomości o koncie - EaseUS Todo PCTrans. Druga to metoda ręczna, skupiająca się na importowaniu zakładek do przeglądarki Firefox i eksportowaniu zakładek do Firefoksa. Wybierz sposób jaki lubisz!
Powiązane artykuły
-
Jak szybko przenieść Overwatch na inny dysk lub inny komputer
![author icon]() Michal Gruszka/2021/06/28
Michal Gruszka/2021/06/28
-
[Łatwo i szybko] Jak umieścić program na dysku flash
![author icon]() Michal Gruszka/2021/06/07
Michal Gruszka/2021/06/07
-
Jak przesyłać pliki z komputera na komputer za pomocą kabla USB
![author icon]() Michal Gruszka/2020/07/24
Michal Gruszka/2020/07/24
-
Jak przenieść Fortnite na inny dysk / komputer (proste kliknięcia)
![author icon]() Michal Gruszka/2021/06/15
Michal Gruszka/2021/06/15