Spis treści
Jeśli lubisz czytać, Kindle musi być Twoją ulubioną aplikacją wszech czasów. Idealne miejsce do czytania nieograniczonej liczby książek, kiedykolwiek i gdziekolwiek chcesz. Jest to jednak możliwe tylko wtedy, gdy masz dostęp do książek Kindle ze wszystkich swoich gadżetów.
Dzieje się tak dlatego, że leżąc w łóżku możesz chcieć czytać na dużym ekranie tabletu lub laptopa. Podczas podróży smartfon to idealny sposób na ukradzenie kilku minut czytania. Jeśli jednak masz kilka minut wolnego czasu podczas przerwy na lunch, możesz poczytać książkę na pulpicie.
Podsumowując, dobrze jest mieć zsynchronizowane książki Kindle na wszystkich urządzeniach, aby móc czytać, kiedy tylko nadejdzie czas.
Tutaj, jeśli się zastanawiasz, czy mogę przenieść książki Kindle na inne urządzenie? Wtedy odpowiedź brzmi tak. Istnieje wiele opcji przeniesienia książek Kindle na inne urządzenie.
Ten post przeprowadzi Cię przez trzy najprostsze opcje przeniesienia książek Kindle na inne urządzenia.
| Wykonalne rozwiązania | Rozwiązywanie problemów krok po kroku |
|---|---|
| Przenieś aplikację Kindle z komputera na komputer | Na komputerze źródłowym wybierz „PC to PC” na głównym ekranie EaseUS Todo PCTrans... Pełne kroki |
| Przenieś książki z jednego Kindle do drugiego | Zaloguj się do obu urządzeń Kindle przy użyciu tego samego konta Amazon... Pełne kroki |
| Przenieś książki z komputera na Kindle | Podłącz Kindle do komputera za pomocą kabla USB... Pełne kroki |
Jak przenieść aplikację Kindle z komputera na komputer?
Jeśli czytasz książki Kindle na komputerze z systemem Windows i niedawno zaktualizowałeś swój komputer, musisz się martwić, jak przenieść wszystkie książki Kindle na nowy komputer?
Tutaj, jeśli po prostu ponownie zainstalujesz aplikację Kindle na nowym komputerze z systemem Windows, istnieje ryzyko, że utracisz część swoich książek lub ustawień osobistych.
Więc jakie jest rozwiązanie?
EaseUS Todo PCTrans jest tutaj idealnym rozwiązaniem. To bezpłatne oprogramowanie do migracji może z łatwością przenosić dane, aplikacje i ustawienia kont między systemem Windows. Korzystając z Todo PCTrans, możesz bez wysiłku przenieść aplikację Kindle na nowy komputer bez utraty danych.
Ma świetną funkcję o nazwie Klucz produktu, która może szybko przesyłać pliki aplikacji z jednego komputera na komputer. Bez konieczności ponownej instalacji możesz przesyłać dane aplikacji Kindle za pomocą tego oprogramowania.
Korzystając z tego oprogramowania, możesz łatwo przenieść książki Kindle na inny komputer, na przykład:
Krok I. Uruchom EaseUS Todo PCTrans na każdym z komputerów.
Na komputerze źródłowym w aplikacji EaseUS Todo PCTrans skorzystaj z opcji "PC na PC", a następnie potwierdź klikając "Kontynuuj", aby przejść dalej.

Krok II. Połącz dwa komputery
1. Wybierz komputer docelowy w celu połączenia się z nim za pomoca adresu IP lub za pomocą nazwy urządzenia i kliknij Połącz.
2. Wpisz hasło logowania dla docelowego komputera i kliknij OK, aby zatwierdzić.
Uwaga! Jeśli nie widziałeś docelowego komputera na liście wyświetlonych urządzeń, możesz skorzystać z przycisku Dodaj komputera, aby ręcznie wprowadzić adres IP lub nazwę docelowego komputera.
3. Skonfiguruj kierunek transferu danych używając funkcji "Prześlij z tego komputera na inny komputer" i kliknij "OK", aby kontynuować.

Krok III. Wybierz programy, aplikacje, ustawienia użytkownika i dane, które chcesz przetransferować na komputer docelowy. Aby dostosować elementy do przesłania, skorzystaj z przycisku Edytuj i skonfiguruj wybrane elementy.Następnie zatwierdź wybrane elementy do przetransferowania klikając w Zakończ.

Krok IV. W celu rozpoczęcia transfery, kliknij Transfer, a proces przesyłania danych zostanie zainicjowany.

Co jeszcze może zaoferować EaseUS Todo PCTrans?
Oprócz przenoszenia książek Kindle, EaseUS Todo PCTrans może oferować wiele innych funkcji:
- Może przesyłać pliki, aplikacje i ustawienia konta ze starego systemu operacyjnego do nowego systemu Windows.
- Zoptymalizuj czyszczenie dysku C i wydajność systemu Windows 11.
- Oferuje trzy tryby przesyłania danych — połączenie sieciowe, transfer lokalny i pliki obrazów.
- Możesz odzyskać dane z nieuruchamiającego się lub martwego komputera jednym kliknięciem.
- EaseUS Todo PCTrans może nie tylko odzyskać twoje pliki i programy, ale także przenieść wszystkie twoje ustawienia na nowy komputer.
- Bez żadnego technicznego żargonu możesz przesyłać, przywracać i zarządzać danymi za pomocą narzędzia.
- EaseUs oferuje bezpłatną pomoc techniczną przez całą dobę, 7 dni w tygodniu, aby ułatwić przesyłanie danych.
Jak przenosić książki z jednego Kindle na drugi?
Jeśli zaktualizowałeś swój Kindle lub masz dwa urządzenia Kindle, możesz użyć przeglądarki internetowej na komputerze, aby przenieść wszystkie swoje książki.
Aby to zrobić, wystarczy wykonać następujące proste kroki:
Krok 1. Przede wszystkim musisz zalogować się do obu urządzeń Kindle przy użyciu tego samego konta Amazon.
Krok 2. Wpisz www.amazon.com w przeglądarce internetowej i przejdź do witryny Amazon. Tutaj musisz zalogować się na to samo konto, z którego chcesz przenieść książki.
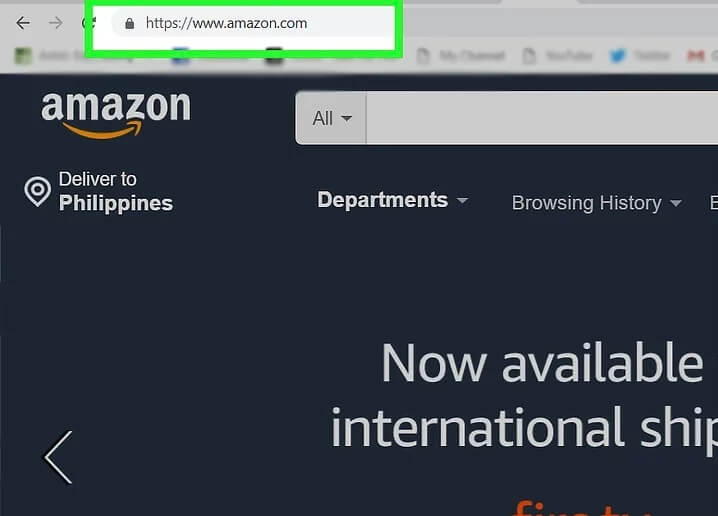
Krok 3. Otwórz menu konta, najeżdżając kursorem na swoje imię w prawym górnym rogu ekranu.
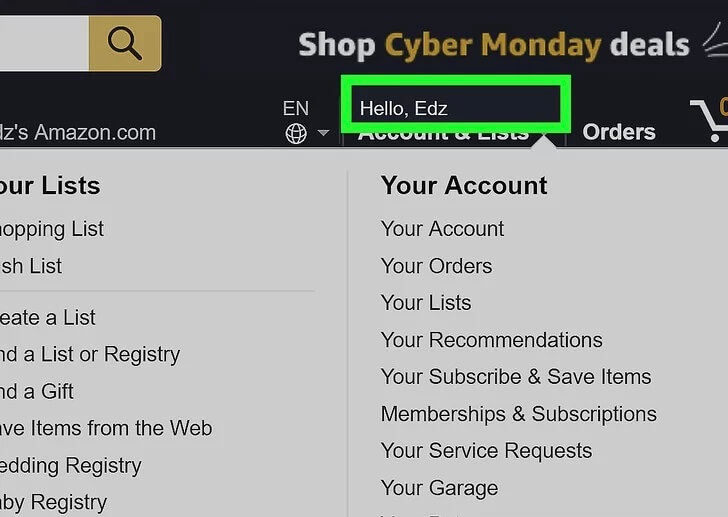
Krok 4. Kliknij opcję „Twoja zawartość i urządzenia” w menu. Ujawni wszystkie książki i inne treści wymienione na Twoim koncie.
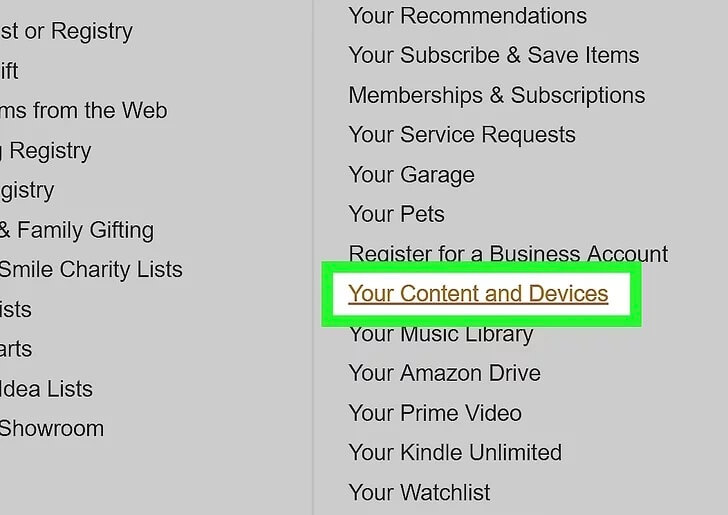
Krok 5. Teraz wybierz książkę, którą chcesz przenieść i zaznacz pole obok pozycji, którą chcesz przenieść do innego Kindle.
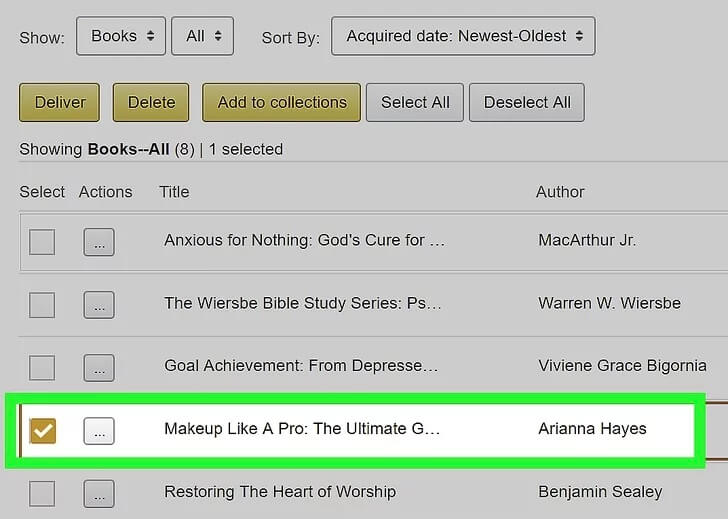
Krok 6. Kliknij przycisk Dostarcz u góry listy książek, a następnie otworzy się nowe okno podręczne.
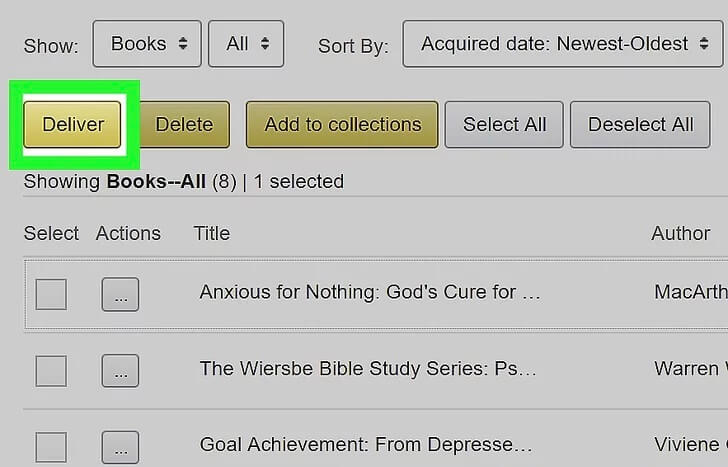
Krok 7. Kliknij kartę Wybrane urządzenia, a wszystkie urządzenia Amazon pojawią się w menu rozwijanym.
Krok 8. Wybierz urządzenie Kindle, na które chcesz przenieść swoje książki. Zaznacz pole obok nazwy urządzenia Kindle.
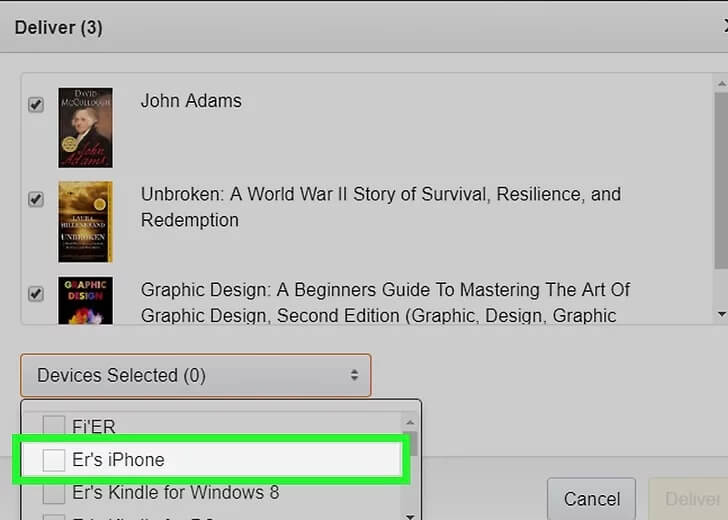
Krok 9. Na koniec kliknij ponownie przycisk Dostarcz, co spowoduje przeniesienie wszystkich wybranych książek Kindle na inne urządzenie.
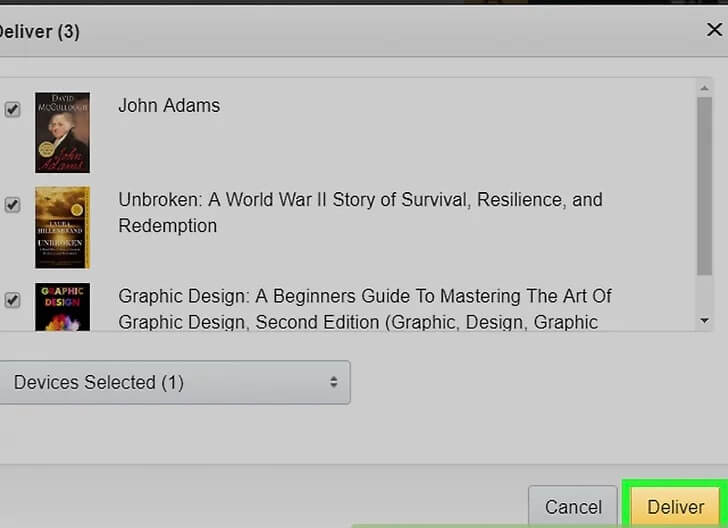
Jak przenieść książki z komputera na Kindle przez USB?
Tutaj, jeśli chcesz przesłać dane w inny sposób – z komputera na Kindle, przez USB, możesz to również łatwo zrobić. Jest to znacznie szybsza i łatwiejsza metoda niż wysyłanie książek lub plików pocztą elektroniczną do Kindle.
Ta metoda działa na komputerach z systemem Windows powyżej 2000 i MacOSX 10.2 lub nowszym. Oto kilka kroków, aby przenieść książki z komputera na Kindle przez USB:
Krok 1. Przede wszystkim podłącz Kindle do komputera za pomocą kabla USB. Komputer automatycznie rozpozna Kindle po podłączeniu. Jeśli jednak komputer nie rozpoznaje Kindle, przejdź do sekcji Ten komputer w systemie Windows i Findera na komputerze Mac, aby zlokalizować Kindle jako dysk.
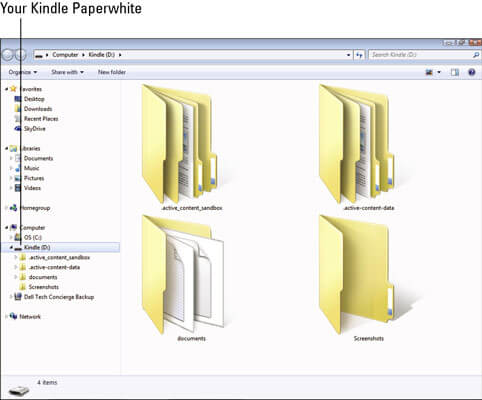
Krok 2. Kliknij dwukrotnie dyski Kindle, aby go otworzyć.
Krok 3. Otwórz nowe okno i przejdź do plików, które chcesz przenieść. Możesz także po prostu przeciągnąć i upuścić pliki na dysk twardy komputera.
W przypadku e-booków musisz umieścić plik w folderze Dokumenty na Kindle. Jeśli umieścisz pliki na dysku głównym, nie pojawią się one na ekranie głównym Kindle.
Krok 4. Teraz musisz bezpiecznie wysunąć Kindle z komputera.
- W systemie Windows 8 lub nowszym : kliknij prawym przyciskiem myszy dysk Kindle> wybierz opcję Wysuń.
- Starszy system Windows: menu Start> Komputer> kliknij prawym przyciskiem myszy dysk Kindle> Wysuń.
- Na komputerze Mac: kliknij ikonę urządzenia Kindle z wciśniętym klawiszem Control i wybierz przycisk Wysuń.
Ostatnie słowa
Dziś możesz łatwo przenieść swoje książki Kindle na inne urządzenie i czytać w dogodnym dla siebie czasie. Czy to twój komputer, czy inne urządzenia Kindle; znasz już wszystkie proste sposoby przesyłania książek i innych treści.
Tutaj, jeśli jesteś użytkownikiem komputera z systemem Windows, EaseUS Todo PCTrans jest dla Ciebie najlepszym rozwiązaniem. Oprogramowanie może przenieść wszystkie książki Kindle i inne ustawienia konta bez ponownej instalacji. Co więcej, jest to bezpłatne narzędzie, które możesz szybko pobrać online.
Tak więc, peeps, życzymy miłej lektury kiedykolwiek i gdziekolwiek chcesz!
Powiązane artykuły
-
Jak zachować pakiet Microsoft Office po przywróceniu systemu
![author icon]() Michal Gruszka/2021/06/28
Michal Gruszka/2021/06/28
-
Jak instalować/uruchamiać aplikacje z zewnętrznego dysku twardego (nowe)
![author icon]() Tracy King/2022/06/27
Tracy King/2022/06/27
-
Jak przenieść folder użytkownika na inny dysk w systemie Windows 11 (metody 4)
![author icon]() Roxanne/2022/06/06
Roxanne/2022/06/06
-
[Naprawdę pomóż] Przenieś Adobe Acrobat na nowy komputer
![author icon]() Tracy King/2022/07/01
Tracy King/2022/07/01