Spis treści
Gdy na dysku C brakuje miejsca lub po prostu chcesz przechowywać niektóre aplikacje na urządzeniu zewnętrznym, system Windows może pomóc. Możesz zainstalować wszystkie nowe programy na urządzeniu zewnętrznym lub dodatkowym dysku wewnętrznym z wbudowanymi ustawieniami. Oto kroki, aby zainstalować / uruchomić aplikacje systemu Windows 10 na zewnętrznym dysku twardym lub drugim dysku.
Część 1. Zainstaluj aplikacje Windows 10 na zewnętrznym lub drugim dysku
Podłącz zewnętrzny dysk twardy do komputera. Postępuj zgodnie z poniższymi informacjami, aby zainstalować nowe programy na zewnętrznym dysku twardym .
Krok 1. Kliknij menu Start i wybierz Ustawienia (ikona koła zębatego).
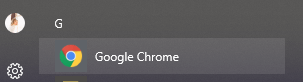
Krok 2. Wybierz „System > Pamięć > Zmień miejsce zapisywania nowej zawartości.
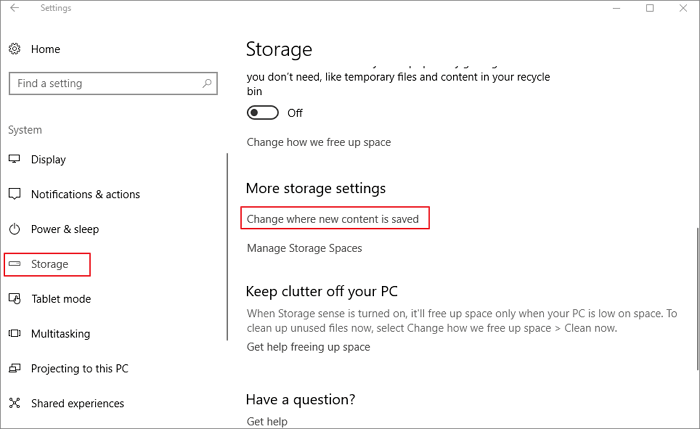
Krok 3. Użyj menu Nowe aplikacje zostaną zapisane w menu rozwijanym, aby wybrać dysk zewnętrzny.
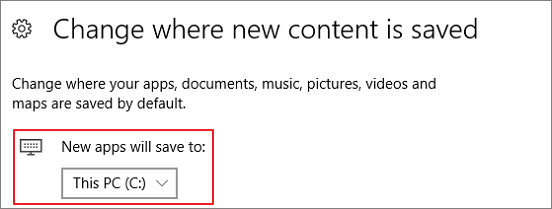
Część 2. Uruchom aplikację z zewnętrznego dysku twardego
Dowiedziałeś się już, jak instalować nowe aplikacje na zewnętrznym dysku twardym lub drugim dysku. A co z zainstalowanymi aplikacjami? Jak przenieść i uruchomić aplikacje z zewnętrznego dysku twardego ?
Cele tej części
- Aby polecić oprogramowanie do łatwego transferu Windows - EaseUS Todo PCTrans.
- Aby promować niezawodną funkcję produktu, którą jest możliwość przesyłania programów na zewnętrzne urządzenie pamięci masowej .
- Aby przekonać większość z Was, użytkowników systemu Windows, do wypróbowania tej funkcji na podstawie tego, że nagromadzone dane i programy wyczerpują pamięć i miejsce na dysku twardym, co zmniejsza wydajność komputera i powoduje, że działa on bardzo wolno.
Wdrożenie rozwiązania
- Na komputerze pobierz i zainstaluj EaseUS Todo PCTrans .
- Przynieś zewnętrzny dysk twardy, dysk flash USB lub kartę pamięci, która jest dostępna.
Wskazówka: możesz wykonać masowe przeniesienie aplikacji wykonywalnej z komputera z systemem Windows do pamięci zewnętrznej, chyba że dysk nie może pomieścić wielu.
Najpierw przenieś swoje aplikacje na zewnętrzny dysk twardy.
Krok I. Uruchom EaseUS Todo PCTrans na swoim komputerze. Przejdz do Migracja aplikacji i kliknij Start, aby skorzystać z funkcji.
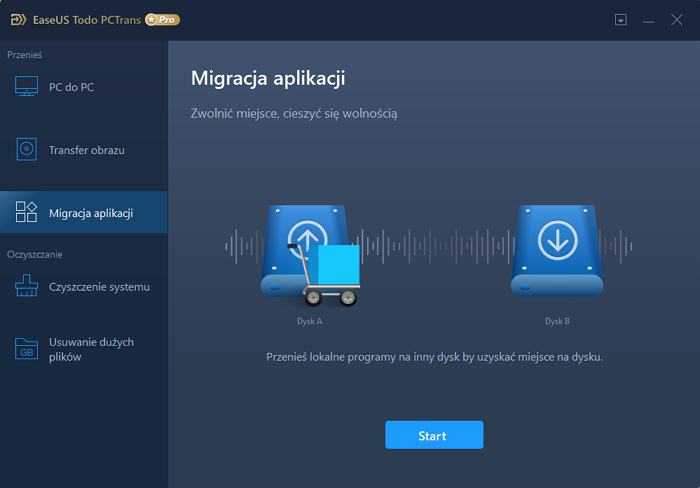
Krok II. Wskaż dysk źródłowy i zaznacz programy, które chcesz przenieść. Następnie wybierz dysk docelowy, na który aplikacje mają zostać przetransferowane. Kliknięcie w Transfer spowowduje rozpoczęcie procesu migracji.
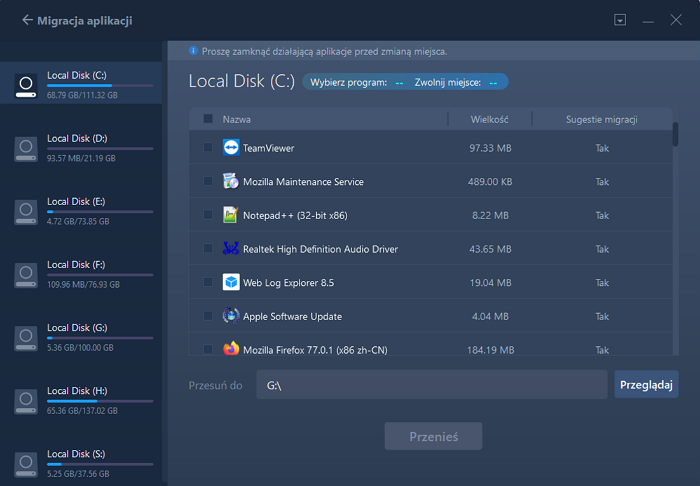
Krok III. Poczekaj, aż proces migracji zostanie zakończony. Następnie kliknij OK, aby potwerdzić. Po zakończeniu migracji możesz ponownie uruchomić komputer. Pozwoli to zachować wprowadzone zmiany i skorzystać z nowej konfirguracji po prawidłowo przeprowadzonej migracji.
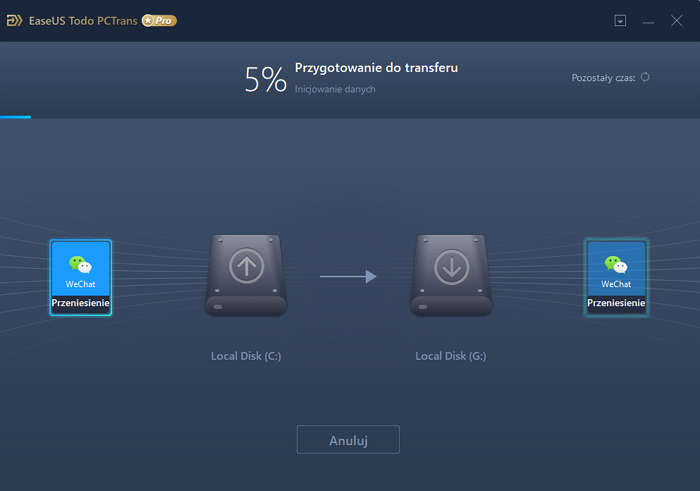
Po drugie, podłącz dysk zewnętrzny z powrotem do komputera.
- Zmieniono lokalizację aplikacji. Nie ma go już na lokalnych dyskach na twoim komputerze.
- W dniu, w którym chcesz korzystać z aplikacji, zabierz ze sobą dysk i podłącz go ponownie.
Po trzecie, przygotuj się do uruchomienia aplikacji z dysku zewnętrznego.
- Przejdź do Eksploratora plików systemu Windows, otwórz pamięć zewnętrzną.
- Kliknij dwukrotnie plik application.exe.
- Możesz zobaczyć, że aplikacja zacznie przygotowywać ją do konfiguracji.
- Cieszyć się. Aplikację można uruchomić z zewnętrznego dysku twardego w taki sam sposób, jak na lokalnym dysku twardym.
Wniosek
Chodzi o instalowanie i uruchamianie aplikacji z zewnętrznego dysku twardego. Jeśli chcesz zwolnić miejsce i zmienić miejsce instalacji, wybierz Część 1 . Jeśli chcesz przenieść zainstalowane aplikacje na zewnętrzny dysk twardy, zapoznaj się z Częścią 2 .
Powiązane artykuły
-
2 najlepsze rozwiązania do transferu CS: GO
![author icon]() Michal Gruszka/2022/03/10
Michal Gruszka/2022/03/10
-
Jak kopiować pliki za pomocą wiersza polecenia Windows 10
![author icon]() Roxanne/2022/06/06
Roxanne/2022/06/06
-
6 sposobów | Udostępnianie plików między Windows 7 a Windows 10
![author icon]() Arek/2022/03/10
Arek/2022/03/10
-
Top 7 najlepszych deinstalatorów oprogramowania dla Windows 11/10 w 2022 [płatny i bezpłatny]
![author icon]() Tracy King/2022/06/24
Tracy King/2022/06/24