Spis treści
ZAWARTOŚĆ STRONY:
Metoda 1. Automatyczne przeniesienie pakietu Microsoft Office z licencją z jednego laptopa na inny
Metoda 2. Ręczne przeniesienie pakietu Microsoft Office na inny komputer
Dalsze pytania dotyczące MS Office Transfer
Jak przenieść mój pakiet Microsoft Office 2013 na nowy komputer
„Mam MS Office Professional 2013 na moim laptopie. Kupiłem nowy i chciałbym przenieść aplikację na nowy laptop. Czy można przenieść Microsoft Office na nowy komputer?
Jak przenieść pakiet MS Office 2013 z kluczem produktu lub bez niego na nowy komputer? ”
Podobnie jak w tym przypadku, gdy otrzymujesz nowy komputer i planujesz wymienić stary, możesz przenieść zainstalowane płatne programy, takie jak Microsoft Office, z jednego laptopa na drugi. W przeciwieństwie do przesyłania danych, przenoszenie programów na nowy komputer jest nieco trudniejsze, a to z powodu problemu z aktywacją tychże programów. Jeśli jesteś w tym samym miejscu, nie martw się.
Zanim zaczniesz, zapoznaj się z kilkoma sugestiami, które być może ułatwią Ci wykonanie czynności:
Pierwsza sugestia: Sprawdź typ licencji Microsoft Office
Tylko licencja „Retail” i „FPP” pozwala na jednoczesną instalację i prawo do przeniesienia. Innymi słowy, jeśli Twoja licencja jest typu „Retail” lub „FPP”, możesz bezpośrednio zainstalować pakiet Microsoft Office na nowym komputerze i aktywować go za pomocą licencji. Wtedy przesyłanie danych za pomocą programu okaże się zbędne.
Druga sugestia: Znajdź swój unikalny 25-znakowy klucz produktu
W przypadku użytkowników MS Office, których klucze nie są nabyte w detalu, ani poprzez FPP, muszą wówczas znaleźć swój 25-znakowy klucz produktu do ponownej aktywacji MS Office na nowym komputerze.
Na tej stronie znajdziesz dwa niezawodne rozwiązania, które pomogą Ci rozwiązać ten problem. Wybierz najlepszy dla siebie sposób, który najbardziej Ci odpowiada do migracji MS Office pomiędzy dwoma komputerami.
Metoda 1. Zautomatyzowane przeniesienie pakietu Microsoft Office z licencją, z jednego laptopa na inny
Dla większości użytkowników MS Office najbardziej niepokojące jest to, czy licencję Office można przenieść na nowy komputer. Profesjonalne oprogramowanie do przesyłania danych z komputera - EaseUS Todo PCTrans może Ci w tym pomóc.
Pozwala on na skopiowanie aplikacji Microsoft Office i przeniesienie klucza produktu oraz konta MS na nowy komputer, bez ponownej instalacji. Obsługuje przesyłanie pakietu Microsoft Office 2003/2007/2010/2013/2016/2019 w systemie Windows XP / Vista / 7/8 / 8.1 / 10 i Windows Server 2003/2008/2012/2016/2019.
# 1 Kroki, które pomogą przenieść pakiet Office na nowy komputer
Zainstaluj to oprogramowanie na obu komputerach i postępuj zgodnie z samouczkiem wideo lub instrukcją krok po kroku, aby przeprowadzić migrację pakietu Office na nowy komputer:
Krok 1. Uruchom program EaseUS Todo PCTrans i wybierz tryb przesyłania.
Pobierz i zainstaluj EaseUS Todo PCTrans na obu komputerach.
Uruchom EaseUS Todo PCTrans na PC i wybierz „PC na PC” na jednym z komputerów.
Krok I. Uruchom EaseUS Todo PCTrans na każdym z komputerów.
Na komputerze źródłowym w aplikacji EaseUS Todo PCTrans skorzystaj z opcji "PC na PC", a następnie potwierdź klikając "Kontynuuj", aby przejść dalej.

Krok II. Połącz dwa komputery
1. Wybierz komputer docelowy w celu połączenia się z nim za pomoca adresu IP lub za pomocą nazwy urządzenia i kliknij Połącz.
2. Wpisz hasło logowania dla docelowego komputera i kliknij OK, aby zatwierdzić.
Uwaga! Jeśli nie widziałeś docelowego komputera na liście wyświetlonych urządzeń, możesz skorzystać z przycisku Dodaj komputera, aby ręcznie wprowadzić adres IP lub nazwę docelowego komputera.
3. Skonfiguruj kierunek transferu danych używając funkcji "Prześlij z tego komputera na inny komputer" i kliknij "OK", aby kontynuować.

Krok III. Wybierz programy, aplikacje, ustawienia użytkownika i dane, które chcesz przetransferować na komputer docelowy. Aby dostosować elementy do przesłania, skorzystaj z przycisku Edytuj i skonfiguruj wybrane elementy.Następnie zatwierdź wybrane elementy do przetransferowania klikając w Zakończ.

Krok IV. W celu rozpoczęcia transfery, kliknij Transfer, a proces przesyłania danych zostanie zainicjowany.

Oprócz pakietu Office możesz także używać EaseUS Todo PCTrans do migrowania aplikacji, plików, a nawet ustawień kont Windows z jednego komputera na drugi. Możesz także użyć go do przesyłania aplikacji między dyskami lokalnymi, aby zwolnić miejsce na dysku C.
# 2. Ponownie aktywuj pakiet Office na nowym komputerze tuż po przeniesieniu
Po przeniesieniu pakietu Microsoft Office na nowy komputer, migrowany będzie również numer seryjny. Pamiętaj, że nadal musisz go aktywować na nowym laptopie. Oto kroki:
Krok 1. Odinstaluj aplikacje ze starego komputera, jeśli klucz produktu nie obsługuje równoczesnych instalacji lub osiągnął swój limit.
Krok 2. Znajdź klucz produktu do ponownej aktywacji pakietu Office na nowym komputerze.
Jeśli wcześniej zapisałeś klucz produktu, aktywuj go. Jeśli nie, wykonaj następujące czynności, aby znaleźć klucz produktu dostarczony z kopią pakietu Microsoft Office:
1. W przypadku wersji pudełkowej klucz produktu znajduje się na wewnętrznej stronie obudowy DVD.
2. W przypadku zakupionej wersji cyfrowej klucz produktu jest wysyłany wraz z e-mailem, przy potwierdzeniu zamówienia.
Co więcej, możesz również sprawdzić swój klucz produktu pakietu Office, odwiedzając stronę internetową konta Microsoft (https://acount.microsoft.com/services), a następnie logując się na swoje konto. Na koniec kliknij „Wyświetl klucz produktu”, aby zobaczyć swój 25-znakowy klucz.
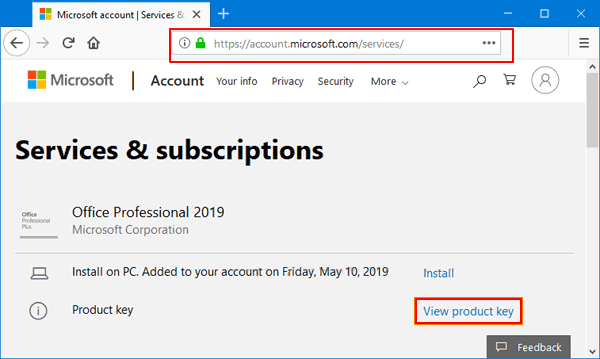
Krok 3. Po uzyskaniu klucza produktu uruchom dowolną aplikację Microsoft Office - Word lub Excel, a następnie kliknij w „Aktywuj” i wpisz 25-znakowy klucz produktu. Zaloguj się przy użyciu konta MS, jeśli to będzie konieczne.
Postępuj zgodnie z kreatorem online, aby zakończyć proces aktywacji. Po udanej aktywacji możesz ponownie użyć MS Office na nowym komputerze, aby kontynuować pracę.
Metoda 2. Ręcznie przenieś pakiet Microsoft Office na inny komputer
Jak już wspomnieliśmy, jeśli klucz produktu MS Office obsługuje jednoczesną instalację (typ Retail lub FPP), możesz bezpośrednio przejść do drugiego zadania w tej części, aby zainstalować i ponownie aktywować pakiet Office na nowym komputerze.
Jeśli Twój klucz Office nie obsługuje równoczesnej instalacji lub osiągnął limit, musisz wykonać ręcznie cały proces, aby przenieść MS Office: Dezaktywuj - Odinstaluj - Ponownie zainstaluj - Ponownie aktywuj Office.
Tutaj weźmiemy Office 365 za przykład, aby pokazać, jak ręcznie przenieść Microsoft Office na nowy komputer. Sprawdźmy teraz dokładny proces:
Faza 1 - Dezaktywuj i odinstaluj pakiet Office na starym komputerze
Przed pobraniem pakietu Microsoft Office na nowy komputer należy go dezaktywować ze starszego komputera z kontem Office, a następnie można zainstalować go na nowym komputerze.
Krok 1. Przejdź do strony internetowej konta Microsoft. Uruchom przeglądarkę internetową na starym komputerze, na którym jest obecnie Microsoft Office.
Krok 2. Zaloguj się do Microsoft Store przy użyciu konta MS.
Krok 3. Kliknij „Instaluj” Kliknij „Dezaktywuj instalację” w kolumnie Zainstalowane; Kliknij „Dezaktywuj”.
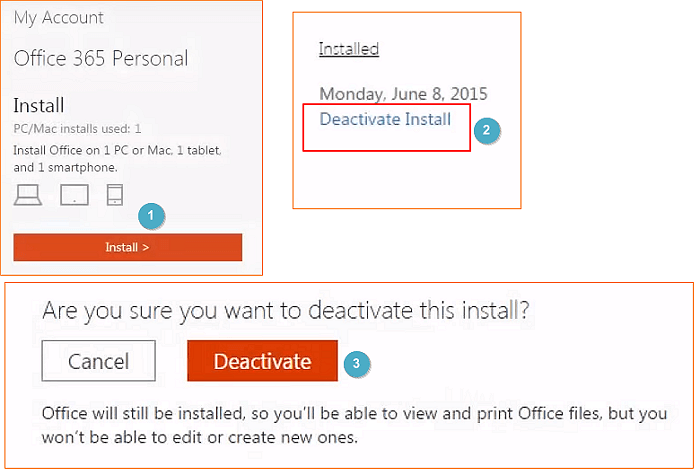
Krok 4. Przejdź do „Panelu sterowania”; Kliknij „Odinstaluj program”; Zlokalizuj i kliknij prawym przyciskiem myszy „Microsoft Office”; Wybierz „Odinstaluj”.
Faza 2 - Zainstaluj pakiet Office na nowym komputerze
Pamiętaj,aby pobrać i zainstalować kompatybilną wersję MS Office, która pasuje do Twojego klucza produktu.Kontynuujmy następujące kroki:
Krok 1. Przejdź ponownie do strony internetowej konta Microsoft na nowym komputerze i zaloguj się do Microsoft Store za pomocą konta MS.
Krok 2. Kliknij „Zainstaluj”, aby pobrać plik instalacyjny i kliknij w plik instalacyjny po zakończeniu pobierania.
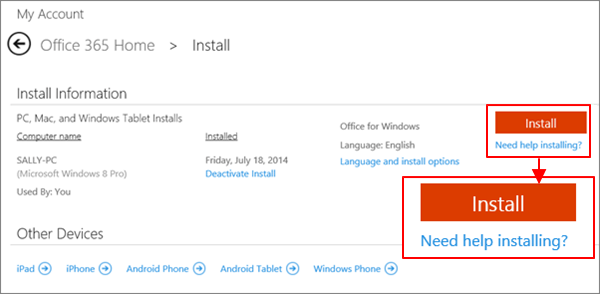
Krok 3. Kliknij „Uruchom” w wyskakującym oknie i kliknij „Dalej”, aby kontynuować.
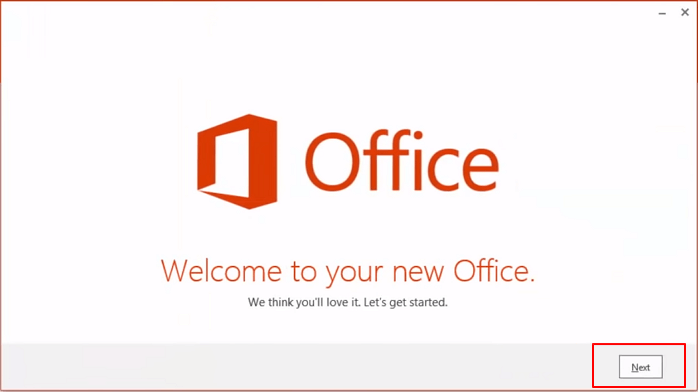
Krok 4. Kliknij „Zaloguj się”, aby zweryfikować za pomocą konta MS, postępuj zgodnie z instrukcjami wyświetlanymi na ekranie, aby zakończyć instalację MS Office na nowym komputerze.
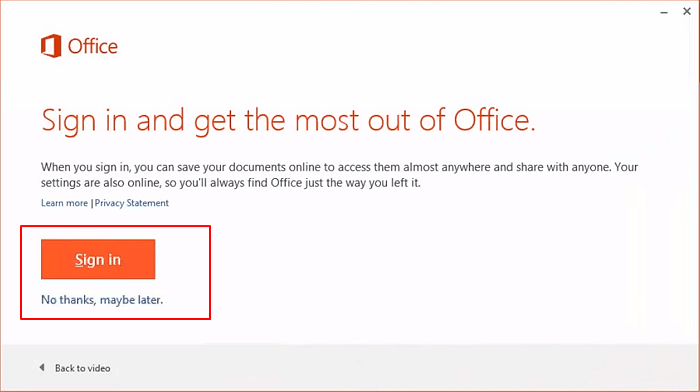
Wystarczy poczekać kilka sekund na zakończenie procesu. Następnie możesz ponownie używać pakietu Microsoft Office na nowym komputerze.
Dalsze pytania dotyczące MS Office Transfer
Jeśli masz dodatkowe pytania dotyczące migracji pakietu Microsoft Office między dwoma komputerami, zapoznaj się z najczęściej zadawanymi tutaj pytaniami. Jeśli Twoje pytania nie są tu zawarte, przejdź do strony Odzyskiwanie plików lub skorzystaj z opcji wyszukiwania, aby znaleźć więcej rozwiązań w witrynie EaseUS (https://www.easeus.com).
1. Czy możesz przenieść Office 2016 na nowy komputer?
Tak. Pakiet Office 2016 można przenieść na nowy komputer. Jedną ważną rzeczą jest upewnienie się, że klucz produktu pakietu Office obsługuje jednoczesną instalację. Jeśli nie, musisz go najpierw wyłączyć na źródłowym komputerze PC i odinstalować pakiet Office.
2. Jak przenieść licencję Microsoft Office 2016 na nowy komputer?
Najpierw musisz znaleźć swój klucz produktu. Aby to zrobić, możesz odwiedzić stronę internetową konta Microsoft (https://acount.microsoft.com/services) i wprowadzić dane swojego konta na MS. Następnie kliknij „Wyświetl klucz produktu”, aby znaleźć swój 25-cyfrowy klucz. Na koniec możesz ręcznie skopiować lub wysłać klucz na nowy komputer, aby ponownie go aktywować, na nowym urządzeniu.
3. Czy mogę przenieść pakiet Office na inny komputer bez klucza produktu?
Jeśli pakiet Office został zakupiony w wersji cyfrowej, klucz produktu zostanie dołączony do wiadomości e-mail wraz z potwierdzeniem zamówienia. Możesz to również sprawdzić na swoim koncie MS. Jeśli masz starszą wersję MS Office, klucz produktu jest w większości przypadków jest wydrukowany na pudełku lub paczce.
Innymi słowy, możesz bezpośrednio użyć programu od innej firmy, takiego jak EaseUS Todo PCTrans, aby bezpośrednio przenieść swój pakiet Office na nowy komputer. Możesz też odinstalować go na źródłowym komputerze i zainstalować ponownie na nowym komputerze, aby zakończyć proces migracji.
4. Czy istnieje sposób na przeniesienie MS Office za pomocą dysku flash?
Jeśli skopiujesz pakiet instalacyjny MS na nowy komputer za pomocą dysku flash, może on nie działać z powodu zabezpieczeń MS Office. Na szczęście oprogramowanie do przesyłania danych od innych firm, takie jak EaseUS Todo PCTrans, może pomóc w konwersji aplikacji MS Office na dysk flash USB i w łatwym przeniesieniu licencji na nowy komputer.
Jeśli potrzebujesz szczegółowego przewodnika, skorzystaj z tego łącza - Przenieś MS Office na nowy komputer z dyskiem Flash, aby uzyskać pomoc.
Powiązane artykuły
-
Jak przenieść TurboTax na nowy komputer z systemem Windows 10, 8, 7
![author icon]() Michal Gruszka/2021/06/07
Michal Gruszka/2021/06/07
-
Jak przenieść pliki z dysku SSD na dysk twardy w systemie Windows 10
![author icon]() Michal Gruszka/2021/06/28
Michal Gruszka/2021/06/28
-
Jak przesyłać dane, pliki i foldery z komputera na komputer
![author icon]() Michal Gruszka/2020/08/20
Michal Gruszka/2020/08/20
-
Przenieś i przenieś zakładki Chrome na nowy komputer
![author icon]() Michal Gruszka/2020/07/23
Michal Gruszka/2020/07/23