Spis treści
Outlook, stworzony przez Microsoft jako osobisty program do zarządzania informacjami, pomaga użytkownikom przechowywać, organizować i zarządzać wiadomościami e-mail, kontaktami, kalendarzami. Wraz z szybkimi premierami nowych komputerów i laptopów, wzrasta również potrzeba migracji zainstalowanego oprogramowania na inny komputer. Dotyczy to również oprogramowania Office, takiego jak Outlook.
Jak przenieść program Outlook na nowy komputer?
Zwykle użytkownicy programu Outlook mogą udostępniać wiadomości e-mail i inne dane, eksportując plik PST z jednego komputera na inny. Nie przenosi to jednak aplikacji Outlook, ustawień i kont na nowy komputer.
W przypadku wielu właścicieli nowo zakupionych komputerów, metoda ręczna nie spełni ich oczekiwań.
Dlatego jeśli masz podobne pytanie dotyczące „Jak przenieść program Outlook na nowy komputer”, zrelaksuj się. W poniższych akapitach poznasz dwa skuteczne sposoby przenoszenia programu Outlook na nowy komputer.
ZAWARTOŚĆ STRONY:
- Przenieś program Outlook z danymi, kontem i ustawieniami na nowy komputer
- Przenieś program Outlook na nowy dysk twardy
- Wskazówki dodatkowe: Chroń dane programu Outlook
Przenieś program Outlook z danymi, kontem i ustawieniami na nowy komputer
W tej części znajdziesz dwa sposoby, które mogą pomóc Ci przenieść program Outlook na nowy komputer: 1. Oprogramowanie do automatycznego transferu programu Outlook i 2. Metoda ręczna. Możesz wybrać jedną z metod i przejść przez proces zależnie od potrzeb:
1. Przenieś dane programu Outlook, konto i ustawienia na nowy komputer
Dotyczy: Przenieś aplikację Outlook, dane takie jak kontakty, e-maile, adres, konto i ustawienia na nowy komputer.
Oprogramowanie do automatycznego transferu PC, takie jak EaseUS Todo PCTrans, zostało zaprojektowane do przesyłania żądanych programów, oprogramowania i aplikacji z kontem i ustawieniami na nowy komputer.
EaseUS niedawno zaktualizował swoje oprogramowanie PC Transfer o nowe funkcje. Obsługuje efektywne przenoszenie aplikacji Outlook z jej danymi, kontem z ustawieniami na inny nowy komputer bez ponownej instalacji. Obsługiwane są wszystkie systemy operacyjne Windows.
Krok I. Uruchom EaseUS Todo PCTrans na każdym z komputerów.
Na komputerze źródłowym w aplikacji EaseUS Todo PCTrans skorzystaj z opcji "PC na PC", a następnie potwierdź klikając "Kontynuuj", aby przejść dalej.

Krok II. Połącz dwa komputery
1. Wybierz komputer docelowy w celu połączenia się z nim za pomoca adresu IP lub za pomocą nazwy urządzenia i kliknij Połącz.
2. Wpisz hasło logowania dla docelowego komputera i kliknij OK, aby zatwierdzić.
Uwaga! Jeśli nie widziałeś docelowego komputera na liście wyświetlonych urządzeń, możesz skorzystać z przycisku Dodaj komputera, aby ręcznie wprowadzić adres IP lub nazwę docelowego komputera.
3. Skonfiguruj kierunek transferu danych używając funkcji "Prześlij z tego komputera na inny komputer" i kliknij "OK", aby kontynuować.

Krok III. Wybierz programy, aplikacje, ustawienia użytkownika i dane, które chcesz przetransferować na komputer docelowy. Aby dostosować elementy do przesłania, skorzystaj z przycisku Edytuj i skonfiguruj wybrane elementy.Następnie zatwierdź wybrane elementy do przetransferowania klikając w Zakończ.

Krok IV. W celu rozpoczęcia transfery, kliknij Transfer, a proces przesyłania danych zostanie zainicjowany.

2. Przenieś program Outlook PST na nowy komputer
Dotyczy: Przenieś program Outlook PST (plik bazy danych) tylko na nowy komputer.
Uwaga: przed rozpoczęciem procesu przesyłania pamiętaj o zainstalowaniu programu Outlook na nowym komputerze i przygotowaniu pustego napędu USB.
Krok 1. Znajdź plik PST programu Outlook na komputerze
1. Otwórz program Outlook i przejdź do „Ustawienia”.
2. Kliknij „Pliki danych”, wybierz plik .pst, który zawiera wszystkie dane z folderu osobistego i kliknij „Otwórz lokalizację pliku ...”.
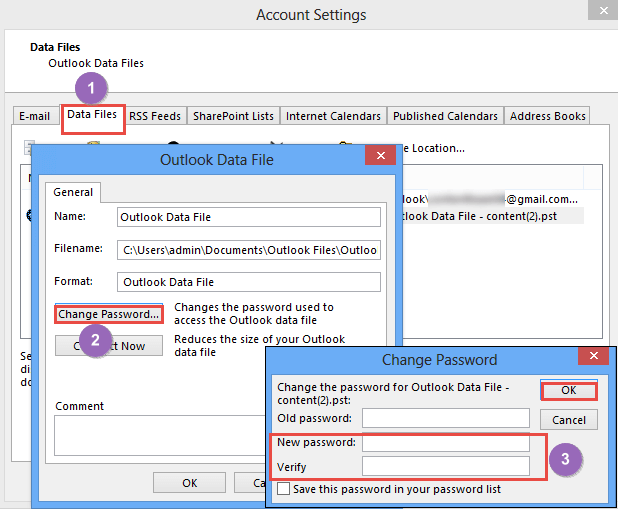
Krok 2. Włóż USB do komputera, wybierz i skopiuj plik pst na USB.
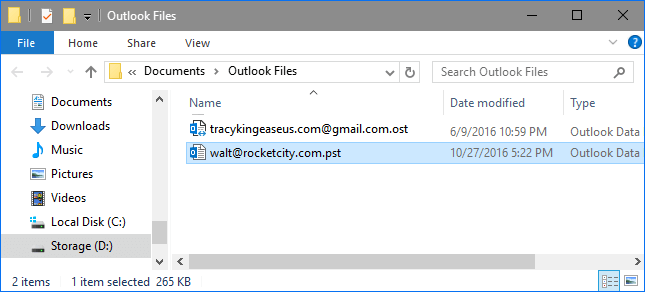
Następnie bezpiecznie odłącz USB i podłącz go do nowego komputera.
Krok 3. Prześlij i zaimportuj plik PST do programu Outlook na nowym komputerze.
1. Skopiuj i wklej plik PST programu Outlook na pulpit nowego komputera.
2. Otwórz program Outlook na nowym komputerze, wybierz „Plik”> „Otwórz i eksportuj”> „Importuj / eksportuj”.
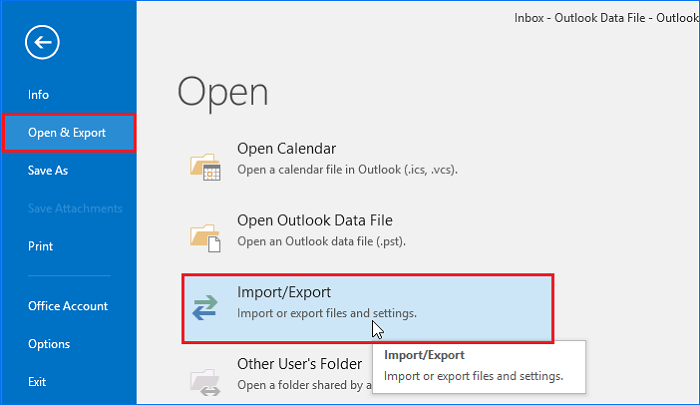
3. Wybierz „Importuj z innego programu lub pliku”> „Dalej”> „Plik PST”.
Przejdź do lokalizacji pliku PST i wybierz folder, kliknij „OK”.
Poczekaj, aż program Outlook zaimportuje plik PST, zaloguj się przy użyciu konta Outlook i hasła. Następnie powinieneś być w stanie uzyskać dostęp do danych programu Outlook na nowym komputerze.
Przenieś program Outlook na nowy dysk twardy
Dotyczy: Zmień lokalizację instalacji programu Outlook, przenieś program Outlook na nowy dysk twardy lub partycję.
Jak wiadomo, program Outlook jest domyślnie instalowany na dysku systemowym C razem z innymi programami pakietu Office. Dlatego niemożliwe jest przeniesienie aplikacji Outlook zainstalowanej na dysku C do nowej lokalizacji - partycji niesystemowej lub nowego dysku twardego przez ponowne pobranie i ponowne zainstalowanie programu.
Na szczęście możliwe jest teraz przeniesienie aplikacji Outlook na nowy dysk. EaseUS Todo PCTrans z funkcją transferu aplikacji pozwala z łatwością wykonać to zadanie:
Krok I. Uruchom EaseUS Todo PCTrans na swoim komputerze. Przejdz do Migracja aplikacji i kliknij Start, aby skorzystać z funkcji.
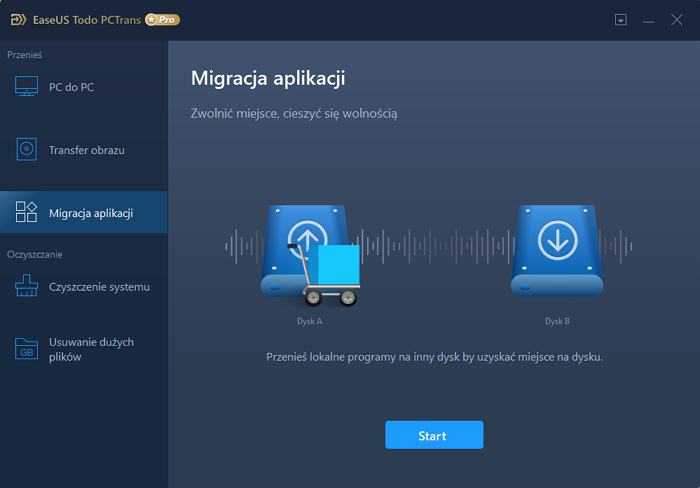
Krok II. Wskaż dysk źródłowy i zaznacz programy, które chcesz przenieść. Następnie wybierz dysk docelowy, na który aplikacje mają zostać przetransferowane. Kliknięcie w Transfer spowowduje rozpoczęcie procesu migracji.
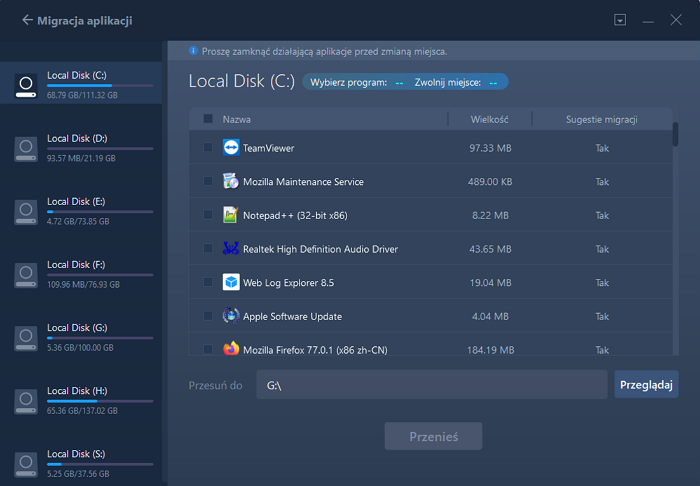
Krok III. Poczekaj, aż proces migracji zostanie zakończony. Następnie kliknij OK, aby potwerdzić. Po zakończeniu migracji możesz ponownie uruchomić komputer. Pozwoli to zachować wprowadzone zmiany i skorzystać z nowej konfirguracji po prawidłowo przeprowadzonej migracji.
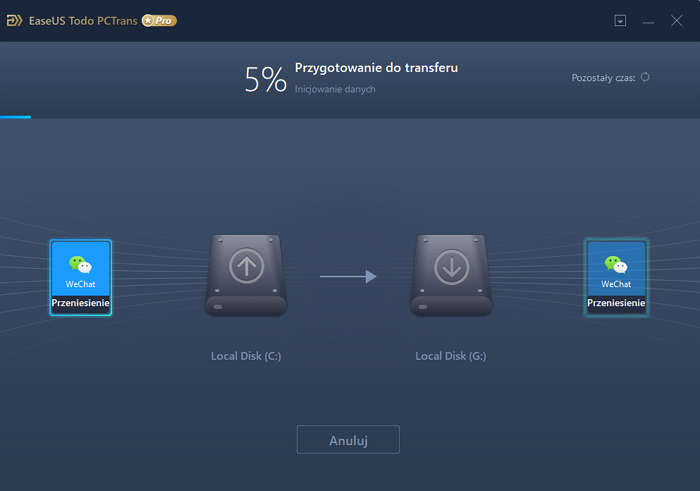
Po zakończeniu możesz ponownie uruchomić komputer, jeśli to konieczne. Spowoduje to zachowanie wszystkich zmian na komputerze. Następnie można uruchomić programy z innego dysku twardego bez ponownej instalacji.
Wskazówki dodatkowe: Chroń dane programu Outlook
Ta strona oferuje dwie bezpieczne metody, które pomogą Ci przenieść program Outlook z danymi, kontem i ustawieniami na nowy komputer za pomocą EaseUS Todo PCTrans lub USB.
Poza tym ważne jest również, aby dowiedzieć się, jak chronić dane programu Outlook. Oto kilka wskazówek, które możesz zastosować i wypróbować:
1. Chroń pliki PST programu Outlook hasłem
- Uruchom program Outlook, przejdź do Plik> Ustawienia konta.
- Przejdź do „Plik danych”> W „Plik danych programu Outlook” kliknij „Zmień hasło”.
- Ustaw nowe hasło, aby chronić dane programu Outlook i kliknij „OK”, aby potwierdzić.
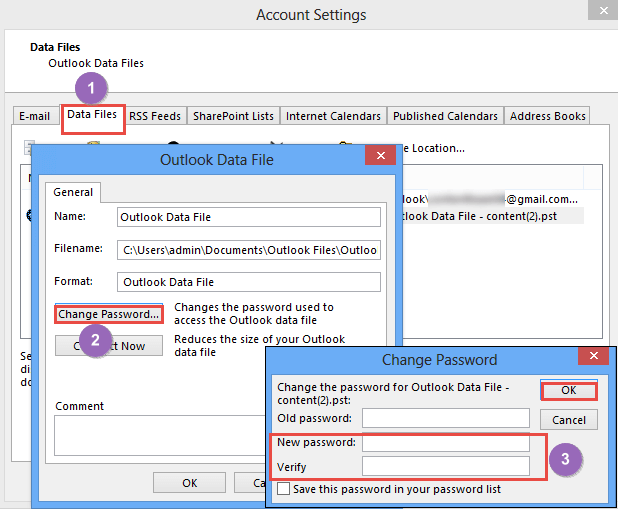
2. Chroń skrzynkę pocztową OST programu Outlook
Wyłącz tryb buforowanej wymiany
- Przejdź do Plik> Ustawienia konta> Kliknij dwukrotnie konto Exchange w zakładce „E-mail”.
- Odznacz „Użyj trybu buforowanej wymiany” i kliknij „Dalej”.
- Kliknij przycisk „OK”, aby potwierdzić, gdy program Outlook wyświetli komunikat informujący, że „Wybrana operacja nie zostanie zakończona, dopóki nie zamkniesz i nie uruchomisz ponownie programu Microsoft Outlook”.
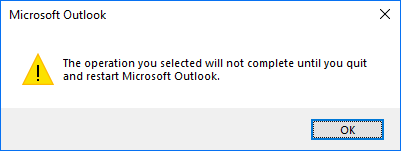
Odznacz „Zawsze pytaj o dane logowania”
- Kliknij dwukrotnie plik OST programu Outlook w obszarze „Plik danych” w oknie Ustawienia konta.
- Przejdź do zakładki „Bezpieczeństwo” w oknie Microsoft Exchange, odznacz pole „Zawsze pytaj o dane logowania”, aby chronić plik danych programu Outlook. Kliknij „OK”, aby potwierdzić.
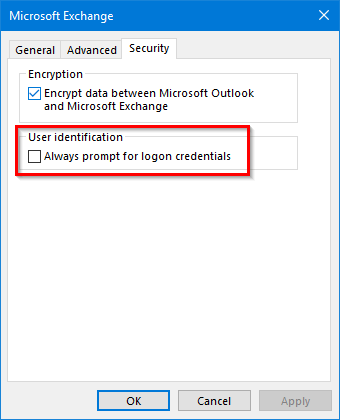
3. Utwórz kopię zapasową danych programu Outlook
Ostatnią, ale najbardziej przydatną wskazówką jest regularne tworzenie kopii zapasowych programu Outlook.
Możesz albo wykonać kopię plików PST z komputera na inne urządzenie, albo skorzystać z profesjonalnego oprogramowania do tworzenia kopii zapasowych programu Outlook, takiego jak EaseUS Todo Backup.
Powiązane artykuły
-
Przenieś programy takie jak Outlook, iTunes i Microsoft Office na swój nowy komputer
![author icon]() Arek/2020/07/24
Arek/2020/07/24
-
Jak zachować pakiet Microsoft Office po przywróceniu systemu
![author icon]() Michal Gruszka/2021/06/28
Michal Gruszka/2021/06/28
-
Jak przenieść gry Tencent na inny dysk / komputer
![author icon]() Michal Gruszka/2021/06/15
Michal Gruszka/2021/06/15
-
Popatrz! 5 sposobów na usunięcie niepotrzebnych plików w systemie Windows 10
![author icon]() Michal Gruszka/2021/06/28
Michal Gruszka/2021/06/28