Spis treści
Jeśli szukasz narzędzia do migracji do systemu Windows 11/10, to trafiłeś we właściwe miejsce. Oprogramowanie EaseUS umożliwia pobieranie profesjonalnego asystenta migracji do systemu Windows 11/10 - EaseUS Todo PCTrans , który ułatwia przenoszenie danych, w tym wszystkich typów plików oraz aplikacji wraz z ustawieniami z poprzedniego systemu Windows 7/8/XP/Vista do najnowszego systemu Windows 11/ 10 system operacyjny.
Jak pobrać wersję EaseUS Windows 11/10 Migration Assistant Pro?
Pobieranie asystenta migracji EaseUS do systemu Windows 11/10 jest łatwe i proste. Musisz kliknąć lewym przyciskiem myszy następującą niebieską ikonę pobierania, aplikacja zostanie pobrana w ciągu kilku sekund. Spróbuj.
EaseUS Todo Pctrans jest godny zaufania do pobrania
EaseUS Todo PCTrans został opracowany jako czysty, bezpieczny i łatwy w użyciu asystent przesyłania danych. Oprogramowanie zapewnia, że pobieranie jest godne zaufania, że żadne inne złośliwe oprogramowanie lub niechciane programy nie są dołączone.
Co ważniejsze, oprogramowanie do przesyłania danych EaseUS oferuje najłatwiejszą i najbardziej zautomatyzowaną metodę przesyłania danych w systemie Windows 11/10. Został zaprojektowany z interfejsem krok po kroku do migracji ustawień kont użytkowników systemu Windows i plików w następujących scenariuszach:
- Z Windows 7/8/XP/Vista do Windows 11/10 po aktualizacji na tym samym komputerze poprzez utworzenie i przywrócenie pliku kopii zapasowej;
- Z systemu Windows 7/8/XP/Vista na starym komputerze PC do nowego komputera z systemem Windows 11/10 za pośrednictwem podłączonej sieci lub pliku kopii zapasowej.
Szybkie pobieranie Asystent migracji EaseUS Windows 11/10 i wypróbowanie wersji próbnej
Transfer z komputera do komputera przez podłączoną sieć
Uruchom Todo PCTrans na dwóch komputerach i wybierz „PC na PC”. Programy wykryją inny komputer lub poprzez kliknięcie „Dodaj komputer” i wprowadzą adres IP, aby podłączyć inny komputer. Po udanym połączeniu dwóch komputerów mogliśmy wybrać konkretne dane, foldery, aplikacje do przesłania.
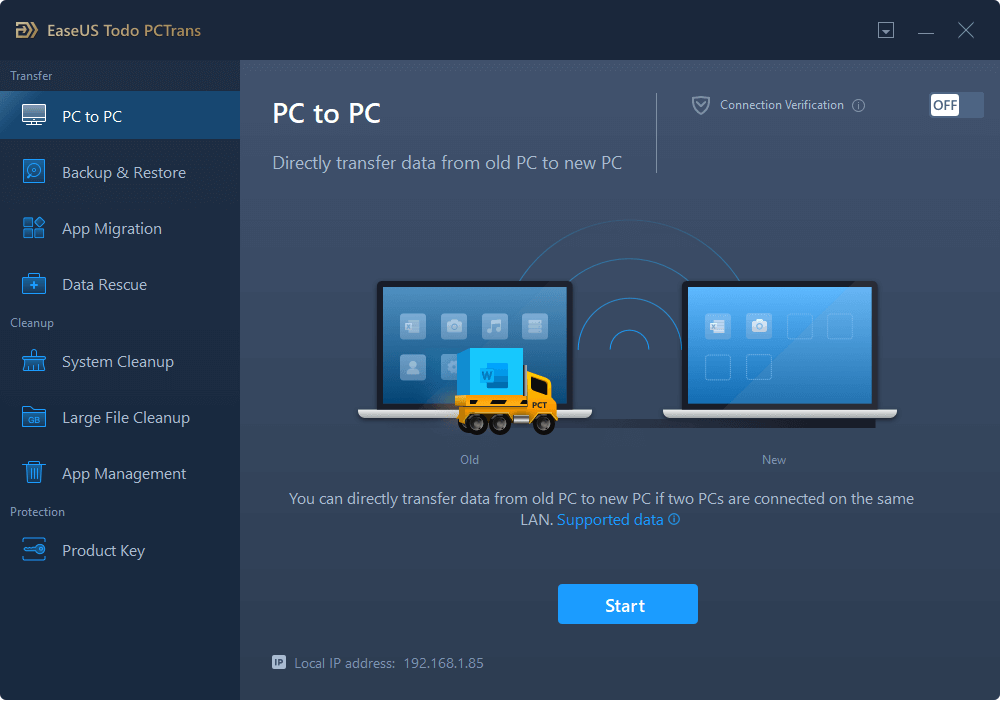
Prześlij przez plik kopii zapasowej
Krok I. Utwórz plik z obrazem.
1. Podłącz pamieć USB/zewnętrzny dysk twardy do komputera źródłowego. Następnie uruchom Todo PCTrans i kliknij Transfer obrazu > Start.
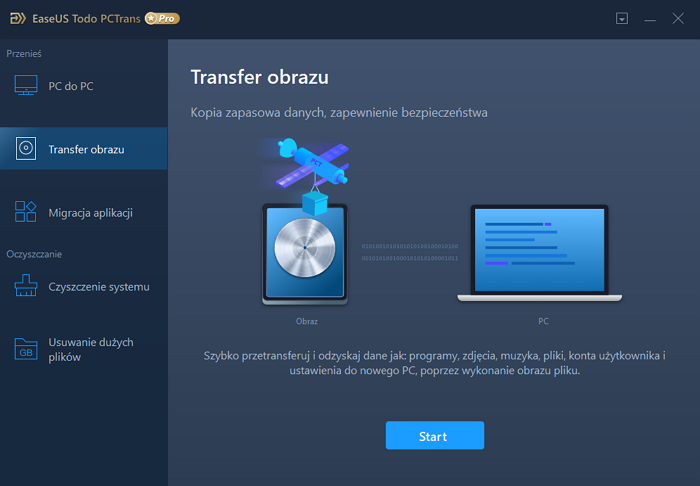
2. Wybierz Utwórz plik obrazu > Utwórz
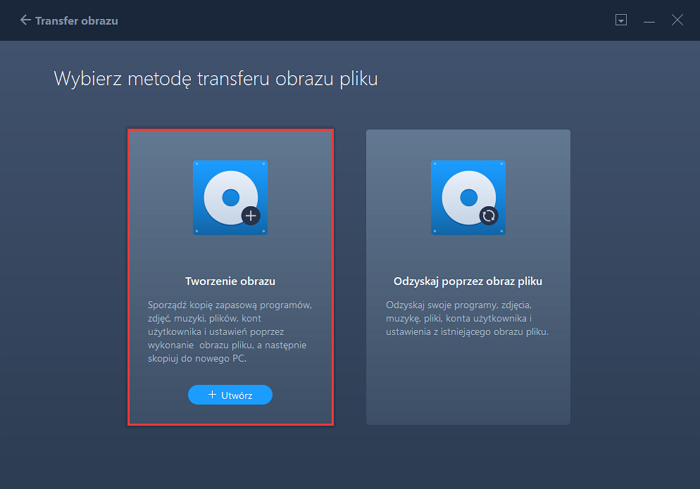
3. Kliknij Edytuj w kolumnie Aplikacje, Konta użytkownika i Pliki, aby wybrać elementy i rodzaje danych do przetransferowania, które mają być zawarte w pliku obrazu.
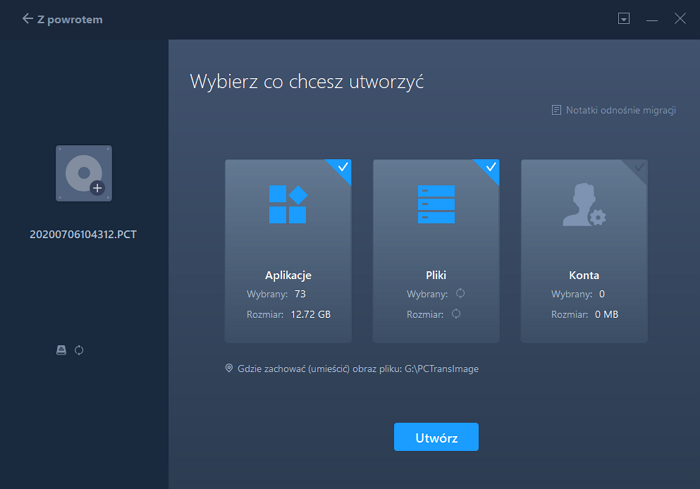
Krok II. Odzyskaj utracone dane za pomocą wcześniej utwrzonej kopii w postaci pliku obrazu.
1. Podłącz nośnik, na którym przechowujesz utworzony wcześniej plik obrazu z kopią zapasową swoich plików i otwórz EaseUs Todo PCTrans. Następnie kliknij w Transfer obrazu > Start > Odzyskaj za pomocą pliku obrazu > Odzyskaj.
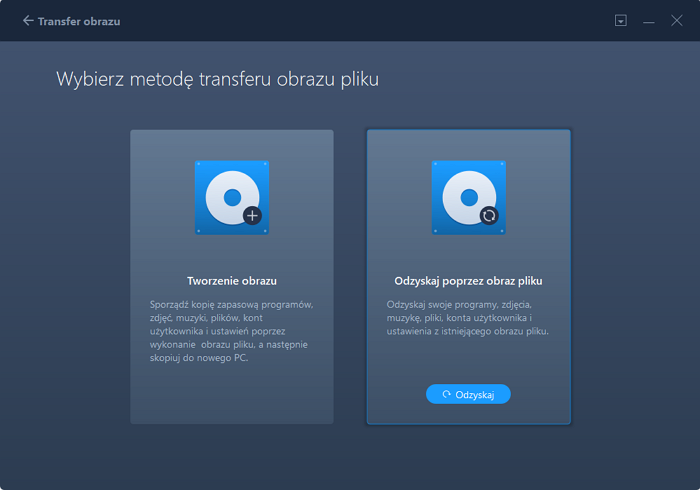
2. Kliknij Przeglądaj, aby odszukać plik z obrazem na nośniku. Następnie wybierz Odzyskaj i przejdź do kolejnego kroku.
3. Wskaż Aplikacje/Pliki/Konta, które chcesz odzyskać.

Samouczek wideo: Przenieś wszystko do systemu Windows 11/10
Dowiedz się z samouczka wideo dotyczącego przesyłania plików, oprogramowania do systemu Windows 11/10 za pomocą EaseUS Todo PCTrans
Powiązane artykuły
-
Jak przenieść zainstalowane programy i dane na nowy dysk twardy
![author icon]() Michal Gruszka/2022/03/10
Michal Gruszka/2022/03/10
-
Jak połączyć dwa komputery na wiele sposobów?
![author icon]() Tracy King/2022/06/30
Tracy King/2022/06/30
-
[Windows Easy Transfer] Jak przesyłać pliki z PC na PC z systemem Windows 10
![author icon]() Arek/2022/03/10
Arek/2022/03/10
-
Przenieś programy z Windows 7 na Windows 10
![author icon]() Arek/2020/07/24
Arek/2020/07/24