Spis treści
Zewnętrzne dyski twarde są niezbędne każdemu w środowisku pracy do przechowywania kluczowych danych w formie kopii zapasowych, a firma Seagate to znana marka w branży, która oferuje rozwiązania pamięci masowej w postaci dysków twardych i dysków SSD. Wielu właścicieli konsoli, graczy, organizacji itp. używa go do przechowywania ważnych danych. Są jednak bezbronni przed utratą danych. W takim przypadku możesz poszukać opcji tworzenia kopii zapasowych zewnętrznych dysków twardych Seagate.
W tym poście na blogu omówiono dwa proste sposoby tworzenia kopii zapasowych plików na zewnętrznym dysku twardym Seagate . Sprawdźmy je.
Przegląd dysku SSD Seagate i korzyści z zapisywania na nim kopii zapasowych
Firma Seagate oferuje rozwiązania w zakresie dysków SSD i dysków twardych do przechowywania niezbędnych danych na dysku zewnętrznym. Zwykle dyski SSD charakteryzują się krótszym czasem ładowania i dużą przenośnością. Podczas gdy prędkość dysków twardych może sięgać 140 MB/s, prędkość dysków SSD może sięgać do 540 MB/s. Seagate wykorzystuje komórki flash na dysku SSD do zapisywania, odczytywania i ponownego zapisywania danych bezpośrednio do i z komórek, co pozwala na stosowanie mniejszych dysków i szybszy czas odczytu niż w przypadku dysków twardych. Jeśli jednak zależy Ci na maksymalnej pojemności w niższej cenie, możesz wybrać dysk Seagate HDD.

Przechowywanie kopii zapasowych na zewnętrznym dysku twardym Seagate ma wiele zalet. Zapisując na nim pliki kopii zapasowych, możesz:
- Bezpiecznie przechowuj wszystkie aktualne i najnowsze dane w bezpiecznym miejscu
- Chroń swoje pliki przed utratą na skutek ataków wirusów komputerowych i złośliwego oprogramowania
- Zapisz swoje dane przed uszkodzeniem na skutek awarii sprzętu
- Odzyskiwanie danych i przywracanie plików w przypadku przypadkowego formatowania lub usunięcia jest łatwe
- Chroni wrażliwe dane przed kradzieżą, pożarem lub wypadkami zalania
- Zewnętrzne dyski twarde można zapisywać nieograniczoną liczbę razy
📖 Możesz być zainteresowany: 80% osób zgadza się z rozwiązaniami dotyczącymi tworzenia kopii zapasowych zewnętrznego dysku twardego Seagate , które omawiają metodę tworzenia kopii zapasowych plików zapisanych na zewnętrznych dyskach twardych Seagate. Co myślisz?
2 proste sposoby tworzenia kopii zapasowych plików na zewnętrznym dysku twardym Seagate
Ponieważ znasz już zalety tworzenia kopii zapasowych danych na zewnętrznym dysku twardym, musisz go mieć, aby natychmiast rozpocząć proces tworzenia kopii zapasowej. Przyjrzyjmy się, jak tworzyć kopie zapasowe plików na zewnętrznych dyskach twardych Seagate na dwa proste sposoby: EaseUs Todo Backup i Seagate Dashboard.
Metoda 1️⃣ Zapisz kopię zapasową pliku na dysku SSD Seagate za pomocą narzędzia EaseUS Todo Backup
EaseUS Todo Backup to profesjonalne narzędzie do tworzenia kopii zapasowych i przywracania danych innej firmy, które może pomóc w tworzeniu kopii zapasowych plików na dysku zewnętrznym Seagate . Umożliwia wykonywanie automatycznych kopii zapasowych we wszystkich scenariuszach, takich jak tworzenie kopii zapasowych dysków/partycji, tworzenie kopii zapasowych i odzyskiwanie systemu, tworzenie kopii zapasowych i odzyskiwanie plików oraz wielościeżkowe przechowywanie w chmurze.
Oprócz funkcji tworzenia kopii zapasowych można także sklonować dysk twardy , aby utworzyć dokładną kopię dysku lub partycji na potrzeby aktualizacji komputera, tworzenia kopii zapasowych i duplikacji dysku. Po utworzeniu kopii zapasowej oprogramowanie przechowuje pliki kopii zapasowej w utworzonej strefie bezpieczeństwa.
Funkcje tworzenia kopii zapasowych EaseUs ToDo
- obsługuje kompleksowe odzyskiwanie i przywracanie danych
- Pomaga w tworzeniu kopii zapasowych plików różnego typu, takich jak filmy, zdjęcia, dokumenty itp.
- Zapewnia ochronę danych przed oprogramowaniem ransomware
- Oferuje wiele opcji klonowania, takich jak klonowanie dysku i tworzenie obrazu systemu
- Oprócz zaplanowanych kopii zapasowych, EaseUs Todo Backup oferuje funkcję AI Smart Backup do tworzenia kopii zapasowych plików i folderów
- Wiele typów kopii zapasowych, takich jak pełna, przyrostowa lub różnicowa kopia zapasowa
- Obsługuje przywracanie selektywne w celu odzyskania tylko potrzebnych plików danych
- Oferuje doskonałe wsparcie techniczne
Przyjrzyjmy się procesowi tworzenia kopii zapasowych plików na zewnętrznym dysku twardym Seagate za pomocą narzędzia EaseUs Todo Backup.
Krok 1. Aby rozpocząć tworzenie kopii zapasowej, kliknij opcję Wybierz zawartość kopii zapasowej.

Krok 2. Istnieją cztery kategorie kopii zapasowych danych: plik, dysk, system operacyjny i poczta. Kliknij opcję Plik .

Krok 3. Po lewej stronie zostaną wyświetlone pliki lokalne i sieciowe. Możesz rozszerzyć katalog, aby wybrać pliki kopii zapasowych.

Krok 4. Postępuj zgodnie z instrukcjami wyświetlanymi na ekranie i wybierz lokalizację przechowywania kopii zapasowej.

Kliknij Opcje , aby zaszyfrować kopię zapasową hasłem w Opcjach kopii zapasowej , a następnie kliknij Schemat kopii zapasowej , aby określić harmonogram tworzenia kopii zapasowych i rozpocząć tworzenie kopii zapasowej od określonego zdarzenia. Istnieją również inne dodatkowe opcje, które możesz wybrać, aby dostosować proces tworzenia kopii zapasowych do swoich wymagań.

Krok 5. Kopia zapasowa może być przechowywana na dysku lokalnym, w serwisie internetowym EaseUS lub na serwerze NAS.

Krok 6. EaseUS Todo Backup umożliwia klientom tworzenie kopii zapasowych danych na dysku w chmurze innej firmy, a także na własnym dysku w chmurze.
Jeśli chcesz wykonać kopię zapasową danych na dysku w chmurze dostarczonym przez firmę trzecią, wybierz Dysk lokalny, przewiń w dół, aby dodać Urządzenie w chmurze, a następnie dodaj i zaloguj się do swojego konta.

Możesz także wybrać dysk w chmurze EaseUS. Zarejestruj konto EaseUS, następnie kliknij EaseUS Cloud i zaloguj się.

Krok 7. Kliknij opcję Utwórz kopię zapasową teraz , aby rozpocząć proces tworzenia kopii zapasowej. Po zakończeniu zadanie tworzenia kopii zapasowej zostanie zaprezentowane w postaci karty po lewej stronie panelu. Kliknij prawym przyciskiem myszy zadanie tworzenia kopii zapasowej, aby zająć się nim dalej.

Pamiętaj, aby udostępnić post swoim fanom, jeśli uznasz go za pomocny:
Metoda 2️⃣ Zapisz kopię zapasową pliku na dysku Seagate SSD za pośrednictwem Seagate Dashboard
Inną metodą zapisywania kopii zapasowej plików w Seagate jest użycie Seagate Dashboard. Seagate Dashboard to bezpłatne, wydajne i łatwe w użyciu narzędzie opracowane przez firmę Seagate, aby pomóc użytkownikom systemów Windows i Mac w tworzeniu kopii zapasowych ich zawartości oraz udostępnianiu i zapisywaniu multimediów w sieciach społecznościowych.
Funkcje panelu kontrolnego Seagate
- Tworzy kopie zapasowe danych tylko w systemie Windows
- Oferuje zaplanowane tworzenie kopii zapasowych w chmurze
- Funkcja inteligentnego kopiowania umożliwiająca kopiowanie plików multimedialnych
- Zapewnia mobilną kopię zapasową
- Umożliwia przesyłanie zdjęć i filmów z komputera do serwisów społecznościowych
- Umożliwia pobieranie zdjęć i filmów z serwisów społecznościowych na dysk
📢Uwaga: jeśli napotkasz problem z niedziałającym oprogramowaniem Seagate Dashboard , w poście dowiesz się, jak go rozwiązać za pomocą skutecznych rozwiązań. W przeciwnym razie wypróbuj metodę 1, aby szybko utworzyć kopię zapasową plików na zewnętrznym dysku twardym Seagate.
Zobaczmy szczegółowy przewodnik dotyczący tworzenia kopii zapasowych plików na dysku twardym Seagate za pomocą aplikacji Seagate Dashboard.
Krok 1. Otwórz Seagate Dashboard i wybierz opcję Kopia zapasowa komputera na stronie głównej.
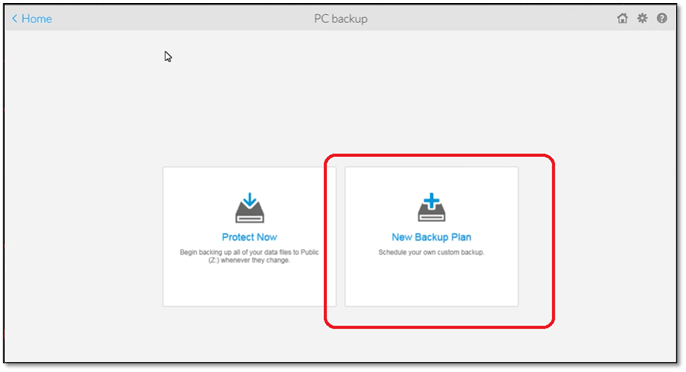
Krok 2. Kliknij Nowy plan tworzenia kopii zapasowych i na następnym ekranie wybierz zakładkę Określony folder.
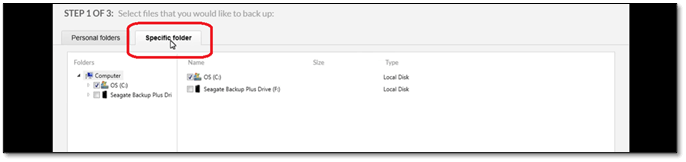
Krok 3. Stuknij Dysk zewnętrzny Seagate i wybierz znajdujące się na nim wybrane pliki lub foldery.
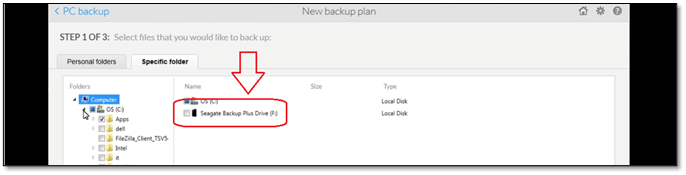
- ⏰ Uwaga
- Kopiowanie plików do wyznaczonej lokalizacji może zająć trochę czasu.
Chociaż Seagate Dashboard to dobra opcja tworzenia kopii zapasowych, w porównaniu z profesjonalnym narzędziem do automatycznego tworzenia kopii zapasowych plików, EaseUS Todo Backup, nie zapewnia dużej szybkości i ochrony danych. Co więcej, nie pomaga w selektywnym przywracaniu ani różnych opcjach tworzenia kopii zapasowych, takich jak pełna, przyrostowa i różnicowa .
Podsumować
Otóż to. Teraz wiesz , jak wykonać kopię zapasową plików na zewnętrznym dysku twardym Seagate za pomocą dwóch niezawodnych rozwiązań. Chociaż Seagate Dashboard to świetna metoda tworzenia kopii zapasowych dysku zewnętrznego, jest ona dość powolna i ma niską jakość. Chociaż ma opcje zapisywania i udostępniania multimediów, nie ma wystarczających funkcji tworzenia kopii zapasowych.
Zamiast tego możesz wypróbować narzędzie EaseUS Todo Backup , ponieważ jest to bezpieczna i niezawodna opcja, która oprócz tworzenia kopii zapasowych chroni Twoje dane przed wszelkimi szkodami. Dodatkowo posiada rozbudowane opcje tworzenia kopii zapasowych. Odwiedź stronę EaseUs i wypróbuj raz.
Pamiętaj, aby udostępnić post swoim fanom, jeśli uznasz go za pomocny:
Często zadawane pytania dotyczące pliku kopii zapasowej na zewnętrznym dysku twardym Seagate
1. Czy Seagate nadaje się do przechowywania danych?
Seagate oferuje przyzwoite zewnętrzne dyski twarde o eleganckim wyglądzie, są przenośne i współpracują z systemami Windows i Mac. Są one jednak zawodne i przed wystąpieniem błędu oprogramowania układowego miały wysoki wskaźnik awaryjności.
2. Czy do dysków Seagate dołączone jest oprogramowanie do tworzenia kopii zapasowych?
Tak. funkcja tworzenia kopii zapasowych jest dostępna w wersji Seagate Dashboard dla systemu Windows. Użytkownicy komputerów Mac mogą używać Apple Time Machine do tworzenia kopii zapasowych plików systemowych.
3. Jaki jest najszybszy sposób przesyłania plików z komputera na zewnętrzny dysk twardy?
Najszybszym sposobem przesyłania plików z komputera na zewnętrzny dysk twardy jest skopiowanie i wklejenie określonych plików z komputera na dysk twardy. Upewnij się, że dysk jest podłączony do komputera.
Powiązane artykuły
-
Jak wykonać kopię zapasową dysku C w systemie Windows 11 [2023 Ultimate Guie]
![author icon]() Arek/2024/11/22
Arek/2024/11/22
-
Jak uruchomić / uruchomić system Windows 10 z dysku USB
![author icon]() Arek/2024/07/23
Arek/2024/07/23
-
6 Rozwiązania dla systemu Windows 10 nie mogą utworzyć dysku odzyskiwania
![author icon]() Arek/2024/07/23
Arek/2024/07/23
-
Dodaj folder do kopii zapasowej OneDrive bez przenoszenia: 3 sposoby działania
![author icon]() Arek/2023/11/22
Arek/2023/11/22