Spis treści
- Poprawka 1. Uruchom ponownie Steam i ponów synchronizację
- Poprawka 2. Sprawdź integralność plików gry
- Poprawka 3. Napraw folder biblioteki Steam
- Poprawka 4. Uruchom Steam jako administrator
- Poprawka 5. Sprawdź i włącz połączenie sieciowe
- Użyj bezpieczniejszego sposobu na zapisanie plików gier Steam w chmurze 🔒
Jeśli na Twoim Steamie pojawia się „Błąd synchronizacji Steam Cloud”, powinieneś zachować ostrożność. Jeśli klikniesz „Uruchom mimo to”, utracisz postęp gry od ostatniej synchronizacji. Błąd synchronizacji Steam Cloud wynika głównie z problemów związanych z serwerem. Zamknij więc grę i poczekaj kilka godzin, aby sprawdzić, czy błąd został rozwiązany. Jeśli to nie rozwiąże problemu, zobaczmy, jak rozwiązać problem uniemożliwiający synchronizację wszystkich gier w chmurze Steam .
Przegląd chmury Steam
Steam to platforma hostująca gry dla twórców gier. Pomaga w dystrybucji gier i serwerów dla graczy w chmurze Steam. Twórcy gier wykorzystują chmurę do przechowywania danych, ustawień i zapisanych plików gier.
Ponadto Steam pomaga programistom w utrzymaniu i aktualizowaniu gry. Usługa w chmurze poprawia dostępność i szczegóły logowania. Użytkownicy muszą się zalogować i zagrać w dowolną grę od tego samego poziomu, na którym ją przerwali.

Oprócz problemów związanych z serwerem problem ze Steam występuje, gdy jedno konto Steam jest używane na wielu urządzeniach. Granie w gry na różnych urządzeniach przy użyciu tego samego konta prowadzi do błędu synchronizacji z powodu rozbieżności.
Innym możliwym powodem błędów chmury Steam są uszkodzone dane, konfiguracja i pliki. Jeśli masz szkodliwe pliki, mogą one spowodować awarię serwera. Nawet jeśli wybierzesz „Uruchom mimo to”, nie pomoże to w synchronizacji. Ponieważ synchronizacja jest wyłączona, oprogramowanie przechowuje tylko dane z ostatniej synchronizacji, a wszelkie postępy dokonane bez synchronizacji zostaną odrzucone.
- 🚀Ciepła wskazówka
- Jak widać powyżej, Steam może mieć różne problemy podczas synchronizowania plików gry z chmurą. Jeśli chcesz bezpieczniejszego i bardziej niezawodnego sposobu na zapisanie danych gry w chmurze lub w innych lokalizacjach, EaseUS Todo Backup jest na to doskonałym sposobem. Jest to profesjonalne narzędzie do tworzenia kopii zapasowych i synchronizacji, które umożliwia tworzenie kopii zapasowych wszystkich zapisanych gier Steam w chmurze (OneDrive, Google Drive, Dropbox itp.), na dyskach lokalnych, dyskach zewnętrznych, NAS itp. Dzięki temu Twoje dane gier będą bezpieczne i dźwięk. W razie potrzeby możesz łatwo przywrócić kopie zapasowe za pomocą prostych kliknięć, a także obsługuje łatwe tworzenie kopii zapasowych zapisów w chmurze Steam . W dalszej części dowiesz się, jak wykonać za jego pomocą kopię zapasową zapisów gier.
Rozwiązania pozwalające naprawić problem braku możliwości synchronizacji wszystkich gier z chmurą przez Steam
Zobaczmy teraz, co możemy zrobić, aby naprawić błąd synchronizacji chmury Steam.
Poprawka 1. Uruchom ponownie Steam i ponów synchronizację
Jeśli chmura Steam nie jest w stanie zsynchronizować wszystkich gier, uruchom ponownie Steam. Problemy związane z serwerem w Steam są dość powszechne; jeśli błąd pochodzi po ich stronie, można go rozwiązać. Możesz także przejść do opcji Zarządzaj, zakończyć procesy związane ze Steam i ponownie uruchomić aplikację.
Jeśli to nie przeszkodziło nam w synchronizacji gier z chmurą Steam, włączmy ręcznie synchronizację z chmurą Steam.
Krok 1. Otwórz oprogramowanie Stream. Teraz kliknij Steam w lewym górnym rogu, aby otworzyć menu Steam.
Krok 2. Kliknij Ustawienia i wybierz Chmura z lewego panelu.

Krok 3. Zaznacz opcję Włącz sprawdzanie synchronizacji Steam Cloud dla aplikacji, które ją obsługują i kliknij OK.

Działa to, jeśli ręcznie wyłączyłeś synchronizację z chmurą lub jeśli działa ona nieprawidłowo. Jeśli jednak w niektórych grach wystąpią błędy synchronizacji, oznacza to, że nie obsługują one synchronizacji z chmurą Steam. Jeśli napotkasz problemy z synchronizacją poszczególnych gier, spróbuj wykonać poniższe kroki.
Krok 1. Uruchom Steam i otwórz grę, z którą masz problemy z synchronizacją. Znajdź opcję Stan chmury obok przycisku Odtwórz i kliknij Brak synchronizacji .

Krok 2. Kliknij opcję Ponów synchronizację i poczekaj, aż status chmury zmieni się na Aktualny .

Poprawka 2. Sprawdź integralność plików gry
Problemy z synchronizacją w chmurze mogą również wystąpić z powodu uszkodzonych plików gry podczas aktualizacji lub przesyłania. Jeśli tak, Steam nie może zsynchronizować plików zapisu gry z chmurą. Na szczęście Steam oferuje funkcję weryfikacji plików gry pod kątem błędnych gier. Ta funkcja zastępuje wszystkie uszkodzone pliki oryginalnymi plikami, rozwiązując problem. Dowiedz się, jak uruchomić tę funkcję, aby sprawdzić integralność pliku gry.
Krok 1. Otwórz Steam i przejdź do sekcji Biblioteka .
Krok 2. Wybierz zakładkę Gry i kliknij prawym przyciskiem myszy grę, której plików nie można zsynchronizować z chmurą.
Krok 3. Z lewego panelu wybierz Właściwości i kliknij Pliki lokalne lub Zainstalowane pliki .

Krok 4. Naciśnij opcję Sprawdź integralność plików gry i pozwól oprogramowaniu sprawdzić integralność plików. Po zakończeniu procesu spróbuj zagrać w grę, aby sprawdzić, czy synchronizacja działa.

📚 Możesz być zainteresowany: Jak wykonać kopię zapasową gier Steam na innym komputerze
Poprawka 3. Napraw folder biblioteki Steam
Wszystkie pobrane dane z gier i zapisane pliki są przechowywane w folderze Biblioteki Steam. Jeśli folder jest uszkodzony, Steamowi bardzo trudno jest zsynchronizować pliki z chmurą, co powoduje błąd synchronizacji z chmurą Steam.
Steam ma wbudowane funkcje naprawy, które pozwalają naprawić uszkodzone pliki w folderze biblioteki. Zobaczmy, jak uruchomić tę funkcję.
Krok 1. Otwórz klienta Steam .
Krok 2. Przejdź do Steam > Ustawienia > Pamięć .
Krok 3. Kliknij trzy kropki obok wykresu przechowywania i kliknij Napraw folder biblioteki .

Krok 4. Kliknij Tak, jeśli pojawi się jakikolwiek monit i poczekaj na zakończenie procesu, zanim klikniesz przycisk zamykania.
Czy post jest pomocny? Udostępnij to na swoich platformach społecznościowych, aby pomóc innym graczom skutecznie rozwiązać problem.
Poprawka 4. Uruchom Steam jako administrator
Niewystarczające uprawnienia administratora mogą zatrzymać działanie aplikacji. Jeśli Steam nie może poprawnie zsynchronizować danych ze względu na uprawnienia administratora, powinniśmy uruchomić Steam jako administrator.
Wyszukaj aplikację Steam na swoim komputerze i wybierz opcję Uruchom jako administrator, zamiast bezpośrednio ją otwierać.

Poprawka 5. Sprawdź i włącz połączenie sieciowe
Jeśli żadne z powyższych rozwiązań nie było w stanie zsynchronizować plików w chmurze Steam, problem może nie dotyczyć Steam. Niektórzy użytkownicy zgłosili, że przyczyna może być związana ze sposobem, w jaki klient Steam obsługuje przejście z protokołu IPv6 na IPv4. Jeśli powrót nie powiedzie się, synchronizacja z chmurą Steam nie będzie działać.
Jeśli nawet po wypróbowaniu wszystkich poprawek nadal pojawiają się błędy synchronizacji chmury Steam, powinieneś spróbować wyłączyć protokół IPv6. Znajdź poniższe kroki:
Krok 1. Otwórz Panel sterowania i zmień opcję Widok według na Kategoria .
Krok 2. Przejdź do opcji Sieć i Internet > Centrum sieci i udostępniania > Zmień ustawienia adaptera .

Krok 3. W Połączeniach sieciowych kliknij prawym przyciskiem myszy połączenie sieciowe i wybierz Właściwości .

Krok 4. Odznacz połączenie protokołu internetowego w wersji 6 (TCP/IPv6) i naciśnij OK, aby zapisać zmiany.

Uruchom ponownie komputer i spróbuj użyć Steam, aby sprawdzić, czy błąd synchronizacji z chmurą zniknie.
Czy post jest pomocny? Udostępnij to na swoich platformach społecznościowych, aby pomóc innym graczom skutecznie rozwiązać problem.
Bezpieczniejszy sposób na zapisywanie plików gier Steam w chmurze
Jeśli Steam Cloud nie będzie w stanie zsynchronizować wszystkich plików gry, możesz utracić postęp w grze. Nawet jeśli wyczyścisz poziomy, nie będziesz mógł zapisać danych ze względu na problemy z synchronizacją. Aby poradzić sobie z tym scenariuszem, należy wykonać kopię zapasową wszystkich danych zapisanych w grach . Dzięki EaseUS Todo Backup gra zapisuje kopię zapasową, a synchronizacja jest jednym kliknięciem.
Dzięki rozwiązaniom do tworzenia kopii zapasowych, takim jak kopie przyrostowe i różnicowe , możesz zautomatyzować tworzenie kopii zapasowych i synchronizację gier Steam. EaseUS oferuje wiele lokalizacji do przechowywania zapisanych gier, takich jak opcje w chmurze, dyski twarde i sieci. Pobierz EaseUS Todo Backup i wykonaj kopię zapasową wszystkich danych gier Steam.
Krok 1. Rozpocznij tworzenie kopii zapasowej danych gry, klikając „Utwórz kopię zapasową”, a następnie klikając „ Dane aplikacji ”.

Krok 2. Po przejściu do sekcji kopii zapasowych danych aplikacji znajdziesz sekcję Zapisane gry . Znajdź grę, której kopię zapasową chcesz utworzyć, wybierz zapisane gry i konfigurację, a następnie kliknij „ OK ”.
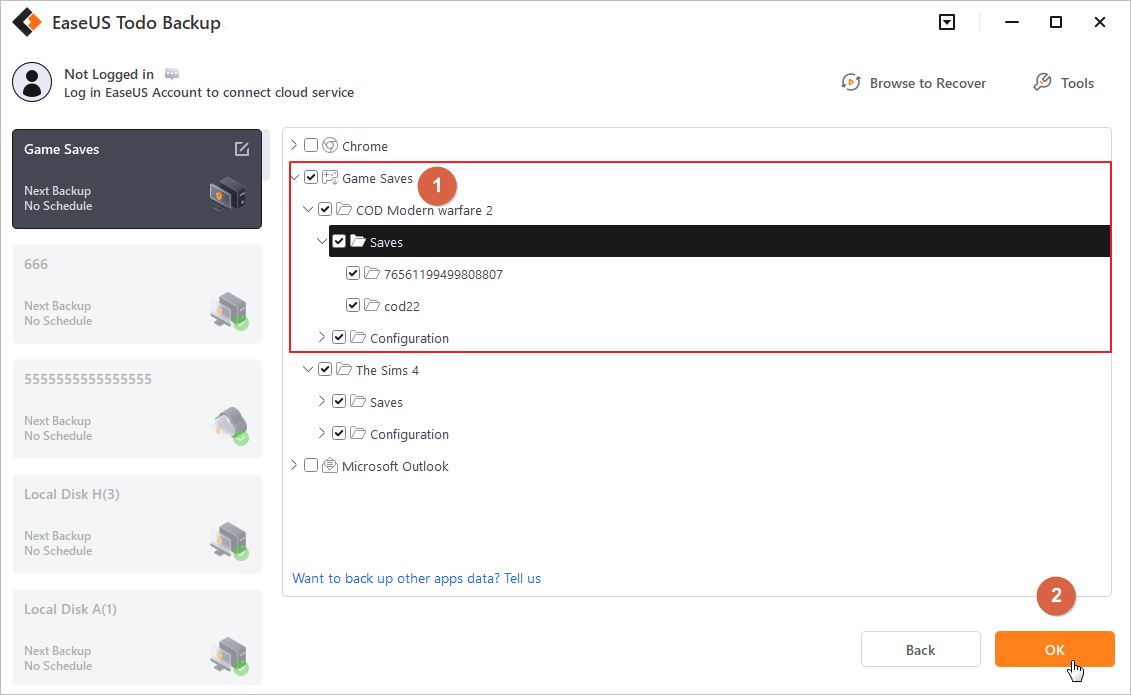
Krok 3. Następnie musisz wybrać lokalizację kopii zapasowej do przechowywania zapisanych danych gry. Do przechowywania kopii zapasowej możesz używać zarówno dysków wewnętrznych, jak i zewnętrznych, ale ze względów bezpieczeństwa zdecydowanie zalecamy przechowywanie jeszcze jednej kopii zapasowej w chmurze EaseUS lub NAS urządzenia.

Ostatnie słowa
Serwery Steam mogą mylić się ze względu na obciążenie, jakim muszą zarządzać podczas hostowania tysięcy gier. Jeśli problem będzie się powtarzał, powyższe poprawki rozwiążą problem braku możliwości synchronizacji wszystkich gier przez Steam Cloud . W międzyczasie możesz użyć EaseUS Todo Backup , aby wykonać kopię zapasową wszystkich danych zapisanych w grach na wypadek, gdyby Steam nie mógł zapisać postępu w grze. Dodatkowo możesz tworzyć kopie zapasowe plików, folderów i dysków twardych, aby zapewnić pełne bezpieczeństwo danych za pomocą Todo Backup.
Często zadawane pytania dotyczące usługi Steam Cloud Nie można zsynchronizować wszystkich gier
1. Jak wymusić synchronizację gier Steam z chmurą?
Aby wymusić synchronizację gier Steam z chmurą, musisz ręcznie włączyć synchronizację. Otwórz Steam i przejdź do Ustawień. W opcjach chmury zezwól na synchronizację Steam Cloud.
2. Jak zresetować Steam Cloud dla gier?
Pierwszym krokiem do zresetowania chmury Steam jest wyłączenie synchronizacji. Później znajdź lokalne pliki każdej gry i usuń je, aby wyczyścić Steam Cloud.
3. Jak przywrócić postęp w Steam Cloud?
Jeśli zapisałeś postęp gry w Steam Cloud, możesz go przywrócić za pomocą samej Steam Cloud. Odwiedź Steam Cloud i zaloguj się na swoje konto. Znajdź listę gier przechowywanych w chmurze Steam, kliknij Pokaż pliki i pobierz je.
Powiązane artykuły
-
![author icon]() Maggy Luy/2023/06/29
Maggy Luy/2023/06/29
-
2 najlepsze sposoby tworzenia kopii zapasowych Synology NAS w pCloud
![author icon]() Arek/2023/08/19
Arek/2023/08/19
-
Jak wykonać kopię zapasową systemu Windows 10 na serwerze QNAP NAS (2 proste sposoby)👍
![author icon]() Arek/2023/09/17
Arek/2023/09/17
-
Najlepszy sposób na utworzenie kopii zapasowej komputera na serwerze Synology NAS (2023)
![author icon]() Arek/2023/09/25
Arek/2023/09/25