Spis treści
- Poprawka 1. Odzyskaj nadpisany plik na komputerze Mac za pomocą oprogramowania
- Poprawka 2. Przeglądaj historię wersji, aby odzyskać nadpisane pliki
- Poprawka 3. Przywróć nadpisane pliki na komputerze Mac z kopii zapasowych Time Machine
- Poprawka 4. Odzyskaj nadpisane pliki na komputerze Mac za pośrednictwem iCloud
Czy kiedykolwiek przez pomyłkę kliknąłeś przycisk „Zapisz”, przez co utraciłeś poprzednią wersję pliku edycyjnego? W takim przypadku poprzednia wersja zapisanego pliku zostanie nadpisana, co może spowodować utratę danych. Jak wiesz, usunięte pliki na komputerze Mac zostaną przeniesione do folderu Mac Trash Bin, gdzie możesz je przywrócić. Ale jak odzyskać nadpisany plik na komputerze Mac ?
W tym poście przedstawimy skuteczne sposoby odzyskiwania nadpisanych plików na komputerze Mac przy użyciu oprogramowania do odzyskiwania danych na komputerze Mac , wersji historii przeglądania dostępnych w aplikacjach, kopii zapasowych Time Machine i iCloud.
- Ważne
- Najskuteczniejsze jest użycie profesjonalnego i zaufanego oprogramowania do odzyskiwania danych w celu odzyskania zastąpionych plików Mac bez tworzenia kopii zapasowych Time Machine lub poprzedniej dostępnej wersji.
Poprawka 1. Odzyskaj nadpisany plik na komputerze Mac za pomocą oprogramowania
Korzystanie z oprogramowania do odzyskiwania plików to najszybsza metoda odzyskiwania nadpisanych plików na komputerze Mac. Kreator odzyskiwania danych EaseUS dla komputerów Mac może pomóc szybko zlokalizować nadpisane pliki dzięki zaawansowanym algorytmom, nawet jeśli na komputerze Mac nie jest dostępna żadna poprzednia wersja.
Jeśli przypadkowo zapiszesz plik programu Word , Excel lub PowerPoint na komputerze Mac, pamiętaj, aby natychmiast przerwać zapisywanie danych, aby uniknąć dalszej utraty danych w wyniku nadpisania. Pobierz narzędzie do odzyskiwania danych EaseUS na komputer Mac i postępuj zgodnie z poniższymi instrukcjami, aby odzyskać nadpisane pliki:
Krok 1. Uruchom Kreator odzyskiwania danych EaseUS dla komputerów Mac, najedź myszką na urządzenie, na którym zgubiłeś niezapisany plik, i kliknij „Wyszukaj utracone pliki”, aby zlokalizować nadpisane pliki na wybranym dysku.
Krok 2. Po zakończeniu skanowania nadpisane pliki mogą zostać wyświetlone w zakładce „Niezapisane dokumenty”. Kliknij „Typ” i wybierz dokładny typ pliku — Word, Excel, Powerpoint, Keynote, Pages lub Numbers, dla którego chcesz odzyskać poprzednie wersje.

Krok 3. Kliknij dwukrotnie, aby wyświetlić podgląd nadpisanego pliku, wybierz odpowiednią wersję i kliknij „Odzyskaj”, aby zapisać plik w innej bezpiecznej lokalizacji na komputerze Mac.

🔔Uwaga : rozważ utworzenie kopii zapasowej, klikając najpierw „Kopia zapasowa dysku” po lewej stronie. Jeśli dysk zostanie uszkodzony lub nadpisany dokument na dysku zostanie przypadkowo usunięty lub utracony, możesz odzyskać dane z obrazu kopii zapasowej.

Utwórz kopię zapasową swojego komputera Mac i nigdy nie trać danych
Twórz kopie zapasowe i przywracaj MacBooka/iMaca bez Time Machine, iCloud lub zewnętrznych dysków twardych.
To potężne narzędzie do odzyskiwania danych działa również w przypadku odzyskiwania niezapisanych dokumentów programu Word , odzyskiwania nadpisanych plików Excel, odzyskiwania usuniętych danych i nie tylko! Udostępnij ten post na SNS, aby pomóc większej liczbie osób uniknąć utraty danych w przyszłości!
Poprawka 2. Przeglądaj historię wersji, aby odzyskać nadpisane pliki
Microsoft Word, Excel i PowerPoint udostępniają przydatną funkcję Przeglądaj historię wersji, która pomaga użytkownikom przywracać poprzednie wersje dokumentów. Jeśli włączysz tę opcję, pliki edycji będą automatycznie zapisywane przez około dziesięć minut, dzięki czemu będziesz mógł łatwo przywrócić poprzednią wersję, wybierając określony moment.
Wykonaj poniższe kroki, aby odzyskać poprzednią wersję dokumentów programu Word , Excel lub PowerPoint:
Krok 1. Otwórz nadpisany dokument, który chcesz przywrócić do poprzedniej wersji.
Krok 2. Kliknij „Plik > Przeglądaj historię wersji” i wybierz odpowiednią wersję według godziny i daty.

Jednak tylko w przypadku korzystania z rozwiązania do tworzenia kopii zapasowych OneDrive lub przechowywania w chmurze dostępna jest opcja „Przeglądaj historię wersji”. W przeciwnym razie automatyczne zapisanie dokumentów na komputerze Mac nie będzie możliwe . Jeśli opcja „Przeglądaj historię wersji” w aplikacjach Mac jest wyszarzona, przeczytaj ten post, aby rozwiązać problem z niedostępnym przyciskiem.
Przeglądanie historii wersji jest wyszarzone na komputerze Mac? 3 poprawki do odzyskiwania danych!
W tym poście zostaną wprowadzone poprawki umożliwiające odzyskiwanie danych, gdy opcja „Przeglądaj historię wersji” na komputerze Mac jest wyszarzona. Najskuteczniejszym sposobem jest użycie oprogramowania do odzyskiwania danych EaseUS. Czytaj więcej >>
Poprawka 3. Przywróć nadpisane pliki na komputerze Mac z kopii zapasowych Time Machine
Przywracanie z kopii zapasowych Time Machine to opcjonalna metoda odzyskiwania poprzednich danych. Oto jak przywrócić nadpisane pliki z kopii zapasowych Time Machine:
Krok 1. Przejdź do „menu Apple > Ustawienia systemu > Ogólne > Time Machine”, aby uzyskać dostęp do kopii zapasowych Time Machine .

Krok 2 . Wybierz ikonę Time Machine na pasku menu i wybierz z rozwijanej opcji „Przeglądaj kopie zapasowe Time Machine”.

Krok 3 . Poruszaj się po kopiach zapasowych Time Machine, korzystając ze strzałek i osi czasu, a następnie wybierz nadpisane pliki, które chcesz przywrócić. Kliknij „Przywróć”, aby je odzyskać.

Jak naprawić błąd „Wyszukiwanie kopii zapasowych Time Machine” na zawsze na komputerze Mac
Czy masz problemy z funkcją „Wyszukiwanie kopii zapasowych Time Machine” na komputerze Mac? Dowiedz się, jak szybko to naprawić i odzyskać dane bez tworzenia kopii zapasowych Time Machine, korzystając ze skutecznych rozwiązań. Czytaj więcej >>
Poprawka 4. Odzyskaj nadpisane pliki na komputerze Mac za pośrednictwem iCloud
Być może wiesz, że funkcja odzyskiwania iCloud w Internecie iCloud zapewnia ograniczone czasowo odzyskiwanie danych usuniętych elementów. Jest jednak jedna przydatna funkcja iCloud, która jest mniej znana: iCloud zapewnia także opcje przeglądania historii wersji iCloud Drive i daje użytkownikom szansę na odzyskanie nadpisanych plików, zwykle odnoszących się do dokumentów Word, Excel i innych plików iWork.
Gdy zdecydujesz się zapisać pliki iWork na iCloud, możesz odzyskać ich poprzednie wersje, wykonując poniższe czynności:
Krok 1. Otwórz plik i kliknij przycisk „Plik” na pasku narzędzi.
Krok 2. Wybierz opcję „Przywróć do > Przeglądaj wszystkie wersje”.
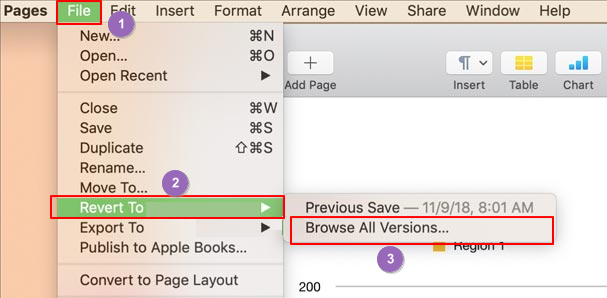
Krok 3. Wszystkie wersje do odzyskania zostaną wyświetlone na liście „Historia wersji” i wybierz wersję docelową, którą chcesz przywrócić. Kliknij „Przywróć” na dole listy wersji.
Wniosek
W tym poście przedstawiono 4 skuteczne metody odzyskiwania zastąpionych plików na komputerze Mac, w tym korzystanie z oprogramowania do odzyskiwania danych EaseUS Mac, funkcje historii przeglądania w aplikacjach, kopie zapasowe Time Machine i iCloud. Warto zaznaczyć, że wszystkie metody odzyskiwania danych mają swój złoty czas, co oznacza, że im krócej plik został nadpisany, tym większe jest prawdopodobieństwo, że plik zostanie odzyskany bez strat.
Odzyskaj nadpisany plik na komputerze Mac — często zadawane pytania
Oto pytania, które ludzie często zadają, gdy stają przed problemem odzyskania nadpisanych plików na komputerze Mac. Zajrzyj w razie potrzeby.
1. Czy nadpisane pliki można odzyskać?
Możesz odzyskać poprzednią wersję nadpisanego pliku, korzystając z funkcji „Przeglądaj historię wersji” (jeśli została już włączona), oprogramowania EaseUS lub kopii zapasowych Time Machine na komputerze Mac.
2. Jak mogę odzyskać plik, który przypadkowo zapisałem?
Postępuj zgodnie z instrukcjami, aby odzyskać plik, który przypadkowo zapisałeś:
Krok 1. Uruchom Kreator odzyskiwania danych EaseUS dla komputerów Mac, najedź myszką na urządzenie, na którym zgubiłeś niezapisany plik, i kliknij „Wyszukaj utracone pliki”, aby zlokalizować nadpisane pliki na wybranym dysku.
Krok 2. Po zakończeniu skanowania nadpisane pliki mogą zostać wyświetlone w zakładce „Niezapisane dokumenty”. Kliknij „Typ” i wybierz dokładny typ pliku — Word, Excel, Powerpoint, Keynote, Pages lub Numbers, dla którego chcesz odzyskać poprzednie wersje.
Krok 3. Kliknij dwukrotnie, aby wyświetlić podgląd nadpisanego pliku, wybierz odpowiednią wersję i kliknij „Odzyskaj”, aby zapisać plik w innej bezpiecznej lokalizacji na komputerze Mac.
Powiązane artykuły
-
Text Recovery Converter Word | Napraw uszkodzone pliki Word i odzyskaj tekst
![author icon]() Brithny/2024/03/13
Brithny/2024/03/13
-
Odzyskiwanie systemu plików RAW | Jak odzyskać dane z systemu plików RAW
![author icon]() Arek/2023/12/12
Arek/2023/12/12
-
[Oficjalny i najnowszy] EaseUS Data Recovery Wizard Key 15.8 i kod licencyjny EaseUS
![author icon]() Brithny/2024/03/13
Brithny/2024/03/13
-
Jak uszkodzić plik PDF, aby nie można go było otworzyć (przewodnik krok po kroku)
![author icon]() Maggy Luy/2024/03/13
Maggy Luy/2024/03/13

