Spis treści
Wielu użytkowników komputerów Mac wybiera zewnętrzne dyski twarde Toshiba ze względu na ich reputację niezawodności i pojemności pamięci masowej. Jak każde zewnętrzne urządzenie pamięci masowej, czasami nie można ich zamontować na komputerze Mac, co frustruje użytkowników i uniemożliwia im dostęp do danych. Nie martw się tym problemem; ten post wyjaśni typowe powody i rozwiązania problemu z dyskiem twardym Toshiba, który nie montuje się na komputerze Mac .
Naprawa zewnętrznego dysku twardego Toshiba, który nie montuje się na komputerze Mac
Jeśli masz problemy z montowaniem zewnętrznego dysku twardego Toshiba na komputerze Mac, istnieje kilka rozwiązań, które możesz wypróbować, aby rozwiązać problem. Poniżej przedstawiono kilka kroków, które możesz podjąć, aby rozwiązać problem z montowaniem:
- Rozwiązanie 1. Sprawdź kabel i port USB
- Poprawka 2. Sprawdź Narzędzie dyskowe pod kątem rozpoznawania dysku
- Naprawa 3. Naprawa dysku za pomocą pierwszej pomocy
- Poprawka 4. Zresetuj pamięć NVRAM/PRAM
Rozwiązanie 1. Sprawdź kabel i port USB
Wadliwy kabel USB lub port to jedna z najczęstszych przyczyn problemów z zewnętrznym dyskiem twardym. Wykonaj poniższe kroki, aby wykluczyć tę możliwość:
- Wypróbuj inny kabel USB: Użyj innego kabla USB, aby podłączyć zewnętrzny dysk twardy Toshiba do komputera Mac.
- Sprawdź inny port USB: Podłącz dysk do innego portu USB w komputerze Mac.
- Użyj innego komputera Mac: Podłącz dysk do innego komputera Mac, aby sprawdzić, czy zostanie zamontowany.
Jeśli napęd działa po podłączeniu do innego kabla, portu lub komputera, problem leży w oryginalnym kablu lub porcie.
Poprawka 2. Sprawdź Narzędzie dyskowe pod kątem rozpoznawania dysku
Disk Utility to wbudowane narzędzie macOS, które może pomóc w diagnozowaniu i naprawianiu problemów z zewnętrznym dyskiem twardym. Oto jak go używać:
Krok 1. Podłącz zewnętrzny dysk twardy Toshiba do komputera Mac.
Krok 2. Otwórz „Narzędzie dyskowe” (przejdź do „Aplikacje” > „Narzędzia” > „Narzędzie dyskowe”).
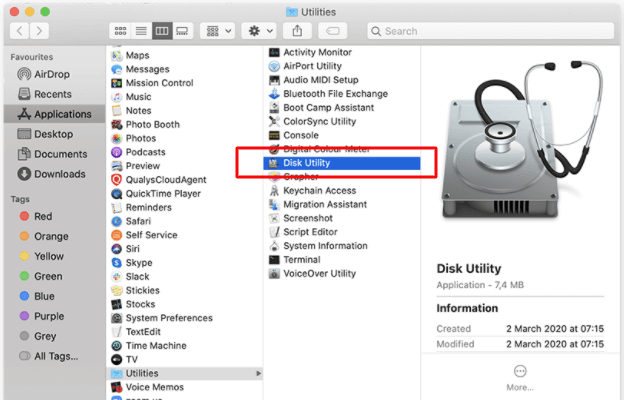
Krok 3. Wyszukaj swój dysk Toshiba na liście urządzeń na pasku bocznym po lewej stronie.
Krok 4. Jeśli dysk jest widoczny, ale jest wyszarzony lub niezamontowany, zaznacz go i kliknij „Zamontuj”.
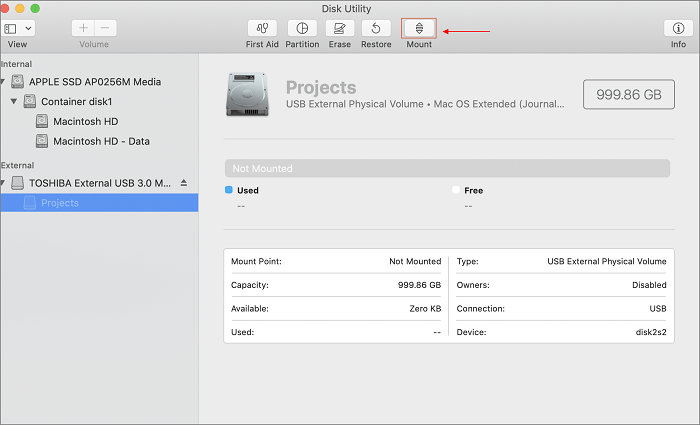
Jeśli dysk się nie pojawia, może to oznaczać problem sprzętowy. Przeczytaj ten artykuł o zewnętrznych dyskach twardych, które nie pojawiają się na komputerze Mac.
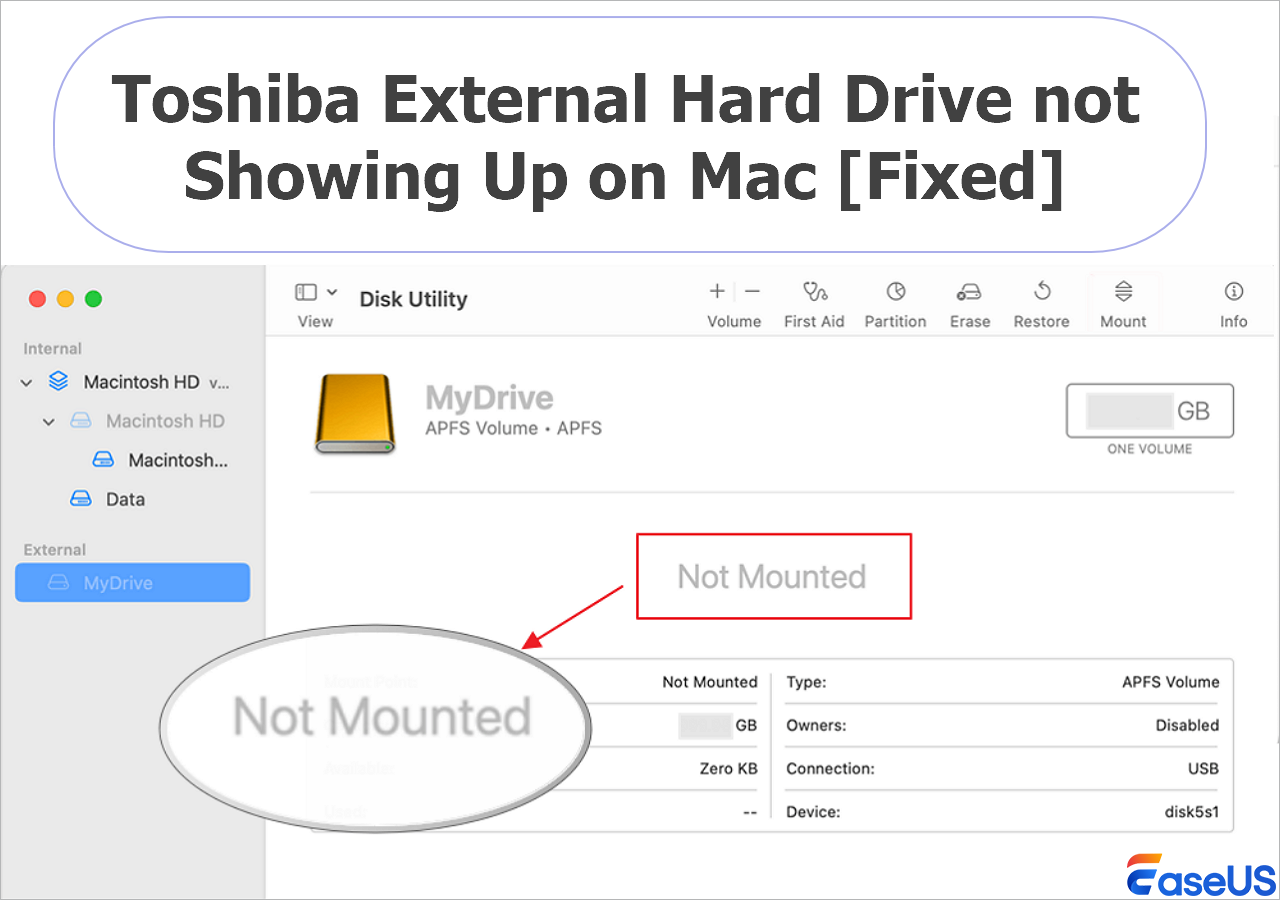
Naprawa zewnętrznego dysku twardego Toshiba, który nie jest wyświetlany na komputerze Mac
Jeśli Twój dysk twardy Toshiba nie jest widoczny na Twoim Macu, może to uniemożliwić Ci dostęp do plików i wykonywanie niezbędnych zadań. Przeczytaj więcej >>
Naprawa 3. Naprawa dysku za pomocą pierwszej pomocy
Jeśli dysk pojawia się w Narzędziu dyskowym, ale nie jest montowany, może mieć uszkodzony system plików. Użyj funkcji pierwszej pomocy Narzędzia dyskowego , aby go naprawić:
Krok 1. Otwórz „Narzędzie dyskowe”.
Krok 2. Wybierz swój zewnętrzny dysk twardy Toshiba z paska bocznego.
Krok 3. Kliknij „Pierwsza pomoc”, a następnie „Uruchom”.

Poczekaj na zakończenie procesu. Jeśli zostaną znalezione błędy, Disk Utility spróbuje je naprawić.
Jeśli First Aid nie naprawi dysku, możesz rozważyć bardziej zaawansowane rozwiązania. Jednak powinieneś zapewnić bezpieczeństwo swoich danych przed wymianą dysku twardego. Dlatego zalecamy, aby najpierw użyć oprogramowania do odzyskiwania danych z dysku twardego dla komputerów Mac , aby przywrócić dane do bezpiecznego miejsca.
Nie jest to całkowicie darmowe oprogramowanie do odzyskiwania danych dla komputerów Mac , ale możesz pobrać wersję próbną i wypróbować jego działanie.
Krok 1. Wyszukaj utracone pliki
Podłącz poprawnie dysk twardy do komputera Mac. Uruchom EaseUS Data Recovery Wizard dla komputerów Mac i wybierz dysk twardy. Następnie kliknij „Wyszukaj utracone pliki”, aby znaleźć utracone/usunięte pliki na urządzeniach zewnętrznych.

Krok 2. Filtruj i znajduj utracone pliki
Po skanowaniu wszystkie typy plików zostaną wyświetlone w lewym panelu. Wybierz typ pliku, aby znaleźć żądane pliki na urządzeniach zewnętrznych.

Krok 3. Podgląd i odzyskiwanie
Kliknij plik i wyświetl jego podgląd. Następnie wybierz pliki, które chcesz odzyskać i kliknij przycisk „Odzyskaj”. Możesz zapisać swoje dane na dyskach lokalnych i w chmurze.

Wielu użytkowników komputerów Mac udowodniło skuteczność tego narzędzia. Jeśli chcesz rozwiązać problem odzyskiwania plików Mac, udostępnij go na Facebooku, Twitterze, Instagramie i innych platformach społecznościowych!
Poprawka 4. Zresetuj pamięć NVRAM/PRAM
NVRAM (nieulotna pamięć o dostępie swobodnym) i PRAM (parametrowa pamięć o dostępie swobodnym) przechowują ustawienia związane ze sprzętem i urządzeniami peryferyjnymi. Ich zresetowanie może czasami rozwiązać problemy z zewnętrznym dyskiem twardym:
Krok 1. Wyłącz komputer Mac.
Krok 2. Włącz urządzenie i natychmiast naciśnij Option + Command + P + R.

Krok 3. Przytrzymaj klawisze przez około 20 sekund, a następnie puść.
Przyczyny braku możliwości zamontowania zewnętrznego dysku twardego Toshiba na komputerze Mac
Istnieje kilka powodów, dla których zewnętrzny dysk twardy Toshiba może nie być zamontowany na komputerze Mac. Niektóre z typowych przyczyn to:
- Problemy z połączeniem: Jednym z najczęstszych powodów, dla których zewnętrzny dysk twardy Toshiba nie montuje się na komputerze Mac, jest wadliwe lub luźne połączenie. Upewnij się, że kabel USB dysku twardego do komputera jest prawidłowo podłączony i nie jest uszkodzony.
- Problemy ze zgodnością systemu plików: Zewnętrzne dyski twarde Toshiba są często formatowane dla systemu Windows (NTFS), który nie jest natywnie zapisywalny w systemie macOS. Chociaż system macOS może odczytywać dyski NTFS, może mieć problemy z ich prawidłowym zamontowaniem.
- Problemy ze sterownikami lub oprogramowaniem : Nieaktualne lub niezgodne sterowniki albo oprogramowanie mogą powodować problemy z łącznością między dyskiem a komputerem Mac.
- Aktualizacja systemu macOS: Czasami niedawna aktualizacja systemu macOS może powodować problemy ze zgodnością z urządzeniami zewnętrznymi, w tym zewnętrznymi dyskami twardymi Toshiba, co może prowadzić do problemów z instalacją.
Wniosek
Dysk twardy Toshiba, który nie montuje się na komputerze Mac, może być frustrującym problemem, ale dzięki odpowiednim rozwiązaniom i krokom rozwiązywania problemów możesz rozwiązać problem i uzyskać dostęp do plików i danych przechowywanych na dysku. Postępując zgodnie ze wskazówkami i metodami opisanymi w tym artykule, możesz skutecznie rozwiązać problemy z montażem dysku twardego Toshiba i zapewnić bezproblemową łączność z komputerem Mac. Pamiętaj, aby regularnie tworzyć kopie zapasowe danych i ostrożnie obchodzić się z dyskiem twardym, aby zapobiec przyszłym problemom z montażem.
Powiązane artykuły
-
Jak odzyskać plik po przywróceniu ustawień fabrycznych systemu Windows 11 [NOWOŚĆ]
![author icon]() Arek/2023/08/08
Arek/2023/08/08
-
Jak opróżnić kosz Synology NAS? Sposoby ręczne i automatyczne
![author icon]() Arek/2023/11/06
Arek/2023/11/06
-
Jak naprawić system Windows 11 i naprawić uszkodzone pliki [Przewodnik 2022]
![author icon]() Maggy Luy/2024/03/13
Maggy Luy/2024/03/13
-
TOP 5 całkowicie darmowego oprogramowania do odzyskiwania danych dla macOS/Mac OS X 2019
![author icon]() Arek/2024/03/13
Arek/2024/03/13