Spis treści
Jeśli w systemie Windows 10 dokonasz poważnych modyfikacji sprzętowych komputera, na przykład zmienisz płytę główną, podstawowy dysk lub procesor, system może nie zidentyfikować go jako podobnego urządzenia, co spowoduje dezaktywację konfiguracji z powodu błędu 0XC004F213 .
Dokonując wspomnianych powyżej głównych modyfikacji sprzętu, musisz ponownie aktywować system operacyjny, ponieważ licencja cyfrowa jest powiązana ze sprzętem Twojego urządzenia. We wcześniejszych wersjach, jeśli konfiguracja nieprawidłowo umiejscowiła aktywację po szybkiej aktualizacji lub zmianie niektórych komponentów sprzętowych, kluczowe znaczenie miało skontaktowanie się z firmą Microsoft w celu ponownej aktywacji systemu operacyjnego.
Jak naprawić brak możliwości aktywacji systemu Windows po zmianie sprzętu
Czy nie możesz aktywować systemu Windows po zmianie sprzętu ? Ten przewodnik przeprowadzi Cię przez najlepsze metody rozwiązania tego błędu. Ale wcześniej udostępnimy film, który pomoże Ci lepiej zrozumieć problem. Oto główne zarysy tego filmu:
- 01:46 Zaloguj się przez Outlook lub Live.com i przejdź prosto do prawego górnego rogu.
- 01:51 Kliknij moje konto Microsoft.
- 02:28 Użyj klucza fizycznego lub aktywuj rozwiązywanie problemów w swoim systemie operacyjnym.
- 02:36 Użyj swojego serwera, aby włączyć swój produkt firmy Microsoft.

Zacznijmy teraz od poprawek poniżej!
- Poprawka 1. Sprawdź, czy masz licencję FPP lub OEM
- Poprawka 2. Aktywuj ponownie system Windows przy użyciu klucza produktu
- Poprawka 3. Uruchom narzędzie do rozwiązywania problemów
- Poprawka 4. Skontaktuj się z pomocą techniczną Microsoft
Poprawka 1. Sprawdź, czy masz licencję FPP lub OEM
Jeśli masz licencję OEM, jest ona dołączona do płyty głównej. Ale jeśli go zmienisz lub zmodyfikujesz i korzystasz z OEM, będziesz musiał kupić zupełnie nową licencję Windows. Aby sprawdzić, czy masz licencję OEM lub FPP, wykonaj następujące czynności:
Krok 1. Wpisz cmd w wyszukiwarce Windows.
Krok 2. Wybierz opcję „Uruchom jako administrator” po kliknięciu „Wiersz poleceń”.
Krok 3. Kliknij „Tak”, gdy pojawi się „Kontrola konta użytkownika”.
Krok 4. Skopiuj i wklej to polecenie Slmgr –dli i naciśnij „Enter”.
Krok 5. Pomoże to otworzyć okno ze wszystkimi istotnymi informacjami licencyjnymi.
Krok 6. Sprawdź sekcję „Opis”.

Wielu użytkowników systemu Windows 10/11 udowodniło skuteczność tego narzędzia. Jeśli jesteś zainteresowany rozwiązaniem problemu z systemem Windows, udostępnij go na Facebooku, Twitterze, Instagramie i innych platformach mediów społecznościowych!
Poprawka 2. Aktywuj ponownie system Windows przy użyciu klucza produktu
Jeżeli korzystasz z klucza produktu dla systemu operacyjnego Windows, podobny klucz będzie potrzebny dopiero po zmianie sprzętu. Aby ponownie aktywować, wykonaj poniższe czynności:
Krok 1. Uruchom „Ustawienia” po naciśnięciu „Windows + I”.
Krok 2. Przejdź do „System”, a następnie naciśnij „Aktywacja”.

Krok 3. Przejdź do opcji „Zmień klucz produktu” w sekcji „Uaktualnij swoją wersję systemu Windows” i kliknij „Zmień”.
Krok 4. Po wprowadzeniu klucza produktu kliknij „Dalej”.

Krok 5. Kliknij „Aktywuj” na następnej stronie.
Poprawka 3. Uruchom narzędzie do rozwiązywania problemów
Aby wypróbować tę poprawkę, musisz zalogować się na swoim komputerze przy użyciu konta administratora. Ta poprawka będzie działać tylko na komputerach połączonych z kontami Microsoft. Oto kroki, aby uruchomić narzędzie do rozwiązywania problemów:
Krok 1. Wybierz „Ustawienia” po naciśnięciu „Windows + I”.
Krok 2. Przejdź do opcji „Aktualizacja i bezpieczeństwo”.
Krok 3. Wybierz opcję „Aktywacja” po lewej stronie okna.
Krok 4. Pod spodem zobaczysz tekst błędu: „rozwiązywanie problemów”.

Krok 5. Kliknij „Rozwiązywanie problemów”, następnie wybierz „Niedawno zmieniłem sprzęt na tym urządzeniu” i wybierz „Dalej”.
Krok 6. Wprowadź dane swojego „konta MS”.
Krok 7. Spośród wszystkich urządzeń, z którymi powiązane jest Twoje konto, wybierz komputer, którego używasz. Następnie naciśnij przycisk „Aktywuj” po zaznaczeniu opcji „To jest urządzenie, którego teraz używam”.
Poprawka 4. Skontaktuj się z pomocą techniczną Microsoft
Jeżeli po wykonaniu wszystkich powyższych metod nie możesz aktywować systemu Windows, dokładnie zanotuj pojawiające się błędy i skontaktuj się z pomocą techniczną firmy Microsoft. Wystarczy, że wszystko im opracujesz, a kierownik pomoże Ci w aktywowaniu licencji Windows.
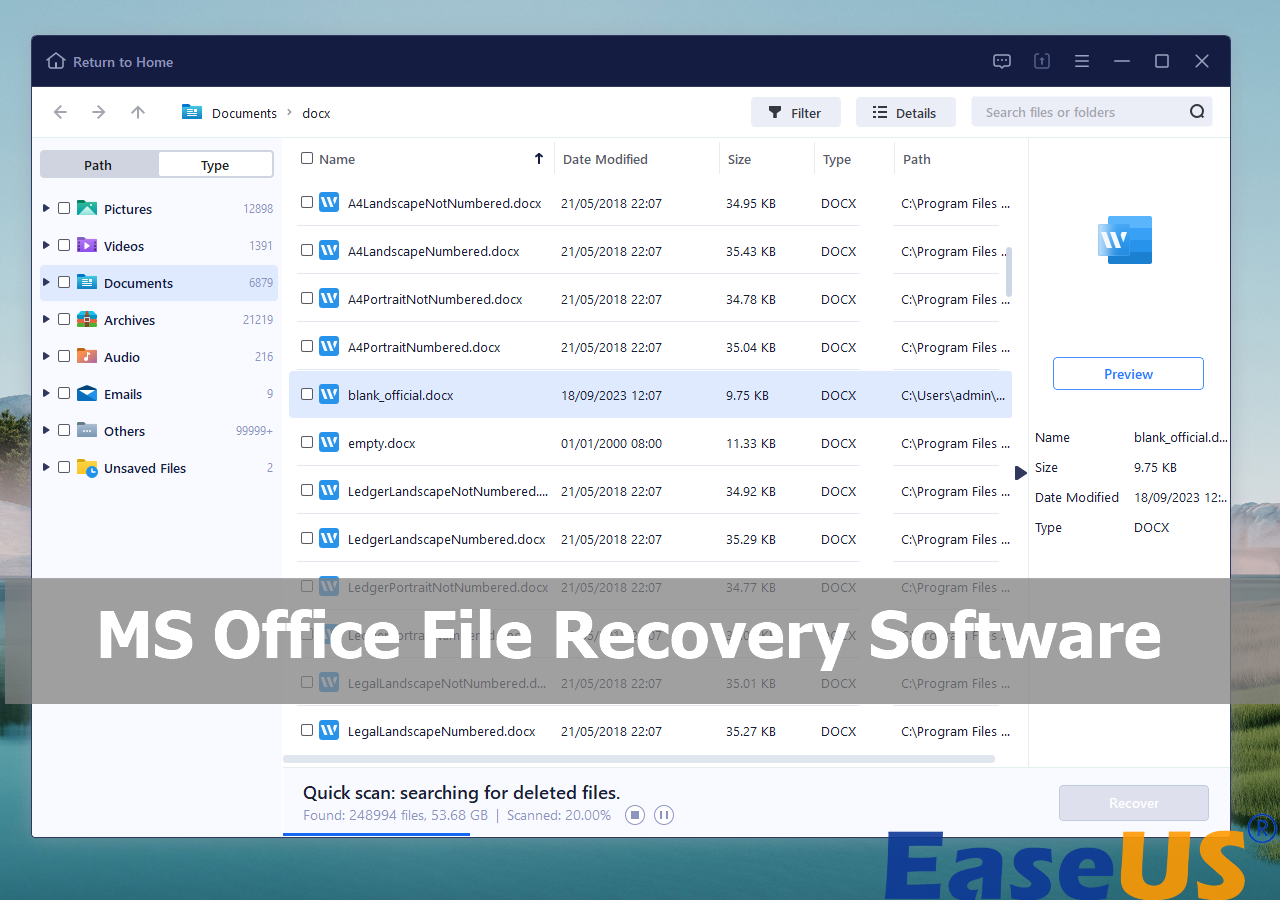
Najlepsze 8 programów do odzyskiwania plików Microsoft Office [2024]
Szukasz najlepszego oprogramowania do odzyskiwania plików MS Office? Czytaj dalej ten artykuł, ponieważ wymieniliśmy 8 najlepszych narzędzi do odzyskiwania umożliwiających odzyskanie plików MS Office. Czytaj więcej >>
Odzyskaj utracone dane z martwego komputera z systemem Windows
Pobieranie danych z martwego komputera z systemem Windows jest frustrujące. Nieprzewidziane scenariusze mogą pojawić się w każdej chwili i zwykle są przerażające. Ten problem nie pozwala na naturalne ponowne uruchomienie komputera z systemem Windows w każdym zrozumiałym przypadku i może zostać nieświadomie wyłączony. Dlatego, aby odzyskać dane z martwych dysków , podłączasz je do innego komputera.
Pliki często są usuwane, gdy pojawia się problem z dyskiem twardym. Dlatego Kreator odzyskiwania danych EaseUS może naprawić i przywrócić pliki systemu Windows z uszkodzonych partycji i strasznych przypadków utraty danych, aby zabezpieczyć Twoje dane.
Do najważniejszych funkcjonalności EaseUS należą:
- Przywróć dane z pustego Kosza .
- Odzyskiwanie danych z kart micro SD, zewnętrznych dysków twardych, wymiennych dysków USB i innych.
- Przywracanie z systemów plików FAT 16/32, NTFS.
Pobierz teraz to profesjonalne oprogramowanie do odzyskiwania danych!
Krok 1. Utwórz dysk startowy
Uruchom Kreatora odzyskiwania danych EaseUS, wybierz „Awaria komputera” i kliknij „Przejdź do odzyskiwania”.

Wybierz pusty dysk USB, aby utworzyć dysk rozruchowy i kliknij „Utwórz”.
⚠️Ostrzeżenie: podczas tworzenia dysku startowego Kreator odzyskiwania danych EaseUS usunie wszystkie dane zapisane na dysku USB. Wcześniej wykonaj kopię zapasową ważnych danych.

Krok 2. Uruchom komputer z rozruchowego USB
Podłącz dysk startowy do komputera, który nie uruchamia się, i zmień sekwencję rozruchu komputera w BIOS-ie. W przypadku większości użytkowników działa to dobrze po ponownym uruchomieniu komputera i jednoczesnym naciśnięciu klawisza F2, aby wejść do BIOS-u.
Ustaw, aby uruchamiał komputer z „Urządzeń wymiennych” (rozruchowy dysk USB) poza dyskiem twardym. Naciśnij „F10”, aby zapisać i wyjść.

Krok 3. Odzyskaj dane z uszkodzonego systemu/komputera
Po uruchomieniu z dysku startowego Kreatora odzyskiwania danych EaseUS wybierz dysk, który chcesz przeskanować, aby znaleźć wszystkie utracone pliki. Wyświetl podgląd i odzyskaj potrzebne pliki w bezpiecznej lokalizacji.
💡Wskazówka: możesz przywrócić dane na dyskach lokalnych, zewnętrznych dyskach twardych, a także w chmurze.

Dlaczego mój komputer nie pozwala mi na aktywację
Poinformował o tym jeden z użytkowników. „Niedawno zainstalowałem na moim komputerze zupełnie nową płytę główną, ale od tego czasu nie mogę aktywować systemu Windows. Podczas rozwiązywania problemów pokazuje wcześniejszą wersję systemu Windows, którą miałem wcześniej, czyli oznaczoną jako 10 Pro. Mimo to pojawia się ostrzeżenie potwierdza, że nie pasują. Nie pamiętam oryginalnego klucza, więc zastanawiam się, co dalej.
Istnieje kilka powodów, dla których nie można aktywować systemu Windows po zmianie sprzętu, co przedstawiono w formie tabeli:
| Powody | Wyjaśnienie |
| 🔗Błędy połączenia | Mogą to być problemy z siecią. Dlatego możesz poczekać dzień lub dwa i zweryfikować ponownie. |
| ✉️Licencja cyfrowa aktywowana na innym systemie | Może się tak zdarzyć, jeśli Twoja licencja jest powiązana z innym komputerem. |
| 🔑Posiadanie nieaktualnego klucza wersji | Uaktualniłeś swój komputer z przestarzałej wersji systemu Windows i posiadasz klucz produktu do wcześniejszej wersji. |
| ↩️Przekroczono limit aktywacji. | Klucz produktu został wykorzystany na kilku włączonych urządzeniach. Wystarczy, że usuniesz klucz z innych systemów i spróbujesz ponownie. |
Klucz produktu został wykorzystany na kilku włączonych urządzeniach. Wystarczy, że usuniesz klucz z innych systemów i spróbujesz ponownie.
Podsumowując
Od dnia premiery systemu Windows 10 Microsoft wprowadził kilka poprawek, w tym modyfikacje w procesie aktywacji. Niemniej jednak nadal istnieje kilka przypadków, w których możesz napotkać problemy z aktywacją, czyli wtedy, gdy narzędzie do rozwiązywania problemów może sprawić, że wszystko stanie się bezproblemowe, pomagając użytkownikom w bezproblemowej modernizacji sprzętu komputera. Dane zostaną utracone przy każdej próbie aktywacji systemu Windows po zmianie sprzętu. Dlatego można zainstalować Kreator odzyskiwania danych EaseUS, aby zapewnić najwyższą ochronę danych.
Nie można aktywować systemu Windows po zmianie sprzętu — często zadawane pytania
Aby lepiej zrozumieć temat, przejrzyj poniższe często zadawane pytania:
1. Jak naprawić błąd aktywacji systemu Windows po zmianie sprzętu?
Aby to naprawić, wybierz „Wybierz” > „Ustawienia” > „Aktualizacja i zabezpieczenia” > „Aktywacja”. Następnie wybierz „Rozwiązywanie problemów”, aby uruchomić narzędzie do rozwiązywania problemów z aktywacją.
2. Jak aktywować system Windows 10 po wymianie dysku twardego?
Aby to zrobić, wybierz przycisk „Start”, wybierz „ustawienia”, > „aktualizacja i zabezpieczenia”, > „aktywacja”, > „zmień klucz produktu” i na koniec wpisz zaktualizowany klucz produktu.
3. Dlaczego nie mogę aktywować systemu Windows na moim nowym komputerze?
Aktywacja może nie działać skutecznie, jeśli jedna kopia systemu Windows jest zainstalowana na innym urządzeniu lub może być używana na urządzeniach innych niż te, na które zezwalają postanowienia licencyjne oprogramowania MS.
4. Dlaczego mój system Windows nagle się nie aktywował?
Ten błąd może wystąpić, jeśli klucz produktu został już wykorzystany na innym urządzeniu. Z drugiej strony, jeśli w komputerze dokonano znaczących modyfikacji sprzętowych, na przykład zmieniono dysk twardy lub płytę główną, system Windows może nie być już aktywowany.
Powiązane artykuły
-
Jak naprawić awarię TDR wideo (NVLDDMKM.SYS) na komputerze
![author icon]() Arek/2024/03/12
Arek/2024/03/12
-
Użyj Przywracania systemu Windows 11 | Wróć z przywracaniem systemu Windows 11
![author icon]() Arek/2024/02/19
Arek/2024/02/19
-
Pliki są automatycznie usuwane z systemu Windows 10, bez jakiegokolwiek pytania
![author icon]() Arek/2024/03/13
Arek/2024/03/13
-
Jak wyczyścić schowek Windows 11/10 | 4 łatwe w obsłudze metody
![author icon]() Arek/2023/08/09
Arek/2023/08/09