Spis treści
Czy głośniki Twojego MacBooka Pro wydają trzaski lub trzaski? Może to być dość irytujące, ale nie martw się! Ten przewodnik pokaże Ci 5 prostych sposobów na rozwiązanie tego problemu. Czasami głośniki wydają dziwne dźwięki z powodu problemów z oprogramowaniem lub kurzu. W innych przypadkach przyczyną może być problem ze sprzętem.
Nie martw się już — zazwyczaj możesz to naprawić samodzielnie. Aby pomóc Ci przywrócić bezbłędne działanie głośników, przeprowadzimy Cię przez każdy krok, jeden po drugim. Postępuj zgodnie z tymi prostymi wskazówkami i ciesz się czystym dźwiękiem na swoim MacBooku Pro raz jeszcze. Zacznijmy rozwiązywać problem trzaskających głośników MacBooka Pro !
Jak szybko naprawić trzaskające głośniki MacBooka Pro
Trzeszczące głośniki w MacBooku Pro mogą być frustrujące. Ten problem występuje, gdy głośniki wydają dziwne trzaski zamiast czystych dźwięków, co może mieć kilka przyczyn. Czasami jest to spowodowane przestarzałym oprogramowaniem lub błędami. Innym razem może to być spowodowane kurzem lub uszkodzonymi częściami w głośnikach. Na szczęście możesz wypróbować kilka prostych rozwiązań:
- 💻Zmień urządzenie głośnikowe: Spróbuj użyć innego głośnika lub słuchawek, aby sprawdzić, czy trzaski ustaną.
- 🔃Uruchom ponownie komputer Mac: Szybkie ponowne uruchomienie może rozwiązać wiele problemów, łącznie z problemami z dźwiękiem.
- 🎵Ponowne podłączanie urządzeń audio: Odłącz i ponownie podłącz urządzenia audio, aby upewnić się, że są prawidłowo podłączone.
- 📱Sprawdź oprogramowanie: Upewnij się, że na Twoim komputerze Mac są zainstalowane najnowsze sterowniki i aktualizacje systemu macOS.
- 🎤Wyczyść głośniki: Delikatnie wyczyść głośniki, aby usunąć kurz i zanieczyszczenia będące przyczyną hałasu.
Napraw trzaskające głośniki MacBooka Pro | Zaawansowane rozwiązania
Jeśli proste rozwiązania nie zadziałały, nie martw się. Istnieją bardziej szczegółowe metody, które możesz wypróbować, aby rozwiązać problem. Oto pięć praktycznych sposobów, aby pozbyć się tego irytującego trzaskającego dźwięku i ponownie cieszyć się czystym dźwiękiem.
1. Dostosuj ustawienia audio urządzeń audio
Czasami dostosowanie ustawień audio na urządzeniu może naprawić problem z dźwiękiem, który nie działa na komputerach Mac i inne problemy z dźwiękiem. Upewnienie się, że poziomy głośności i preferencje dźwięku są prawidłowo ustawione, może pomóc w poprawie wrażeń audio. Ta prosta regulacja często rozwiązuje drobne problemy z dźwiękiem bez konieczności stosowania bardziej złożonych rozwiązań. Oto, jak dostosować ustawienia audio urządzeń audio:
Krok 1. Otwórz główne menu Apple, wybierz „Ustawienia systemowe”, a następnie przejdź do „Dźwięk”.

Krok 2. Spójrz na dźwięki wymienione obok „Dźwięku alertu”. Niektóre dźwięki alertu mogą brzmieć jak problemy z głośnikiem.
Krok 3. Zmniejsz głośność dźwięków alertów lub wyłącz opcję „Odtwarzaj efekty dźwiękowe interfejsu użytkownika”.
Krok 4. Sprawdź głośność wyjściową i spróbuj ją zmniejszyć. Upewnij się, że wybrano właściwe urządzenie wyjściowe audio. Zmieniając ustawienia audio, możesz łatwo naprawić problemy z dźwiękiem, takie jak brak dźwięku Quicktime na komputerze Mac .
Jeśli zmiana ustawień audio nie rozwiąże problemu z trzaskającym dźwiękiem, rozważ użycie specjalistycznego oprogramowania, takiego jak EaseUS Fixo Audio Repair . To narzędzie jest przeznaczone do diagnozowania i naprawiania różnych problemów z dźwiękiem na MacBooku. Jego zaawansowane algorytmy mogą przywrócić jakość dźwięku, zapewniając czysty i wyraźny dźwięk.
Ponadto EaseUS Fixo Audio Repair oferuje prosty proces instalacji i zapewnia wskazówki krok po kroku, jak naprawić pliki MP3 i inne pliki audio, dzięki czemu jest dostępny nawet dla użytkowników niebędących ekspertami od technologii. Inwestując w EaseUS Fixo Audio Repair, możesz rozwiązać głębsze problemy z dźwiękiem z pewnością i łatwością. To niezawodne narzędzie, które uzupełnia podstawowe kroki rozwiązywania problemów, zapewniając, że wydajność audio Twojego MacBooka Pro powróci do najwyższej jakości.
Sprawdź poniższy przewodnik, aby naprawić uszkodzone pliki audio na komputerze Mac za pomocą programu EaseUS Fixo Audio Repair:
Krok 1. Otwórz i uruchom EaseUS Fixo Audio Repair na swoim Macu, a następnie stuknij „Dodaj audio”, aby przesłać uszkodzone lub uszkodzone pliki audio. Możesz dodać kilka plików audio jednocześnie.
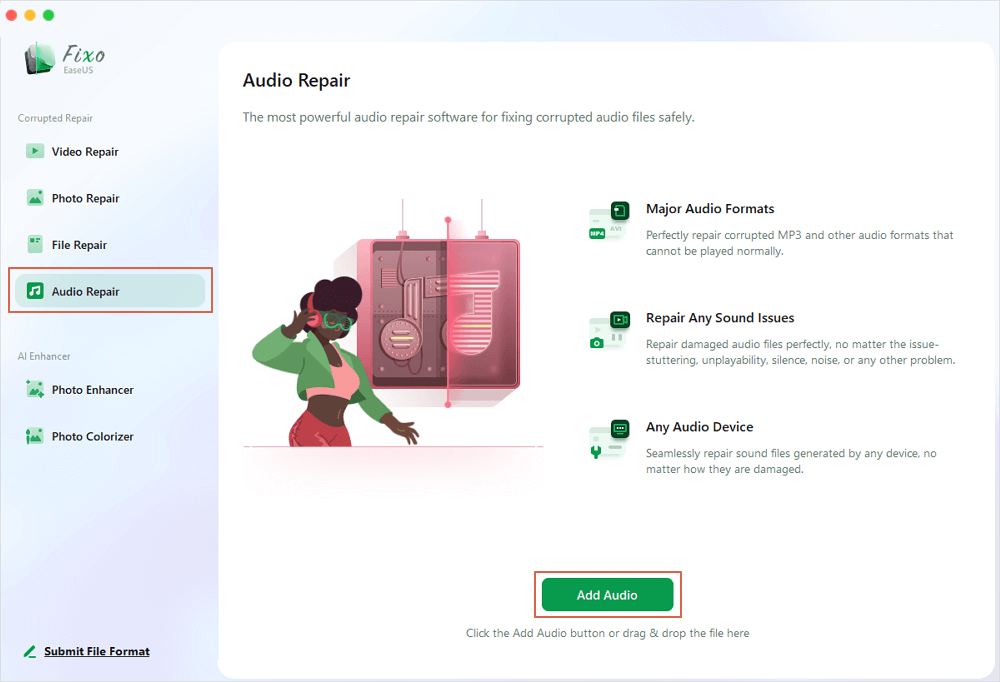
Krok 2. Następnie zobaczysz swoje pliki MP3, AAC lub inne pliki audio. Aby naprawić pojedynczy plik, kliknij przycisk „Napraw”. Możesz również stuknąć „Napraw wszystkie”, aby naprawić pliki audio w partiach.
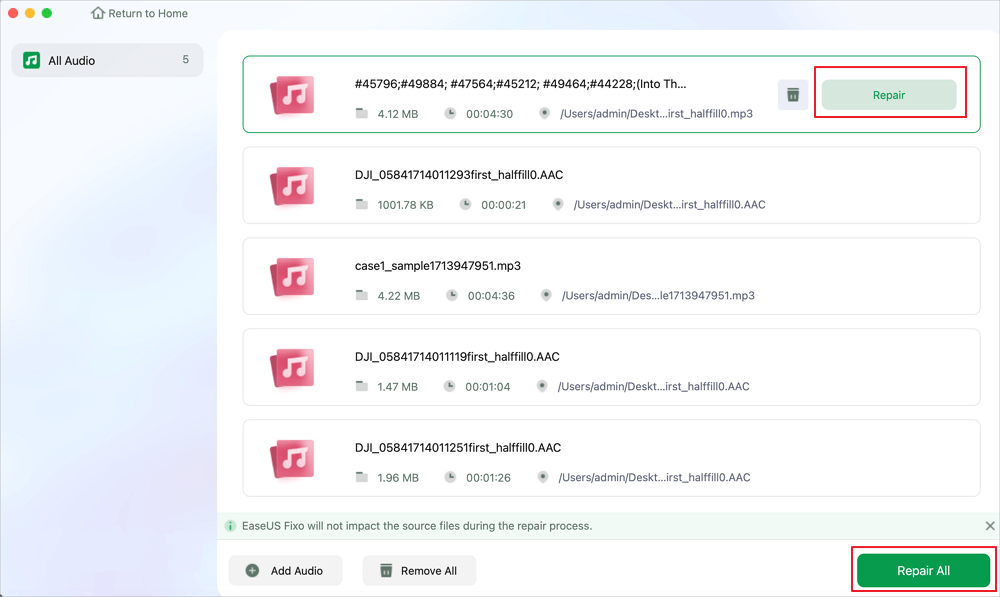
Krok 3. Poczekaj cierpliwie, aż proces naprawy się zakończy. Następnie kliknij „Zapisz”, aby wybrać bezpieczniejszą lokalizację do przechowywania naprawionych plików audio.
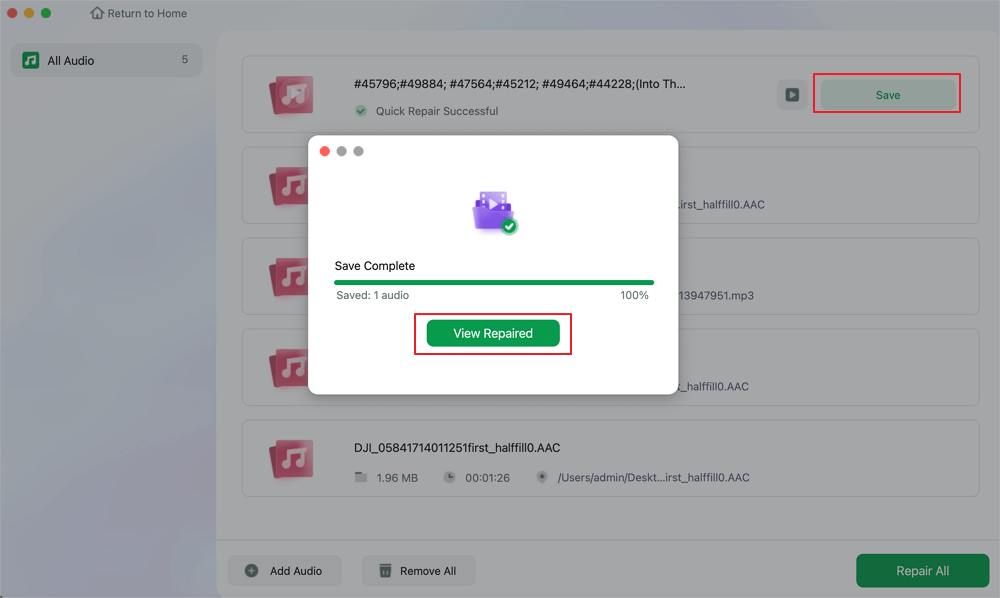
Nie zapomnij udostępnić tych wskazówek w mediach społecznościowych, aby pomóc większej liczbie użytkowników rozwiązać problemy z dźwiękiem w MacBooku Pro.
2. Zaktualizuj system macOS, aby rozwiązać problemy z głośnikami
Aktualizacja systemu macOS może pomóc rozwiązać problemy z głośnikami. Nowe aktualizacje często zawierają poprawki błędów i usprawnienia, które mogą rozwiązać problemy z dźwiękiem. Aktualizacja systemu operacyjnego zagwarantuje najnowsze usprawnienia i poprawki dla wydajności audio urządzenia. Aby zaktualizować system macOS w celu rozwiązania problemów z głośnikami:
Krok 1. Przejdź do menu Apple i wybierz „Ustawienia systemowe”. Kliknij „Ogólne”, a następnie wybierz „Aktualizacja oprogramowania”.

Krok 2. Teraz możesz sprawdzić, czy są dostępne aktualizacje, i postępować zgodnie ze wskazówkami wyświetlanymi na ekranie, aby je zainstalować.
3. Aktualizuj aplikacje, które powodują trzaski głośników
Nieaktualne aplikacje mogą czasami powodować problemy z głośnikami, takie jak trzaski. Aktualizacja tych aplikacji może pomóc rozwiązać takie problemy, ponieważ nowsze wersje mogą zawierać poprawki i ulepszenia, które rozwiązują problemy z dźwiękiem. Regularne aktualizacje mogą sprawić, że aplikacje będą działać płynnie i zapobiegać zakłóceniom dźwięku.
1️⃣Aktualizowanie aplikacji ze sklepu App Store
Uzyskaj dostęp do App Store na swoim Macu. Następnie przejdź do sekcji „ Aktualizacje ” . Tutaj możesz zobaczyć dostępne aktualizacje dla swoich aplikacji i łatwo je zainstalować.

2️⃣Aktualizowanie aplikacji spoza App Store
Otwórz aplikację, którą chcesz zaktualizować. Kliknij nazwę aplikacji na pasku menu, a następnie wybierz „Sprawdź aktualizacje” z menu rozwijanego. Postępuj zgodnie ze wszystkimi monitami, aby zaktualizować aplikację.
4. Zresetuj pamięć NVRAM na komputerze Mac
Zresetowanie pamięci NVRAM komputera Mac może rozwiązać kilka problemów sprzętowych, w tym problemy z dźwiękiem. Pamięć NVRAM przechowuje ustawienia, których komputer Mac używa do szybkiego dostępu do informacji. Zresetowanie jej może usunąć wszelkie uszkodzone ustawienia i przywrócić standardową funkcjonalność audio. Zapoznaj się z prostymi krokami tej metody:
Krok 1. Wybierz opcję „Wyłącz” w menu Apple, aby wyłączyć MacBooka.

Krok 2. Naciśnij przycisk zasilania i gdy tylko komputer Mac się uruchomi, przytrzymaj jednocześnie klawisze Command + Option + P + R przez około 20 sekund.

Krok 3. Gdy pojawi się logo Apple, puść klawisze i poczekaj na uruchomienie MacBooka.
5. Wyłącz dźwięk rdzenia w terminalu
Zabicie Core Audio w Terminalu może być pomocne, jeśli napotkasz uporczywe problemy z dźwiękiem. Core Audio odpowiada za zarządzanie dźwiękiem Maca; ponowne uruchomienie może czasami rozwiązać problemy, takie jak zakłócenia dźwięku lub przerwy. Ta czynność pomaga odświeżyć system audio, aby przywrócić prawidłowe działanie. Aby zabić core audio w Terminalu:
Krok 1. Uzyskaj dostęp do terminala i otwórz go.
Krok 2. Wklej to polecenie: sudo killall coreaudiod .

Krok 3. Naciśnij Return, wpisz swoje hasło i ponownie naciśnij Return.
Możesz udostępnić wszystkie pięć szczegółowych poradników w mediach społecznościowych, aby pomóc większej liczbie czytelników!
MacBook Pro Głośniki Trzeszczący Dźwięk FAQ
Przyjrzyjmy się teraz kilku istotnym problemom związanym z trzeszczeniem głośników MacBooka Pro!
1. Jak naprawić problem z trzeszczącym dźwiękiem w MacBooku Pro, a nie z głośnikami?
Jeśli trzaski nie dochodzą z głośników, przyczyną mogą być ustawienia audio lub problemy z oprogramowaniem. Aby rozwiązać ten problem, spróbuj ponownie uruchomić MacBooka, zaktualizować oprogramowanie lub zmodyfikować ustawienia dźwięku.
2. Dlaczego z głośników mojego MacBooka wydobywa się trzask?
Problemy ze sprzętem, nieaktualne sterowniki lub błędy oprogramowania mogą powodować trzeszczenie głośników MacBooka. Kurz lub zanieczyszczenia w głośnikach również mogą to powodować. Sprawdzenie i aktualizacja oprogramowania lub dostosowanie ustawień często pomaga rozwiązać problem.
3. Czy mogę zresetować ustawienia dźwięku w MacBooku Pro?
Tak, możesz zresetować ustawienia dźwięku w MacBooku Pro. Przejdź do „Ustawień systemowych” > „Dźwięk” i dokonaj zmian w ustawieniach. Obniżenie głośności alertów lub zmiana urządzeń wyjściowych audio może pomóc rozwiązać problemy z dźwiękiem. Alternatywnie, uzyskaj dostęp i otwórz Terminal. Wklej to polecenie: sudo killall coreaudiod, aby zresetować ustawienia dźwięku w MacBooku Pro.
Podsumowując
Głośniki MacBooka Pro wydające dziwne dźwięki mogą być denerwujące. Możesz dostosować ustawienia audio i zaktualizować oprogramowanie, aby rozwiązać typowe problemy z dźwiękiem. Jeśli te rozwiązania nie działają, rozważ użycie EaseUS Fixo Audio Repair, narzędzia zaprojektowanego do naprawy głębszych problemów z dźwiękiem i zapewnienia, że głośniki działają idealnie.
Powiązane artykuły
-
Jak otwierać pliki RAR w systemie Windows 11 za pomocą 4 prostych metod
![author icon]() Arek/2024/10/14
Arek/2024/10/14
-
4 sposoby na rozwiązanie problemu nieprawidłowej struktury pliku ZIP
![author icon]() Arek/2024/10/09
Arek/2024/10/09
-
Napraw swoje konto, które nie pozwala na edycję na komputerze Mac | 5 prostych sposobów
![author icon]() Arek/2024/10/12
Arek/2024/10/12
-
![author icon]() Hillary/2024/09/27
Hillary/2024/09/27