Spis treści
- 1. Jak naprawić uszkodzony plik Excel Mac za pomocą oprogramowania 👍
- 2. Napraw uszkodzone pliki Excela na komputerze Mac za pomocą narzędzia Excel Repair Tool
- 3. Jak naprawić uszkodzenie programu Excel na komputerze Mac, zmieniając format pliku
- 4. Przywróć dobrze działające pliki Excel z kopii zapasowej Time Machine
Dlaczego pliki Excela są uszkodzone na komputerze Mac
Pliki Excel i inne dokumenty są niezbędne na Macu; nie chcesz znaleźć żadnych uszkodzonych dokumentów, gdy potrzebujesz do nich dostępu. Skąd wiesz, czy Twoje pliki Excel są uszkodzone i czy musisz naprawić uszkodzony plik Excela na Macu ? Oto kilka objawów uszkodzonego pliku Excela na Macu:
- Podczas edycji pliku Excel na komputerze Mac plik nagle się zamknął.
- Pliki programu Excel na komputerach Mac mają rozmiar 0 KB lub 0 bajtów.
- W ogóle nie można otworzyć plików Excel na komputerze Mac.
- W plikach Excel na komputerze Mac pojawiają się nieprawidłowe informacje.
- Fragmenty elementów w programie Excel nagle znikają.
- Podczas otwierania lub edytowania plików Excela pojawiają się kody błędów.
Jeśli chcesz poznać możliwe przyczyny uszkodzenia programu Excel na komputerze Mac, przeczytaj poniższe informacje, które mogą okazać się pomocne:
- Aplikacja służąca do otwierania plików Excel jest przestarzała.
- Uszkodzone sektory pojawiają się na wewnętrznym dysku twardym lub innych urządzeniach pamięci masowej.
- Wirus lub złośliwe oprogramowanie może spowodować uszkodzenie plików Excela na komputerze Mac.
- Nagłe wyłączenie zasilania może spowodować uszkodzenie plików Excela, zwłaszcza podczas edycji lub zapisywania plików na komputerze Mac.
Teraz sprawdźmy, jak naprawić uszkodzone pliki Excel na Macu za pomocą czterech skutecznych metod. Nie wahaj się udostępnić tego pomocnego fragmentu większej liczbie użytkowników Maca, aby pomóc im naprawić uszkodzone pliki na Macu !
1. Jak naprawić uszkodzony plik Excel Mac za pomocą oprogramowania
Pozwól profesjonalnemu oprogramowaniu do naprawy Excela zająć się problemami z uszkodzeniem Excela na Macu, będzie to mądry wybór. EaseUS Fixo Document Repair to jeden z najbardziej niezawodnych programów naprawczych, jakie możesz znaleźć. Dzięki temu oprogramowaniu nigdy nie będziesz mieć problemów z uszkodzeniem danych.
Pomoże Ci odzyskać i naprawić większość plików na komputerach Mac i innych urządzeniach pamięci masowej:
- Napraw uszkodzone dokumenty, w tym dokumenty Word, Excel i PPT.
- Dobre narzędzie do naprawy wideo na Mac . Możesz łatwo naprawić uszkodzone MP4, MOV, MKV i inne filmy.
- Napraw uszkodzone zdjęcia na Macu . Możesz naprawić uszkodzone obrazy JPG, JPEG, PNG, GIF i inne za pomocą EaseUS Fixo.
Chociaż naprawa dokumentów jest podstawową funkcją EaseUS Fixo, może ona również poradzić sobie z uszkodzonymi filmami i zdjęciami. Aby naprawić uszkodzone pliki Excel na komputerze Mac, będziesz potrzebować kilku kroków:
Krok 1. Pobierz i uruchom Fixo na Macu. Wybierz „File Repair” z lewego panelu. Kliknij „Add File”, aby wybrać uszkodzone dokumenty Office, w tym Word, Excel, PDF i inne, które chcesz naprawić.

Krok 2. Aby naprawić uszkodzone pliki wsadowo, kliknij przycisk „Napraw wszystko”. Jeśli chcesz naprawić konkretny dokument, przesuń kursor na dokument i kliknij przycisk „Napraw”. Możesz kliknąć ikonę oka, aby wyświetlić podgląd naprawionego dokumentu.

Krok 3. Kliknij „Zapisz”, aby zapisać wybrany dokument. Aby zachować wszystkie naprawione dokumenty, wybierz „Zapisz wszystkie”. Po zakończeniu zapisywania kliknij „Wyświetl naprawione”, aby zlokalizować naprawione foldery.

Udostępniamy również film instruktażowy, w którym pokazujemy, jak naprawić uszkodzone pliki Excela na komputerze Mac; sprawdź!
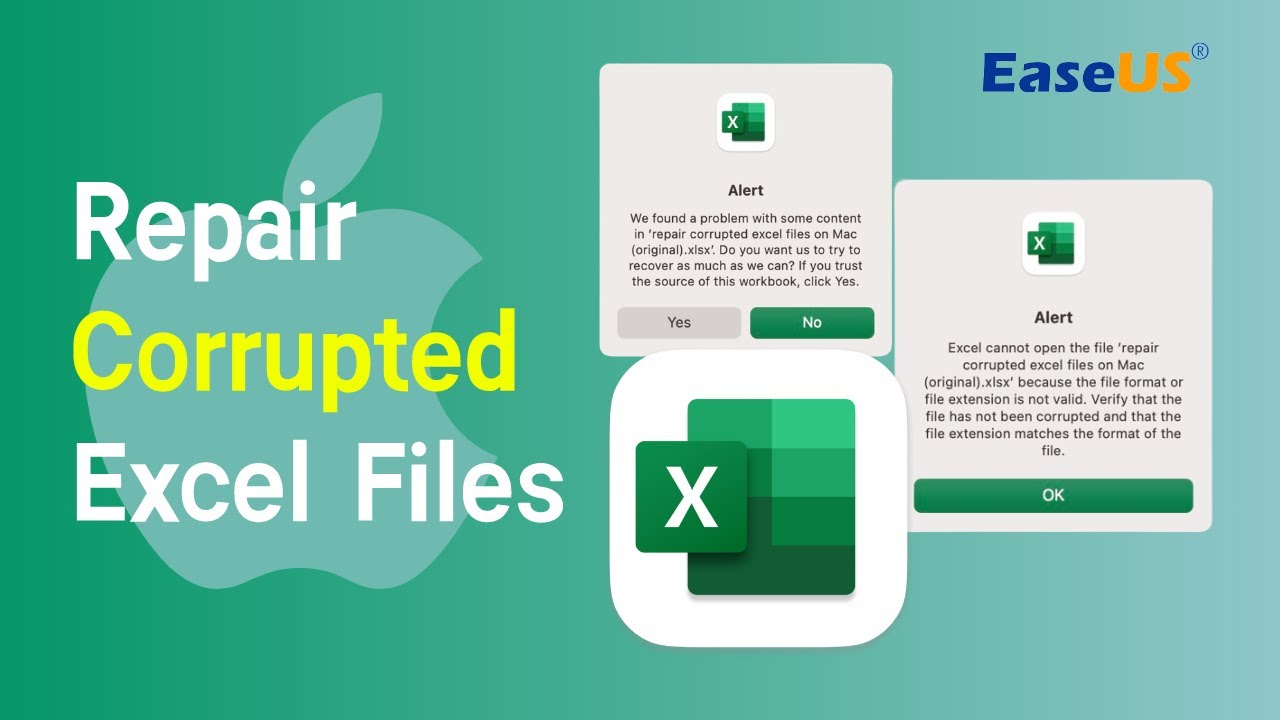
2. Napraw uszkodzone pliki Excela na komputerze Mac za pomocą narzędzia Excel Repair Tool
Microsoft Excel ma wbudowane narzędzie naprawcze, które pomaga użytkownikom naprawiać uszkodzone pliki Excel na komputerach Mac lub Windows. Niektórzy użytkownicy mogą otwierać pliki Excel na komputerach Mac za pomocą aplikacji Numbers, ale musisz naprawić uszkodzone pliki Excel na komputerach Mac za pomocą MS Excel. Sprawdź szczegółowy samouczek:
Krok 1. Uruchom program MS Excel dla komputerów Mac na komputerze MacBook Pro /Air lub iMac.
Krok 2. Wybierz „Plik” i „Otwórz”, aby wybrać uszkodzone pliki Excela na komputerze Mac.
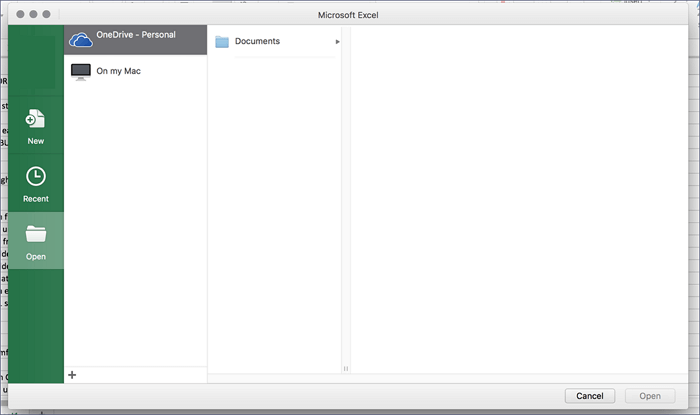
Krok 3. Wybierz „Otwórz i napraw”, gdy próbujesz otworzyć pliki Excel. Następnie MS Excel automatycznie naprawi uszkodzone pliki Excel na komputerze Mac.
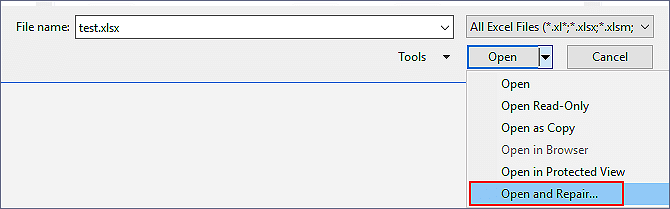
Niektóre wersje systemu macOS nie mogą znaleźć opcji Otwórz i napraw w programie MS Excel. Jeśli nie możesz rozwiązać tego problemu tą metodą, wypróbuj następną metodę. Jeśli utraciłeś pliki programu Excel na komputerze Mac podczas naprawy, możesz przeczytać poniższe fragmenty, aby je odzyskać.

Odzyskiwanie niezapisanych lub utraconych plików Excel na komputerze Mac
W tym artykule przedstawiono dwa sposoby, które pomogą Ci odzyskać utracony niezapisany plik dokumentu Excel na komputerze Mac z folderu tymczasowego i funkcji AutoSave. Przeczytaj więcej >>
3. Jak naprawić uszkodzenie programu Excel na komputerze Mac, zmieniając format pliku
Może pomóc zapisanie plików Excel w innych formatach, gdy nie możesz otworzyć plików Excel z rozszerzeniem .xlsx na komputerze Mac. Jeśli pliki Excel są w złym formacie, możesz przekonwertować je na poprawny format. Zapisywanie plików Excel w innych formatach na komputerze Mac jest proste:
Krok 1. Znajdź uszkodzone pliki Excela na komputerze Mac i otwórz je za pomocą programu MS Excel.
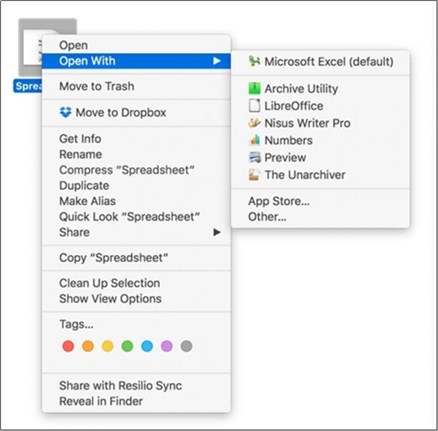
Krok 2. Wybierz „Plik” z górnego paska menu i wybierz „Zapisz jako”.
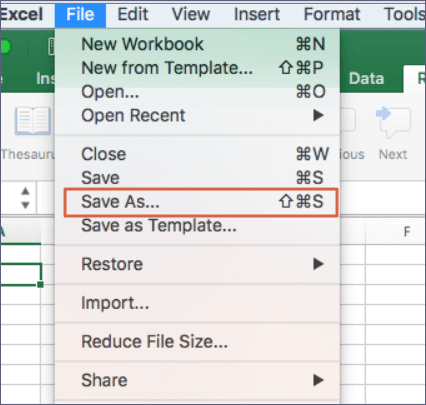
Krok 3. Następnie możesz wybrać zapisywanie plików Excel w różnych formatach. Wybierz „Strona internetowa” i „Zapisz”, aby potwierdzić.
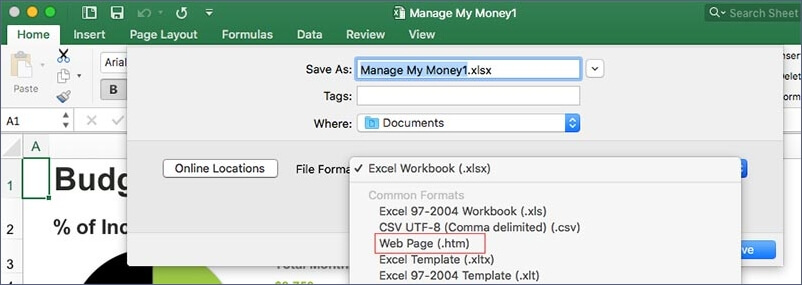

Jak naprawić plik Excel otwarty, ale niewidoczny
W tym poście powiemy Ci, co zrobić, jeśli otworzysz plik Excel, ale znajdziesz dane niewidoczne na Twoim Macu. Przeczytaj więcej >>
4. Przywróć dobrze działające pliki Excel z kopii zapasowej Time Machine
Jeśli włączyłeś Time Machine do częstego tworzenia kopii zapasowych plików Excel na Macu, możesz przywrócić kopie zapasowe, aby odzyskać wszystkie dobrze działające pliki Excela na Macu. Sprawdź poniższe kroki, aby dowiedzieć się więcej:
Krok 1. Uruchom Mac Time Machine, klikając „Wejdź do Time Machine” na górnym pasku menu.
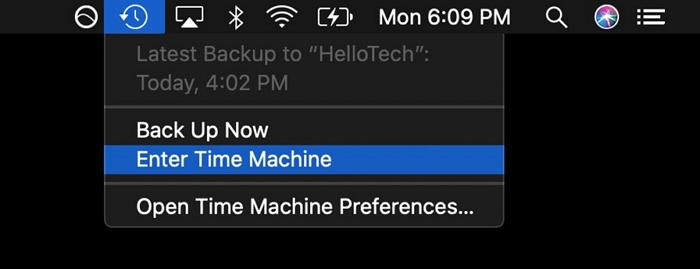
Krok 2. Znajdź docelowe pliki Excel z ostatnich kopii zapasowych. Możesz szybko zlokalizować pliki według daty kopii zapasowej.
Krok 3. Po wybraniu plików Excel kliknij „Przywróć”, aby je wszystkie odzyskać. Pamiętaj, aby usunąć uszkodzone pliki Excel na komputerze Mac, aby uniknąć zamieszania.

(2023) Jak przywrócić dane z Time Machine: do odzyskiwania danych i odzyskiwania systemu macOS
Straciłeś ważne pliki na Macu? Jeśli tak, musisz zrozumieć, jak przywrócić z Time Machine. Przeczytaj więcej >>
Podsumowując
Po zapoznaniu się z całością metod powinieneś znać ograniczenia niektórych metod:
- ❌Na niektórych komputerach Mac nie można używać funkcji Otwórz i napraw.
- 📝Jeśli nie możesz otworzyć plików Excel, nie będziesz mógł ich pomyślnie zapisać w innych formatach.
- 📰Potrzebujesz kopii zapasowej programu Excel za pomocą Time Machine. Nie możesz przywrócić plików, gdy Time Machine nie jest włączony.
Pierwsza metoda sprawdza się w większości sytuacji, niezależnie od stanu uszkodzonych plików Excel. Pobierz EaseUS Fixo Document Repair i napraw pliki Excel na Mac już dziś!
Naprawa uszkodzonego pliku Excel Mac FAQ
Oto koniec tego fragmentu. Udostępnienie tego fragmentu w mediach społecznościowych może pomóc Ci łatwo znaleźć tę stronę.
Ostatnia sekcja zawiera odpowiedzi na najczęściej zadawane pytania:
1. Czy mogę naprawić uszkodzone pliki Excela na komputerze Mac, uruchamiając opcję Pierwsza pomoc w Narzędziu dyskowym?
Niestety, możesz naprawić dysk Mac w Narzędziu dyskowym , uruchamiając Pierwszą pomoc, ale nie możesz naprawić uszkodzonego pliku Excel. To wbudowane narzędzie naprawcze koncentruje się na naprawianiu błędów w plikach systemowych. Nie zawracaj sobie głowy uruchamianiem tego narzędzia w Narzędziu dyskowym Mac.
2. Jak naprawić uszkodzone pliki Excela na komputerze Mac?
Uszkodzone pliki programu Excel na komputerze Mac można naprawić czterema metodami:
- 1. Z usługą naprawy dokumentów EaseUS Fixo
- 2. Użyj opcji Otwórz i napraw w programie MS Excel.
- 3. Zapisz uszkodzone pliki Excela w formacie strony internetowej.
- 4. Przywróć pliki Excela z kopii zapasowej Time Machine.
3. Dlaczego moje pliki Excela na komputerze Mac są uszkodzone?
- 1. Do otwierania plików Excela używany jest przestarzały program.
- 2. Na wewnętrznym dysku twardym lub innych urządzeniach pamięci masowej zaczynają pojawiać się uszkodzone sektory.
- 3. Pliki programu Excel na komputerze Mac mogą zostać uszkodzone w wyniku działania złośliwego oprogramowania lub wirusów.
- 4. Pliki programu Excel mogą ulec uszkodzeniu w przypadku nagłej przerwy w dostawie prądu, zwłaszcza jeśli są edytowane lub zapisywane na komputerze Mac.
4. Czy mogę otworzyć plik Excel na komputerze Mac?
Chociaż pliki Excel są zazwyczaj używane w systemie Windows, możesz otworzyć plik Excel na Macu za pomocą Microsoft Excel dla Maca. Jest to najbardziej zalecana metoda, a pliki Excela możesz również otworzyć na Macu za pomocą Numbers.
Powiązane artykuły
-
Darmowa naprawa wideo online: napraw uszkodzone pliki MP4 i MOV online
![author icon]() Hillary/2024/09/19
Hillary/2024/09/19
-
Jak naprawić uszkodzone pliki wideo AVI
![author icon]() Arek/2024/09/23
Arek/2024/09/23
-
Naprawa plików MOV: 6 najlepszych sposobów na naprawę uszkodzonych plików MOV
![author icon]() Hillary/2024/09/25
Hillary/2024/09/25
-
[ROZWIĄZANO] Naprawa uszkodzonych zdjęć: Naprawa JPG/JPEG w systemie Windows
![author icon]() Hillary/2024/09/24
Hillary/2024/09/24