Spis treści
Pliki Windows Media Player i MP4 są zgodną parą dla użytkowników Windows, ponieważ Windows Media Player i MP4 są najpopularniejszymi odtwarzaczami i formatami wideo. Uruchomienie obu jest świetnym doświadczeniem, ale wielu użytkowników zgłosiło, że ich Windows Media Player czasami nie może odtwarzać plików MP4 .
Niektóre pliki MP4 nie są odtwarzane w moim Windows Media Player. Ale można je odtwarzać we wszystkich innych odtwarzaczach multimedialnych, takich jak VLC, KM player itp. Jaki może być powód i jak to naprawić? - od Microsoft Community
To naprawdę denerwujące, gdy wszystko jest gotowe na twój ulubiony film. Dlatego przedstawiamy ci ten post. Przewiń dalej, aby uzyskać możliwe rozwiązania.
#1. Napraw uszkodzone pliki MP4 za pomocą oprogramowania do naprawy wideo
Jeśli niestety Twój plik wideo ulegnie uszkodzeniu i nie będzie można go odtworzyć, skorzystaj z EaseUS Fixo Video Repair , aby uzyskać pomoc. To narzędzie do naprawy wideo oparte na sztucznej inteligencji może naprawić uszkodzony plik MP4 w mgnieniu oka za pomocą kilku kliknięć.
Jako najpopularniejszy format wideo, MP4 cieszy się najwyższym wskaźnikiem powodzenia naprawy. Oprócz naprawy uszkodzonych plików MP4, oto kilka innych scenariuszy, w których to narzędzie może zabłysnąć:
- ➡️ MP4 bez dźwięku
- ➡️Błąd MP4 0xc00d36c4
- ➡️ Plik MP4 nie jest odtwarzany
Kliknij przycisk pobierania, aby zainstalować program EaseUS Fixo Video Repair i postępuj zgodnie z poniższymi instrukcjami, aby naprawić uszkodzone pliki MP4:
✨Krok 1. Pobierz, zainstaluj i uruchom EaseUS Fixo Video Repair
Kliknij przycisk pobierania lub odwiedź oficjalną stronę Fixo, aby pobrać i zainstalować to narzędzie do naprawy wideo. W interfejsie kliknij „Naprawa wideo” > „Dodaj filmy”, aby przesłać filmy, nagrania lub inne pliki wideo z różnych urządzeń pamięci masowej.

✨Krok 2. Rozpocznij naprawę wideo teraz
Jeśli nie chcesz naprawiać wszystkich filmów jednocześnie, możesz wybrać jeden i wybrać „Napraw”. Kliknij przycisk kosza, aby usunąć film z listy napraw.

✨Krok 3. Podgląd i zapisywanie naprawionych filmów
Naprawa dużych filmów może potrwać dłużej. Kliknij ikonę odtwarzania, aby wyświetlić podgląd naprawionych filmów, a następnie kliknij „Zapisz wszystkie”, aby zapisać te pliki wideo. Przycisk „Wyświetl naprawione” przeniesie Cię bezpośrednio do naprawionego folderu.

✨Krok 4. Zastosuj zaawansowaną naprawę, jeśli się nie powiedzie
Jeśli w filmie jest napisane „Quick Repair Failed”, oznacza to, że film jest poważnie uszkodzony i lepiej skorzystać z trybu zaawansowanej naprawy. Kliknij „Advanced Repair” > ikona folderu > „Confirm”, aby dodać przykładowy film.

✨Krok 5. Sprawdź wynik meczu
W oknie pop-up dowiesz się, czy przykładowy film może pomóc naprawić uszkodzone filmy, czy nie. Wyświetli się lista szczegółowych informacji o uszkodzonych i przykładowych filmach. Kliknij „Napraw teraz”, aby rozpocząć zaawansowany proces naprawy wideo.

Zapraszamy do udostępnienia tego posta znajomym i współpracownikom, którzy tego potrzebują, na platformach społecznościowych, takich jak Twitter czy Instagram.
#2. Skorzystaj z narzędzia do rozwiązywania problemów systemu Windows
Uruchomienie wbudowanej funkcji Windows Troubleshooter jest również możliwe. Możesz naprawić odtwarzanie wideo, wykonując szczegółowe kroki tutaj:
Krok 1. Otwórz Ustawienia, przytrzymując klawisze Windows + I.
Krok 2. Wybierz „System” w lewym panelu i kliknij opcję „Rozwiązywanie problemów” po prawej stronie.
Krok 3. Kliknij „Inne narzędzia do rozwiązywania problemów” i przewiń w dół, aby znaleźć „Odtwarzanie wideo”. Kliknij „Uruchom”.
Krok 4. Poczekaj, aż system Windows naprawi się sam i uruchom ponownie komputer. Teraz odtwórz ponownie wideo MP4.

🪄Ten wpis może Ci się przydać, gdy napotkasz problem podczas aktualizacji narzędzia do rozwiązywania problemów systemu Windows:
#3. Konwertuj format wideo
Aby sprawdzić, czy ten błąd odtwarzania wideo nadal występuje, możesz spróbować przekonwertować format wideo na inne formaty obsługiwane przez Windows Media Player. Skorzystaj z VLC media player, aby uzyskać pomoc i wykonaj następujące czynności:
Krok 1. Uruchom VLC media player i przejdź do zakładki „Media”. Musisz wybrać „Convert/Save” z menu rozwijanego.
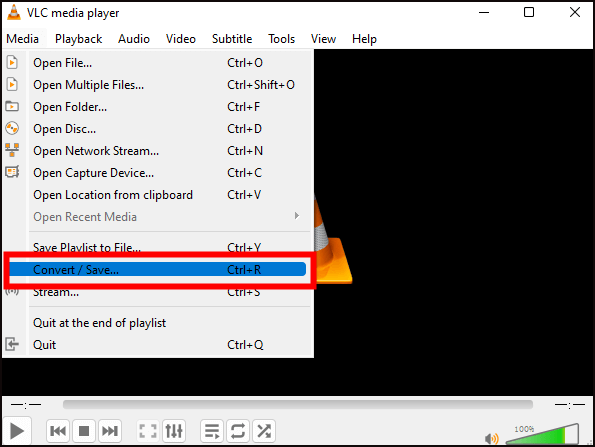
Krok 2. Kliknij przycisk „Dodaj”, aby przesłać plik MP4, który chcesz przekonwertować.

Krok 3. Kliknij „Konwertuj” w menu „Konwertuj/Zapisz”.

Krok 4. Teraz wybierz format wyjściowy. Aby wybrać lokalizację zapisu, kliknij „Przeglądaj”.
Krok 5. Aby kontynuować, kliknij przycisk „Start”.
Udostępnij ten post znajomym lub współpracownikom, którzy mają ten problem z grą:
#4. Zainstaluj potrzebne kodeki
Wszystkie odtwarzacze multimedialne potrzebują kodeków do kompresji lub dekompresji plików multimedialnych. Nawet Windows Media Player nie może odtwarzać plików MP4, jeśli brakuje niektórych konkretnych kodeków lub kodek wideo nie jest obsługiwany . Oto, jak należy postępować, aby zainstalować pożądane kody:
Krok 1. Otwórz program Windows Media Player i przejdź do „Narzędzia” > „Opcje” > „Odtwarzacze”.
Krok 2. Na karcie Odtwarzacz przejdź do „Automatyczne aktualizacje” i zaznacz „Raz dziennie” lub „Raz w tygodniu”.
Krok 3. Kliknij „OK”, a Windows Media Player automatycznie pobierze kodeki.

Windows Media Player nie może odtwarzać plików MP4 FAQ
Aby pomóc Ci lepiej zrozumieć przyczynę tego błędu, przeczytaj FAQ tutaj:
1. Dlaczego mój plik MP4 nie jest odtwarzany?
Istnieje wiele powodów, dla których ten błąd MP4 nie może zostać odtworzony:
- Niezgodny format wideo
- Brak kodeka lub jest on niekompletny
- Uszkodzone lub uszkodzone pliki MP4
- Przestarzały odtwarzacz multimedialny
2. Jak otworzyć plik MP4 w programie Windows Media Player?
Możesz wykonać poniższe kroki:
- Wybierz „Start” > „Eksplorator plików”
- Kliknij prawym przyciskiem myszy plik MP4, który chcesz odtworzyć
- Wybierz „Otwórz za pomocą Windows Media Player”
3. Jak naprawić uszkodzony plik MP4 w programie Windows Media Player?
Najprostszym i najszybszym sposobem może być skorzystanie z oprogramowania do naprawy wideo, takiego jak EaseUS Fixo Video Repair. Możesz zakończyć wszystkie procesy naprawy za pomocą kilku kliknięć. Możesz pobrać to narzędzie, dotykając dowolnego z przycisków.
Wniosek
Wiele typowych czynników przyczyniło się do tego błędu Windows Media Player nie może odtwarzać MP4, takich jak przestarzała wersja odtwarzacza multimedialnego, brakujące kodeki wideo, niezgodne formaty wideo i inne. Zainstalowanie brakujących kodeków, konwersja formatu pliku wideo i użycie narzędzia do rozwiązywania problemów systemu Windows może być w razie potrzeby bardzo pomocne. Ale jeśli wideo zostanie uszkodzone, użyj oprogramowania do naprawy wideo - EaseUS Fixo Video Repair jako pierwszej poprawki.
Powiązane artykuły
-
3 sposoby na naprawę odzyskanych plików wideo MP4
![author icon]() Arek/2024/09/23
Arek/2024/09/23
-
VLC nie odtwarza filmów z YouTube? Oto poprawki
![author icon]() Arek/2024/09/27
Arek/2024/09/27
-
Jak naprawić zdjęcia, które są w połowie wyszarzone | Naprawa i odzyskiwanie
![author icon]() Hillary/2024/09/24
Hillary/2024/09/24
-
Napraw uszkodzone pliki PSD za pomocą bezpłatnego narzędzia do odzyskiwania plików PSD online
![author icon]() Hillary/2024/09/24
Hillary/2024/09/24