Strona Spis treści
Updated on Jun 30, 2025
8 najlepszych sposobów naprawy błędu BSOD w systemie Windows 11/10 próba zapisu do pamięci tylko do odczytu
Błąd BSOD systemu Windows 11/10 nie jest już nowy dla wielu użytkowników systemu Windows. Ten "Próba zapisu do pamięci tylko do odczytu„Błąd BSOD jest nadal kłopotliwym problemem do naprawienia dla większości zwykłych użytkowników systemu Windows. Poniżej znajdziesz X niezawodnych rozwiązań i możesz śledzić każdego, aby rozwiązać błąd BSOD systemu Windows 11/10 Attempted_Write_to_Readonly_Memory.
Szybki przegląd wszystkich czterech metod rozwiązywania problemów z błędem BSOD pamięci tylko do odczytu:
| Rozwiązania | Rozwiązywanie problemów krok po kroku |
|---|---|
| Rozwiązanie 1. Odbuduj MBR | Pobierz i uruchom EaseUS Partition Master na nowym komputerze z tym samym systemem, co Twój...Pełne kroki |
| Sposób 2. Wejdź w tryb awaryjny | Uruchom ponownie komputer, naciskając przycisk zasilania. Gdy pojawią się powiązane opcje, przytrzymaj klawisz „Shift”...Pełne kroki |
| Rozwiązanie 3. Sprawdź pamięć RAM | Naciśnij Win + Raby otworzyć okno dialogowe Uruchom. Wpisz mdsched.exe w pustym miejscu...Pełne kroki |
| Rozwiązanie 4. Uruchom CHKDSK | Naciśnij klawisz Windows i wpiszcmd. Kliknij prawym przyciskiem myszy „Wiersz polecenia”...Pełne kroki |
| Inne przydatne poprawki | Zaktualizuj sterownik urządzenia > Odinstaluj najnowsze oprogramowanie > Sprawdź aktualizację systemu Windows 10 > Przywróć system...Pełne kroki |
Attempted_Write_to_Readonly_Memory BSOD Windows 11/10 (przegląd)
„Cześć chłopaki, czy wiesz, jak przywrócić system Windows 10 z problemu z BSOD z komunikatem o błędzie „Twój komputer napotkał problem i wymaga ponownego uruchomienia. Łączymy tylko niektóre informacje o błędzie, a następnie uruchomimy ponownie. Chciałbym dowiedzieć się więcej, możesz wyszukać ten błąd w Internecie ATTEMPTED_WRITEN_TO_READONLY_MEMORY? Dziś rano otrzymałem tę wiadomość, gdy próbowałem otworzyć komputer. Czekałem na ponowne uruchomienie komputera, ale nic się nie zmieniło. Następnie ponownie uruchamiam komputer i to komunikat pojawił się ponownie. Czy ktoś wie, jak naprawić błąd BSOD za pomocą próby zapisu do pamięci tylko do odczytu? Nie wiem nawet, co oznacza komunikat o błędzie. Pomóż mi, jeśli po prostu znasz rozwiązanie. Dzięki.
Błąd 0x000000BE (PRÓBA ZAPISU DO PAMIĘCI DO ODCZYTU) występuje, gdy sterownik próbuje pisać w segmencie pamięci komputera tylko do odczytu. Jeśli systemowi uda się zidentyfikować kierowcę, który spowodował błąd, ten kierowca zostanie wymieniony w pobliżu komunikatu STOP na niebieskim ekranie śmierci.
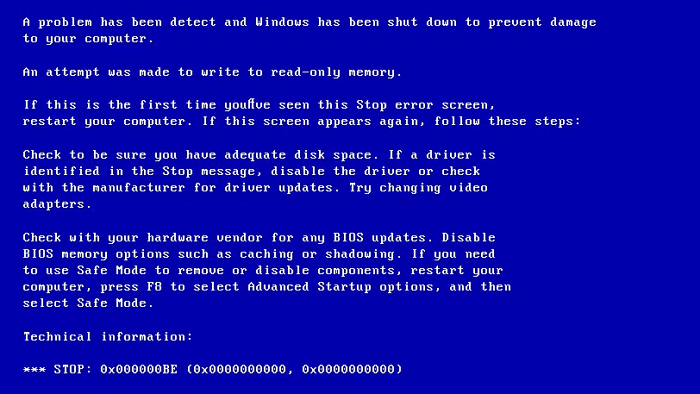
Następujące rzeczy mogą powodować błąd 0x000000BE:
- Wadliwy lub uszkodzony sterownik urządzenia
- Niekompatybilne oprogramowanie układowe
- Uszkodzone usługi systemowe
Możesz najpierw obejrzeć ten film, aby naprawić błąd BSOD:
Zobaczmy, jak rozwiązać ten problem BSOD i przywrócić komputer z systemem Windows 10 do normalnej pracy.
Poprawka 1. Odbuduj MBR, aby naprawić BSOD w systemie Windows 11/10 Próba zapisu do pamięci tylko do odczytu
Niech najlepsze oprogramowanie do zarządzania partycjami - EaseUS Partition Master aby pomóc Ci uruchomić komputer i postępować zgodnie z poniższymi wskazówkami, aby rozwiązać ten problem BSOD w systemie Windows 11/10 teraz. Tennarzędzie do zarządzania dyskamiumożliwia utworzenie dysku startowego WinPE i wejście do komputera, aby go uruchomić. Poza tym ma wiele zalet:
- Połącz partycjewzbogacić przestrzeń partycji
- Wymień stary dysk twardy na nowy
- Konwertuj dysk podstawowy na dynamiczny lub dynamiczny na podstawowyz łatwością
- Zmień rozmiar, sformatuj, utwórz lub usuń partycję
Kroki, aby odbudować MBR w systemie Windows 11/10:
Krok 1. Utwórz dysk startowy WinPE.
- Pobierz i uruchom EaseUS Partition Master na nowym komputerze z tym samym systemem co Twój.
- Kliknij "Kreator WinPE" "na pasku narzędzi i wybierz Utworz dysk startowy na dysku USB. Jeśli komputer jest wyposażony w napęd CD / DVD, możesz również utworzyć dysk startowy na CD / DVD.
- Kliknij „Kontynuuj”, aby zakończyć proces.
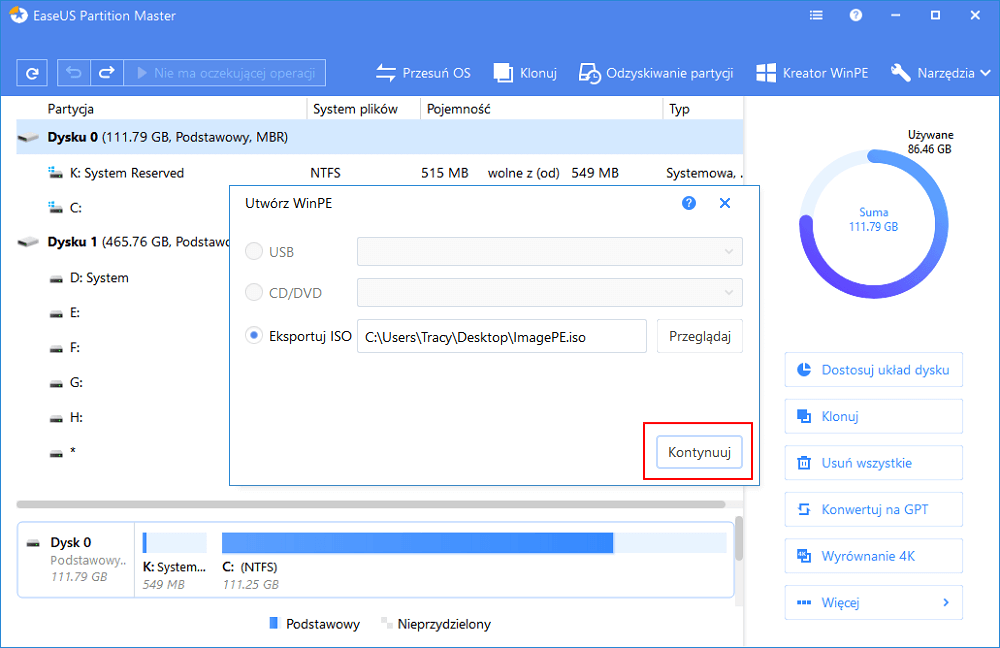
Krok 2. Odbuduj MBR.
- Podłącz bootowalny dysk USB lub CD / DVD do komputera.
- Naciśnij "Del" podczas ponownego uruchamiania komputera. Uruchom komputer z "Urządzenia wymiennego" lub "Napędu CD-ROM". Następnie EaseUS Partition Master uruchomi się automatycznie.
- Kliknij prawym przyciskiem myszy dysk, którego MBR jest uszkodzony. Wybierz „Odbuduj MBR”, aby kontynuować.
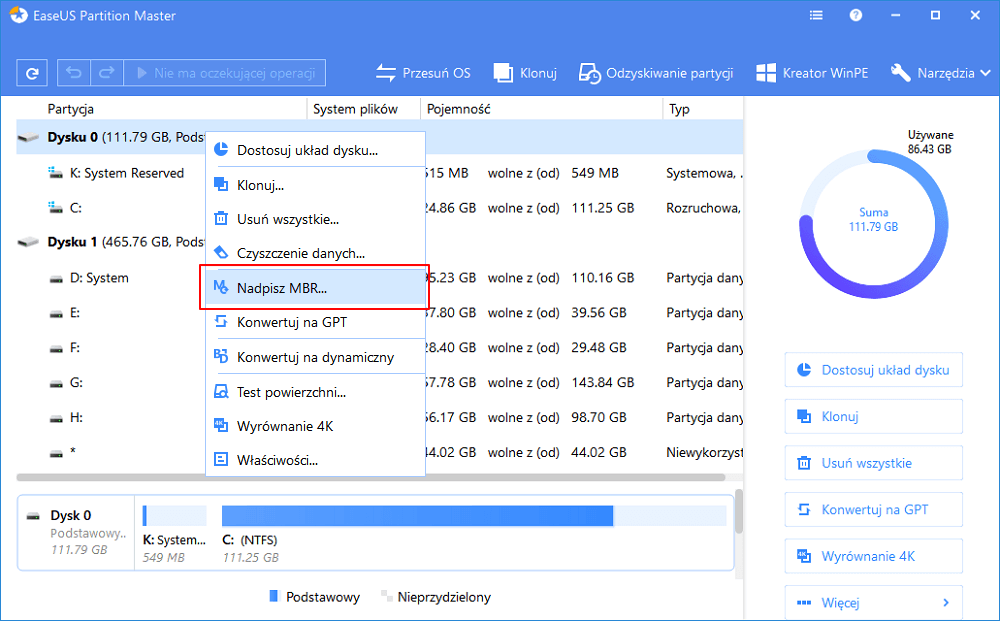
- Wybierz typ MBR z bieżącym systemem operacyjnym. Następnie kliknij „OK”.
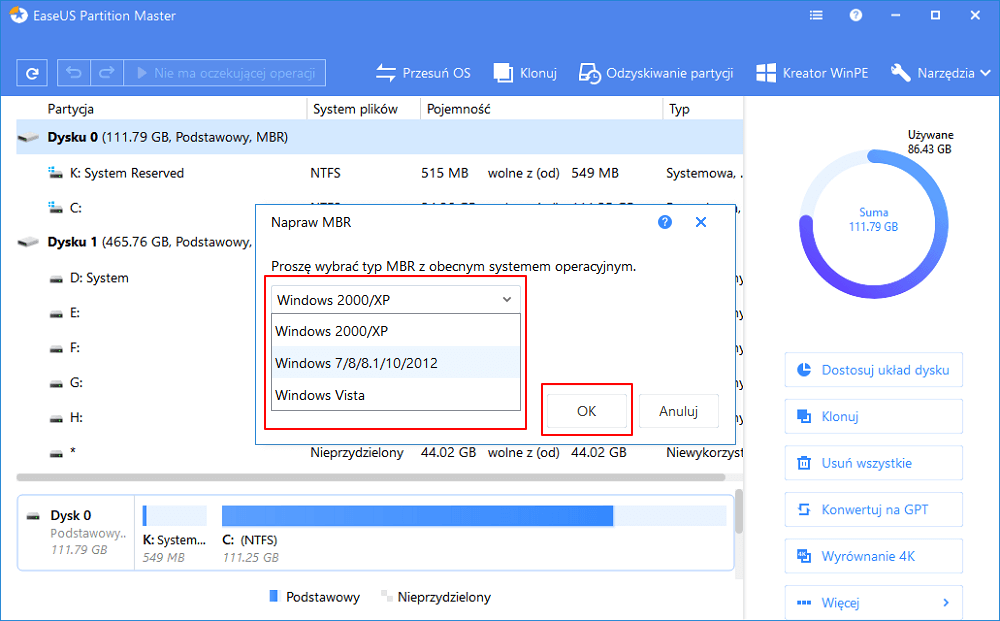
- Kliknij przycisk „Wykonaj 1 operację” w lewym górnym rogu i kliknij „Zastosuj”, aby odbudować MBR. Następnie komputer będzie mógł ponownie uruchomić się normalnie.
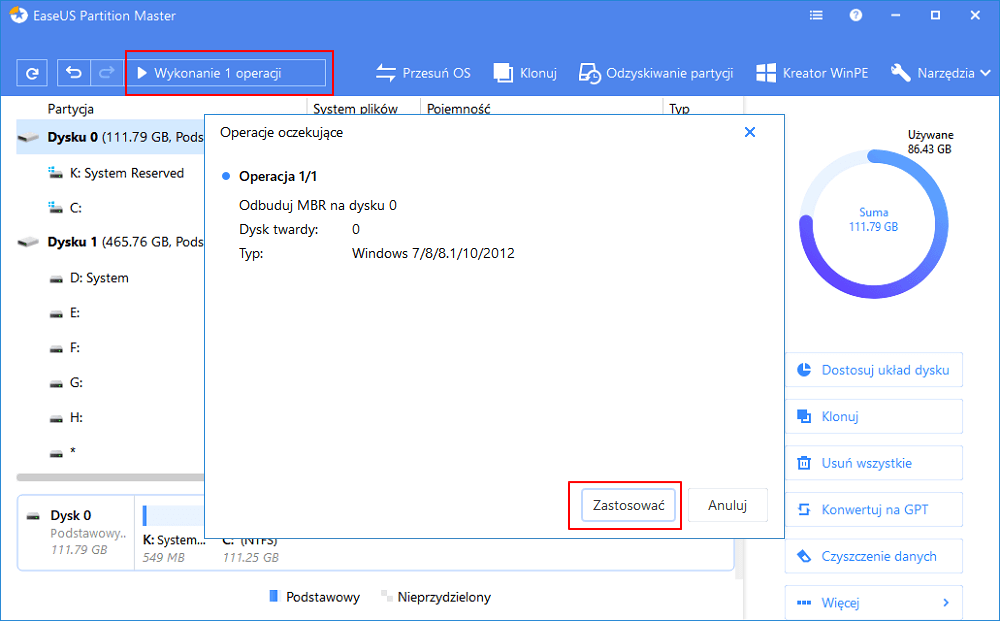
Rozwiązanie 2. Wejdź w tryb awaryjny, aby naprawić błąd próby zapisu do pamięci tylko do odczytu
Windows 11/10 otrzymuje błąd BSOD „Próba zapisu do pamięci tylko do odczytu” i wymaga ponownego uruchomienia, jak to naprawić? Wszystko, co musisz zrobić, to wejść w tryb awaryjny, aby naprawić 0x000000BE, jeśli nie możesz wejść do systemu Windows.
Krok 1.Uruchom ponownie komputer, naciskając przycisk zasilania.
Krok 2.Gdy pojawią się powiązane opcje, przytrzymaj klawisz „Shift” i jednocześnie naciśnij „Uruchom ponownie”.
Krok 3.. Wybierz „Rozwiązywanie problemów> Opcje zaawansowane> Ustawienia uruchamiania> Uruchom ponownie”. Po ponownym uruchomieniu komputera naciśnij 4 lub F4 na klawiaturze, aby uruchomić komputer w trybie awaryjnym.
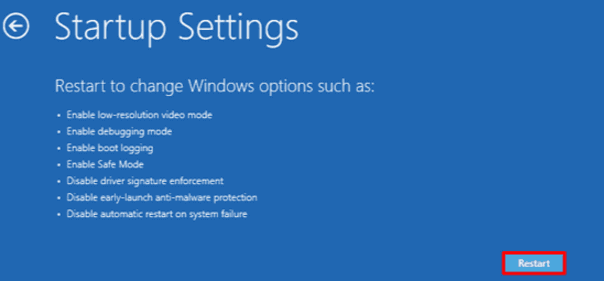
Poprawka 3. Sprawdź pamięć komputera (RAM), aby naprawić błąd BSOD systemu Windows 11/10
Błąd - próba zapisu do pamięci tylko do odczytu dotyczy pamięci komputera. Brak miejsca na komputerze prowadzi do BSOD. To rozwiązanie ma kluczowe znaczenie. Wykonaj poniższe czynności, aby określić, czy pamięć komputera działa prawidłowo, czy nie.
Krok 1.WcisnijWin + R aby otworzyć okno dialogowe Uruchom.
Krok 2.Wpisz mdsched.exew pustym obszarze i kliknij OK, aby kontynuować.
Krok 3.. Wybierz opcję „Uruchom ponownie teraz i sprawdź problemy”, aby natychmiast wykryć awarię w pamięci.
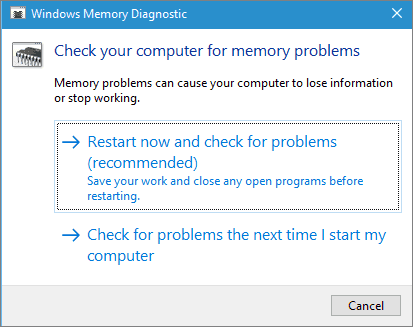
Następnie narzędzie diagnostyczne pamięci automatycznie przeskanuje komputer. W przypadku wykrycia błędów zmień bieżące urządzenie na nowe, aby pozbyć się BSOD za pomocą ATTEMPTED_WRITE_TO_READONLY_MEMORY.
Poprawka 4. Usuń BSOD z próbą zapisu do pamięci tylko do odczytu za pomocą CHKDSK
Błąd pliku systemowego i błąd uszkodzonego sektora może spowodować to ATTEMPTED_WRITE_TO_READONLY_MEMORY. Jeśli powyższe rozwiązania nie przyniosą ulgi, pozostań w trybie awaryjnym i uruchom SFC i CHKDSK, aby naprawić uszkodzone sektory i wadliwe pliki systemowe. Możesz wejść w tryb bezpieczny w Fix 1.
Krok 1.Naciśnij klawisz Windows i wpiszcmd.
Krok 2.Kliknij prawym przyciskiem myszy „Wiersz polecenia” i wybierz „Uruchom jako administrator”.
Krok 3.Wpisz następujące polecenie:
sfc /scannow
Krok 4.Po zakończeniu skanowania uruchom to polecenie
chkdsk E: /f /r /x
„E” oznacza literę dysku partycji, którą chcesz naprawić.
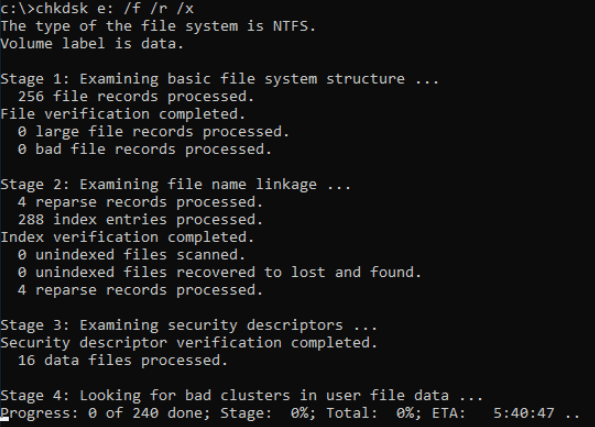
Użyj alternatywnego narzędzia CHKDSK
Ręczne wykonywanie wiersza poleceń jest odpowiednie dla specjalistów komputerowych, ponieważ nieprawidłowe polecenia mogą wyrządzić więcej szkody niż pożytku. Dlatego ze względów bezpieczeństwa i użyteczności zdecydowanie zalecamy wypróbowanie automatycznej alternatywy wiersza poleceń - EaseUS CleanGenius. Jest to praktyczne narzędzie, które umożliwia sprawdzanie i naprawianie błędów systemu plików, włączanie/wyłączanie ochrony przed zapisem oraz aktualizowanie systemu jednym kliknięciem zamiast wpisywania skomplikowanych wierszy poleceń.
Wykonaj poniższe proste czynności, aby wyświetlić ukryte pliki za pomocą tego oprogramowania naprawianego jednym kliknięciem.
Krok 1. POBIERZ EaseUS CleanGenius za darmo.
Krok 2. Uruchom EaseUS CleanGenius, wybierz „Optymalizacja” na lewym panelu. Następnie kliknij „Pokazuje plik” w prawym panelu.
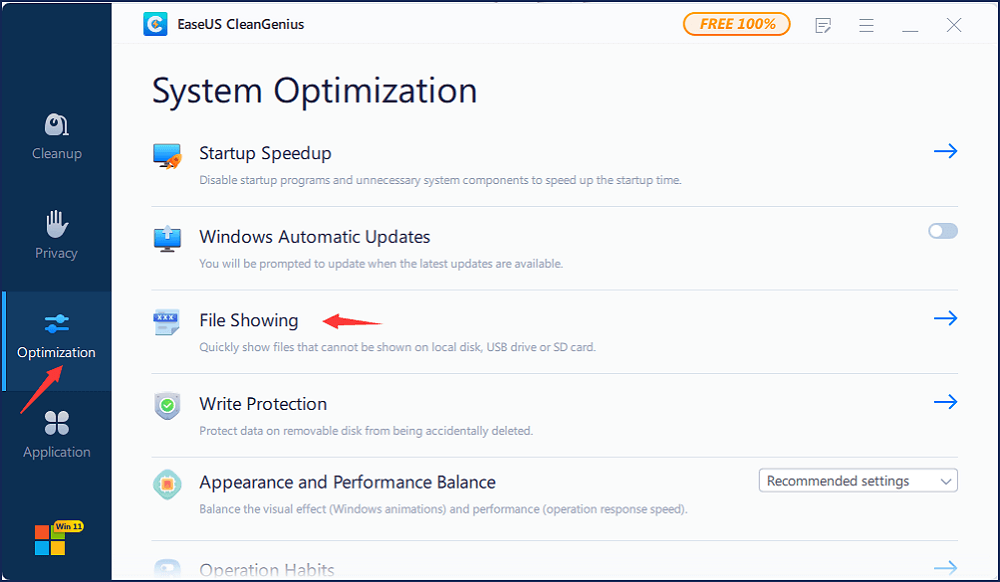
Krok 3. Wybierz dysk twardy i kliknij „Wykonaj”.
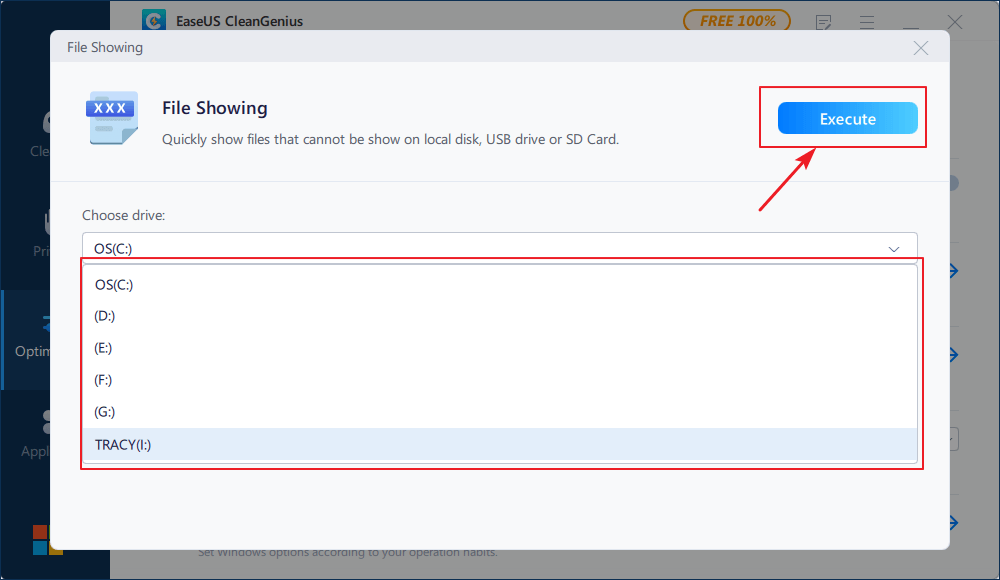
Krok 4. Po zakończeniu operacji kliknij łącze tutaj, aby sprawdzić ukryte pliki.
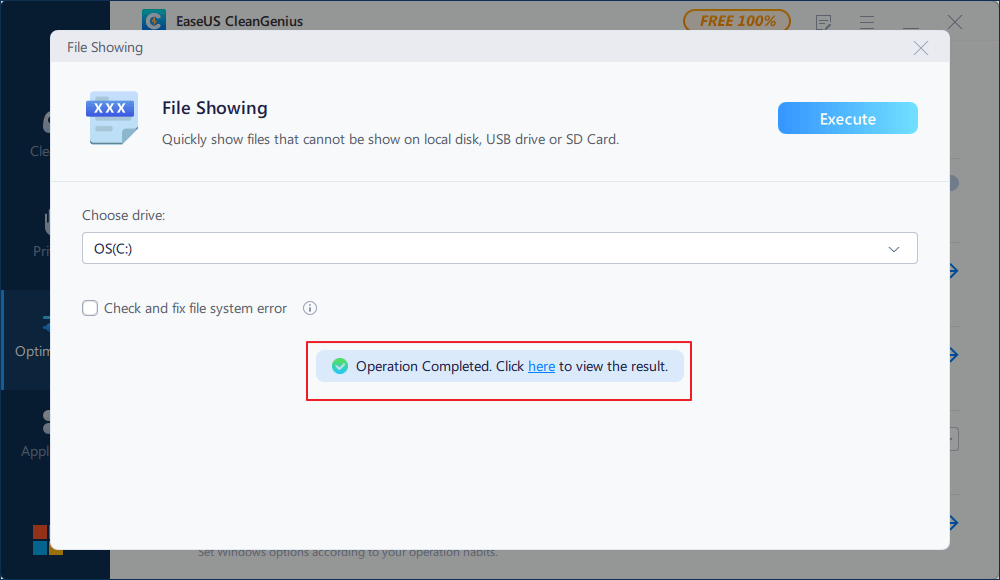
Rozwiązanie 5. Zaktualizuj sterownik urządzenia, aby naprawić próbę zapisu do pamięci tylko do odczytu
Musisz zaktualizować sterownik po przejściu w tryb bezpieczny w Rozwiązanie 1. Wadliwy lub uszkodzony sterownik urządzenia może spowodować błąd ATTEMPTED_WRITE_TO_READONLY_MEMORY. Musisz zaktualizować sterownik urządzenia, aby pozbyć się prób zapisu do pamięci tylko do odczytu w systemie Windows 10.
Kroki aktualizacji sterownika urządzenia:
Krok 1.Kliknij prawym przyciskiem myszy ikonę Windows w lewym rogu i wybierz „Menedżer urządzeń”.
Krok 2.W Menedżerze urządzeń sprawdź problematyczny sterownik. Zazwyczaj kierowca wyświetla żółty trójkąt obok wadliwego sterownika.
3.Kliknij prawym przyciskiem myszy sterownik i kliknij „zaktualizuj sterownik”.
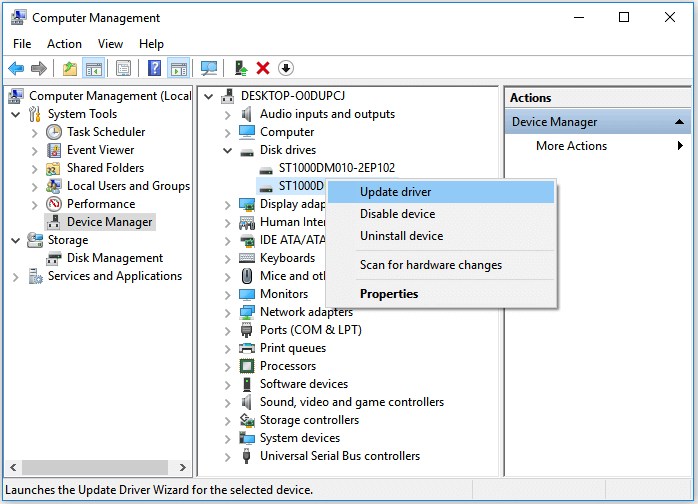
Krok 4.Wybierz „Wyszukaj automatycznie zaktualizowane oprogramowanie sterownika”.
- Jeśli system Windows nie znajdzie nowego sterownika, spróbuj pobrać nowy z witryny internetowej producenta urządzenia.
- Jeśli krok aktualizacji nie działa, kliknij prawym przyciskiem myszy każdy sterownik urządzenia i wybierz „Odinstaluj”.
Następnie uruchom ponownie komputer, a system Windows 10 zaktualizuje lub ponownie zainstaluje sterowniki dysku.
Sposób 6. Odinstaluj najnowsze oprogramowanie, aby rozwiązać błąd BSOD
Instalacja nowego oprogramowania w systemie może być możliwą przyczyną próby zapisu do pamięci tylko do odczytu. Możesz rozwiązać problem z próbą zapisu w pamięci tylko do odczytu systemu Windows 10, odinstalowując najnowsze oprogramowanie.
Krok 1.Otwórz „Ustawienia > Aplikacje > Aplikacje i funkcje”.
Krok 2.Wybierz aplikację lub grę, którą chcesz usunąć, i kliknij przycisk „Odinstaluj”.
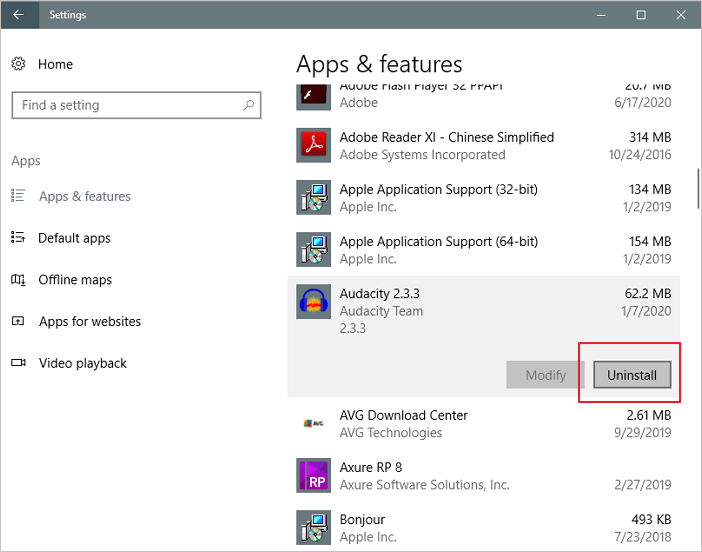
Poprawka 7. Sprawdź aktualizację systemu Windows 11/10, aby naprawić 0x000000BE
Innym sposobem naprawienia błędu pamięci Windows 10, który próbował zapisać do pamięci tylko do odczytu, jest aktualizacja systemu Windows. Kroki, aby uzyskać najnowszą aktualizację systemu Windows.
Krok 1.Kliknij ikonę „Start”.
Krok 2.Przejdź do „Ustawienia > Ustawienia aktualizacji i zabezpieczeń > Windows Update”.
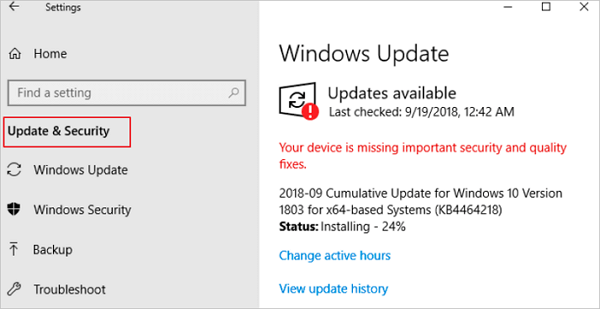
Poprawka 8. Usuń BSOD próby zapisu do pamięci tylko do odczytu przez Przywracanie systemu
Ostatnim rozwiązaniem, które może pomóc w pozbyciu się BSOD Próby zapisu do pamięci tylko do odczytu przez Przywracanie systemu, jest wykonanie Przywracania systemu.
Krok 1.Włącz system Windows i naciśnijF8/Shifti kliknij „Napraw komputer”.
Krok 2.Gdy tryb naprawy systemu Windows jest gotowy, kliknij OK, jeśli pojawi się prośba o wybranie klawiatury; Wybierz swoje konto i kliknij OK, jeśli pojawi się prośba o wybranie konta i wprowadzenie hasła, jeśli je masz.
Krok 3.Wybierz „Przywracanie systemu” w Opcjach odzyskiwania systemu, a zobaczysz wszystkie punkty przywracania systemu Windows.
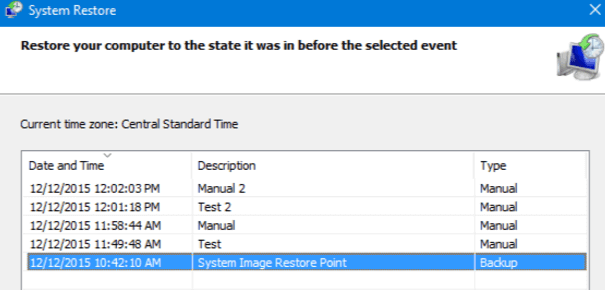
Krok 4.Wybierz właściwy punkt przywracania, który został utworzony, gdy komputer jest bezpieczny i zdrowy, i zaznacz opcję Pokaż więcej punktów przywracania, jeśli nie widzisz wszystkich punktów przywracania.
Krok 5.Kliknij Następny". Wtedy wszystko, czego potrzebujesz, to cierpliwie czekać, aby przywrócić cały system Windows do wybranego punktu.
Wniosek
Te osiem powyższych rozwiązań może doskonale naprawić błąd kodu zatrzymania przy próbie zapisu do pamięci tylko do odczytu. Możesz wypróbować dowolne z tych rozwiązań, aby uzyskać pomoc. Jeśli nadal masz problem, możesz skontaktować się z nami, aby uzyskać dodatkową pomoc.
Jak możemy Ci pomóc?
Related Articles
-
Napraw problem z wysokim zużyciem pamięci RAM w systemie Windows 11/10 [10 praktycznych poprawek]
![author icon]() Maggy Luy/2025/06/30
Maggy Luy/2025/06/30 -
[NAPRAWIONE] Nie znaleziono obrazu startowego, notebook zostanie wyłączony
![author icon]() Arek/2025/06/30
Arek/2025/06/30 -
Jak sformatować dysk twardy z poziomu BIOS-u Windows 10
![author icon]() Arek/2025/06/30
Arek/2025/06/30 -
Co to jest domyślne hasło administratora firmy Dell i jak je zresetować
![author icon]() Arek/2025/06/30
Arek/2025/06/30
EaseUS Partition Master

Manage partitions and optimize disks efficiently
