Strona Spis treści
Updated on Jun 30, 2025
Jak wiemy, BitLocker wyróżnia się jako wbudowana funkcja ochrony, która pomaga chronić dane poprzez szyfrowanie całego dysku. Jednak czasami użytkownicy mogą napotkać przerażający niebieski ekran, który prosi ich o klucz odzyskiwania BitLockera. Taka sytuacja zwykle pojawia się, gdy w sprzęcie lub oprogramowaniu systemu zachodzą zmiany, które BitLocker uważa za potencjalne zagrożenie bezpieczeństwa.
Poza tym, aktualizacje systemu lub nieoczekiwane modyfikacje dysku mogą być główną przyczyną tego problemu. W tym artykule EaseUS zbada skuteczne rozwiązania omijania problemów z niebieskim ekranem klucza odzyskiwania BitLocker i odzyskania dostępu do komputera. Po zrozumieniu przyczyn i zastosowaniu właściwych metod użytkownicy mogą przezwyciężyć ten problem bez utraty danych lub ponownej instalacji systemu.
Jak ominąć niebieski ekran klucza odzyskiwania BitLocker - 6 sposobów
Po podstawowym wprowadzeniu do tego powszechnego błędu przejdźmy dalej, aby znaleźć najlepsze rozwiązania, które możesz wypróbować, aby ominąć ten problem. Po dokładnym badaniu zebraliśmy najlepsze metody, które użytkownicy mogą zastosować, aby dowiedzieć się , jak ominąć niebieski ekran klucza odzyskiwania BitLocker.
- Sposób 1. Wyłącz szyfrowanie BitLocker za pomocą EaseUS Partition Master
- Sposób 2. Wprowadź klucz odzyskiwania
- Sposób 3. Korzystanie z wiersza poleceń
- Sposób 4. Zawieszenie ochrony BitLocker
- Sposób 5. Aktualizacja oprogramowania układowego BIOS/UEFI
- Sposób 6. Przełącz na tryb rozruchu Legacy
Sposób 1. Wyłącz szyfrowanie BitLocker za pomocą EaseUS Partition Master
Będąc jednym z najlepszych narzędzi do zarządzania dyskami, EaseUS Partition Master Professional może pomóc użytkownikom rozwiązać różne problemy, w tym frustrujący niebieski ekran klucza odzyskiwania BitLocker. Za pomocą tego narzędzia użytkownicy mogą wyłączyć szyfrowanie i zarządzać swoimi partycjami, wszystko to bez potrzeby zaawansowanych umiejętności technicznych. Dzięki uproszczonemu interfejsowi możesz usprawnić złożone operacje, takie jak dowolny niebieski ekran.
Podczas pracy nad tym oprogramowaniem możesz sformatować zaszyfrowane partycje, aby usunąć ustawienia szyfrowania. Tradycyjne podejścia często obejmują złożone kroki wiersza poleceń lub ryzykowne modyfikacje systemu, które mogą prowadzić do utraty danych. Natomiast to oprogramowanie pozwala rozwiązać problem za pomocą zaledwie kilku kliknięć, dzięki czemu proces jest znacznie szybszy i bardziej niezawodny.
🚩Ważne: Ten proces sformatuje i wyczyści dysk, przed kontynuowaniem upewnij się, że wykonałeś pełną kopię zapasową.
Krok 1. Uruchom program EaseUS Partition Master, kliknij prawym przyciskiem myszy partycję dysku twardego, którą chcesz sformatować, i wybierz opcję „Formatuj”.

Krok 2. W nowym oknie ustaw etykietę partycji, system plików (NTFS/FAT32/EXT2/EXT3/EXT4/exFAT) i rozmiar klastra dla partycji, którą chcesz sformatować, a następnie kliknij „OK”.

Krok 3. Następnie pojawi się okno ostrzegawcze, kliknij „Tak”, aby kontynuować.

Krok 4. Kliknij przycisk „Wykonaj 1 zadanie(a)”, aby sprawdzić zmiany, a następnie kliknij „Zastosuj”, aby rozpocząć formatowanie partycji na dysku twardym.

Po zapoznaniu się z tymi zaletami będziesz zmuszony wypróbować funkcje tego narzędzia, aby pozbyć się tego problemu. Dlatego wykonaj poniższe kroki, aby dowiedzieć się, jak ominąć niebieski ekran klucza odzyskiwania BitLocker za pomocą EaseUS Partition Master.
Inne kluczowe cechy
- Oprócz tego problemu, to narzędzie może uruchomić komputer, gdy pojawi się niebieski ekran informujący o problemie śmierci: naprawa błędu BSOD Unexpected Store Exception
- Odblokuj dysk BitLocker bez klucza odzyskiwania i hasła
- To narzędzie pozwala odzyskać ważne dane z zaszyfrowanych partycji za pomocą kilku kliknięć
- Odzyskaj zapomniane hasło BitLocker
Sposób 2. Wprowadź klucz odzyskiwania
Gdy znasz klucz dostępu BitLocker, proces staje się łatwiejszy niż kiedykolwiek, ponieważ wystarczy umieścić klucz w wyznaczonym polu. Ta funkcja szyfrowania pozwala przechowywać lub drukować klucz do przyszłych przypadków użycia podczas konfigurowania ochrony BitLocker. Jeśli zgubiłeś ten klucz, postępuj zgodnie z poniższymi instrukcjami, aby dowiedzieć się , jak ominąć niebieski ekran klucza odzyskiwania BitLocker.
Krok 1. Po wyświetleniu niebieskiego ekranu klucza odzyskiwania BitLocker wystarczy nacisnąć klawisz „Esc” na klawiaturze, aby kontynuować.

Krok 2. Idąc dalej, dojdziesz do nowego ekranu, gdzie możesz wyodrębnić identyfikator klucza odzyskiwania. Teraz zanotuj ten identyfikator i przekaż go administratorowi systemu, aby mógł znaleźć właściwy klucz w Active Directory (AD).

Sposób 3. Korzystanie z wiersza poleceń
Użytkownicy, którzy otrzymują błąd podczas lokalizowania klucza odzyskiwania, mogą wypróbować metodę wiersza poleceń, aby usunąć ochronę BitLocker. Zastosowanie tej metody będzie wymagało technicznej wiedzy na temat poleceń i ich implikacji, więc musisz mieć pewne doświadczenie przed zastosowaniem tej metody. Nawet jeśli jesteś początkującym, skorzystaj z uproszczonych kroków, aby zrozumieć , jak ominąć niebieski ekran klucza odzyskiwania BitLocker:
Krok 1. Zainicjuj to zadanie, naciskając klawisz „Esc” na niebieskim ekranie szyfrowania BitLocker. Naciśnij opcję „Pomiń ten dysk” w nowo otwartym oknie, aby przejść do ekranu rozwiązywania problemów.

Krok 2. Po wejściu na ten ekran naciśnij „Opcje zaawansowane”, aby uzyskać dostęp do nowego zestawu ustawień. Teraz naciśnij funkcję „Wiersz polecenia”, aby kontynuować tę operację.
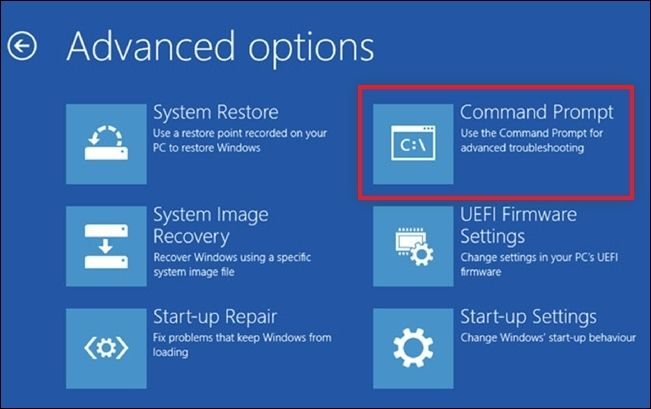
Krok 3. Po przejściu do okna wiersza poleceń wprowadź monit „manage-bde -unlock C: -rp”, aby odszyfrować dysk BitLocker. Następnie wpisz „manage-bde -protectors -disable C:” i naciśnij klawisz „Enter”, aby usunąć zabezpieczenia BitLocker z dysku systemowego.

Sposób 4. Zawieszenie ochrony BitLocker
Jeśli chcesz ominąć monit o klucz odzyskiwania BitLocker i zapobiec jego pojawianiu się, możesz tymczasowo zawiesić ochronę BitLocker. Zawieszenie tej funkcji utrzymuje dysk zaszyfrowany, ale wyłącza potrzebę klucza odzyskiwania do czasu wznowienia ochrony.
Po rozwiązaniu problemu z niebieskim ekranem BitLocker użytkownicy mogą ponownie włączyć ochronę, aby zachować bezpieczeństwo swoich danych. Dzięki poniższym krokom każdy może nauczyć się rozwiązywać ten irytujący problem:
Krok 1. Najpierw wejdź do „Panelu sterowania” przez menu „Start” z dolnego paska zadań, aby rozpocząć. Na tym ekranie stuknij opcję „BitLocker Drive Encryption”, aby wyświetlić odpowiednie ustawienia na swoim komputerze.

Krok 2. W następnym oknie kliknij opcję „Wstrzymaj ochronę”, aby tymczasowo zapobiec ingerencji funkcji ochrony BitLocker.

Sposób 5. Aktualizacja oprogramowania układowego BIOS/UEFI
Podczas nauki omijania niebieskiego ekranu klucza odzyskiwania BitLockera, aktualizacja BIOS-u do najnowszej wersji może rozwiązać ten problem. Jak wiemy, jeśli BIOS stanie się nieaktualny lub napotka problem, BitLocker może błędnie wykryć zmiany w konfiguracji sprzętowej jako potencjalne zagrożenie bezpieczeństwa. Tak więc zastosowanie poniższych kroków rozwiąże podstawowe problemy ze zgodnością lub błędy oprogramowania układowego, które wyzwalają tryb odzyskiwania BitLockera:
Krok 1. Aby rozpocząć tę operację, otwórz wiersz poleceń i wpisz polecenie „wmic bios get smbiosbiosversion”, aby zidentyfikować używany system BIOS.

Krok 2. Po zapoznaniu się z typem modelu, wejdź do okna „Informacje o systemie”, wpisując „msinfo32” w oknie dialogowym „Uruchom”. Stąd możesz uzyskać informacje o żądanej wersji BIOS-u i dacie jego wydania.

Krok 3. Po uzyskaniu informacji wymienionych powyżej, pobierz najnowsze aktualizacje BIOS-u ze strony pomocy technicznej producenta. Proces ten będzie się w jakiś sposób zmieniał w zależności od producenta komputera i bieżącej wersji BIOS-u, więc poszukaj odpowiedniego łącza. Szybkie wyszukiwanie online łączące nazwę producenta z terminami takimi jak „aktualizacja BIOS-u” lub „aktualizacja UEFI” zwykle pomaga znaleźć właściwą stronę.

Krok 4. Po pobraniu aktualizacji BIOS-u ze strony producenta, zazwyczaj będziesz musiał wyodrębnić pliki. Aby to zrobić, otwórz plik ZIP i udostępnij go, dotykając opcji „Wypakuj wszystkie”. Następnie użytkownicy muszą wybrać folder docelowy, aby automatycznie zapisać pliki.
Krok 5. Przed przeniesieniem wyodrębnionych plików musisz sformatować dysk USB. Włóż dysk i kliknij prawym przyciskiem myszy na jego nazwę, aby wybrać „Format”. Upewnij się, że „System plików” jest ustawiony na FAT32. Gdy dysk będzie gotowy, skopiuj i wklej pobrany plik BIOS.

Krok 6. Po skopiowaniu plików kliknij przycisk „Start” i wybierz „Restart” z menu „Power”. Podczas ponownego uruchamiania komputera naciśnij klawisz BIOS przypisany przez producenta komputera lub płyty głównej, taki jak F1, F12, Del lub Esc.

Krok 7. Po wyświetleniu ekranu BIOS-u przejdź do zakładki „Boot”, aby upewnić się, że dysk USB został rozpoznany i włączyć opcje tworzenia kopii zapasowej.

Idąc dalej, przejdź do zakładki „Zaawansowane” z górnego menu i wybierz „Konfiguracja USB”. Stąd musisz wybrać opcję rozpoczęcia procesu aktualizacji BIOS-u. Po zakończeniu komputer powinien automatycznie uruchomić się ponownie, aby rozwiązać problem z niebieskim ekranem BitLocker.

Sposób 6. Przełącz na tryb rozruchu Legacy
Gdy zmienisz tryb rozruchu na UEFI, BitLocker może wymagać klucza odzyskiwania. Jeśli masz ten problem i musisz powrócić do trybu Legacy, musisz uzyskać dostęp do ustawień BIOS-u komputera.
Po przejściu tam możesz zmienić tryb rozruchu z powrotem na Legacy, co może pomóc rozwiązać problem. Postępuj zgodnie z instrukcjami wyjaśnionymi tutaj, aby dowiedzieć się , jak ominąć niebieski ekran klucza odzyskiwania BitLocker:
Instrukcje: Po ponownym uruchomieniu komputera naciśnij szybko „F12” lub inny wyznaczony klawisz, aby przejść do ekranu BIOS-u. Z górnego menu przejdź do zakładki „Boot”, aby dotknąć opcji „UEFI/BIOS Boot Mode”. Spowoduje to otwarcie nowego okna dialogowego, w którym musisz wybrać opcję „Legacy”. Po dokonaniu wyboru dotknij „F10”, aby zastosować zmiany i zamknąć okno.

Po sprawdzeniu tych praktycznych metod możesz rozwiązać niebieski ekran klucza Bitlocker pomyślnie. Udostępnijmy ten post większej liczbie użytkowników w potrzebie:
Dlaczego pojawia się niebieski ekran z komunikatem o kluczu odzyskiwania BitLocker?
Po zapoznaniu się z tym, jak ominąć niebieski ekran klucza odzyskiwania BitLockera za pomocą różnych metod, powinieneś również przejrzeć typowe przyczyny tego błędu. Znajomość poniższych przyczyn pomoże Ci zapobiec wystąpieniu tego irytującego problemu w przyszłości:
- Nieprawidłowe próby podania hasła: Gdy wielokrotnie nie uda się zastosować hasła BitLocker, zostanie uruchomiona odpowiedź bezpieczeństwa. Dlatego użytkownicy będą potrzebować klucza odzyskiwania, aby zapewnić ochronę danych po kilku nieudanych próbach.
- Aktualizacje systemu Windows: Po zaktualizowaniu komputera zobaczysz zmiany w konfiguracjach systemu lub ustawieniach zabezpieczeń. Spowoduje to, że BitLocker zażąda klucza odzyskiwania jako środka ostrożności przed nieautoryzowanym dostępem.
- Zmiany sprzętowe: Oprócz ustawień systemowych, zmiany w podzespołach, na przykład płycie głównej lub dysku twardym, mogą spowodować wykrycie przez BitLocker potencjalnego zagrożenia bezpieczeństwa.
- Problemy z modułem TPM: problemy z modułem Trusted Platform Module, który przechowuje klucze szyfrujące, wymagają znajomości sposobu ominięcia niebieskiego ekranu z komunikatem o kluczu odzyskiwania funkcji BitLocker.
- Nieaktualny BIOS: Uruchomienie komputera na takiej wersji może powodować problemy, ponieważ może nie w pełni obsługiwać najnowszych funkcji bezpieczeństwa. Doprowadzi to do problemów ze zgodnością, które mogą spowodować, że BitLocker poprosi o klucz odzyskiwania.
Wniosek
Podsumowując, nauczenie się , jak ominąć niebieski ekran klucza odzyskiwania BitLocker, jest niezbędne, aby uniknąć frustrujących doświadczeń. Wdrożenie rozwiązań opisanych w tym artykule może skutecznie rozwiązać sytuację bez narażania integralności danych lub konieczności posiadania rozległej wiedzy technicznej. Zrozumienie przyczyn tych problemów, w tym zmian sprzętu i problemów z BIOS-em, może pomóc użytkownikom podjąć środki zapobiegawcze.
Spośród różnych metod omówionych tutaj, użycie EaseUS Partition Master wyróżnia się jako wydajne podejście. To potężne narzędzie upraszcza złożone zadania, pozwalając użytkownikom formatować ustawienia szyfrowania BitLocker i odzyskiwać utracone partycje z łatwością. Dlatego zalecamy pobranie tego oprogramowania na swój system, aby zidentyfikować i rozwiązać wszelkie problemy związane z partycjami.
Często zadawane pytania dotyczące sposobu obejścia niebieskiego ekranu klucza odzyskiwania BitLocker
Po zapoznaniu się z efektywnymi rozwiązaniami dotyczącymi ominięcia niebieskiego ekranu klucza odzyskiwania BitLocker możesz mieć dodatkowe pytania. Ta sekcja FAQ odpowie na Twoje pytania dotyczące szyfrowania BitLocker i wskazówek dotyczących rozwiązywania problemów.
P1. Jak odblokować Bitlockera, jeśli zapomnę klucza odzyskiwania?
Możesz odblokować tę funkcję zabezpieczającą, nawet jeśli nie pamiętasz klucza odzyskiwania, stosując najprostszą metodę.
Instrukcje: Podczas konfigurowania tej funkcji masz wiele opcji tworzenia kopii zapasowej klucza odzyskiwania, w tym „Zapisz na koncie Microsoft”, „Zapisz do pliku” i „Wydrukuj klucz odzyskiwania”. Możesz sprawdzić te lokalizacje pod kątem potencjalnych wskazówek, gdy zapomnisz hasła.
P2. Jak wyłączyć funkcję BitLocker w systemie Windows?
Aby dowiedzieć się, jak najlepiej wyłączyć tę funkcję, należy postępować zgodnie z poniższymi instrukcjami.
Krok 1. Otwórz „Panel sterowania” z menu „Start” na swoim komputerze i wybierz opcję „Szyfrowanie dysków funkcją BitLocker”.
Krok 2. W następnym oknie dotknij opcji „Wyłącz BitLocker”, aby wyłączyć tę funkcję szyfrowania.
P3. Jak wyłączyć funkcję BitLocker w systemie BIOS?
Ta metoda wymaga wiedzy technicznej umożliwiającej wyłączenie funkcji szyfrowania. Aby dokończyć zadanie, wykonaj poniższe czynności.
Krok 1. Po ponownym uruchomieniu komputera naciśnij wyznaczony klawisz, aby wejść do BIOS-u. Teraz użyj klawiszy strzałek, aby poruszać się po menu, aby znaleźć „Secure Boot” lub „UEFI Secure Boot”.
Krok 2. Po przejściu do tego trybu należy zmienić ustawienie „Bezpieczny rozruch” na „Wyłączone” przed naciśnięciem klawisza „F10”, aby zastosować zmiany.
Jak możemy Ci pomóc?
Related Articles
-
Napraw wybraną partycję dysku sformatowaną w formacie GPT, która nie jest typu
![author icon]() Arek/2025/06/30
Arek/2025/06/30 -
Najłatwiejszy sposób przeniesienia partycji odzyskiwania systemu Windows 11 [Poradnik]
![author icon]() Arek/2025/06/30
Arek/2025/06/30 -
Jak zainstalować dysk SSD M.2 [Przewodnik dla początkujących⭐]
![author icon]() Arek/2025/06/30
Arek/2025/06/30 -
Jak efektywniej zmieniać rozmiar jednostki alokacji exFAT
![author icon]() Arek/2025/06/30
Arek/2025/06/30
EaseUS Partition Master

Manage partitions and optimize disks efficiently
