Strona Spis treści
Updated on Jun 30, 2025
Czy utworzyłeś kod PIN dla bezpieczeństwa swojego laptopa HP? To mądre posunięcie! Dodatkowe bezpieczeństwo jest zawsze dobrą rzeczą. Jednak zapomnienie kodu PIN może sprawić, że poczujesz się zablokowany i odłączony. Nie martw się — odzyskanie dostępu jest łatwiejsze niż myślisz!
W tym przewodniku EaseUS przedstawia trzy proste metody resetowania kodu PIN laptopa HP. Podamy krok po kroku wskazówki, jak szybko i łatwo zresetować kod PIN w laptopie HP. Nigdy więcej poczucia wykluczenia — śledź dalej i wróć do pracy lub zabawy w mgnieniu oka!
Jak zresetować PIN w laptopie HP?
W tej sekcji znajdziesz instrukcje krok po kroku dotyczące trzech różnych metod resetowania kodu PIN w laptopie HP, niezależnie od tego, czy masz zainstalowany system Windows 10, czy 11. Możesz wypróbować dowolną metodę, która pasuje do Twojej sytuacji i postępować zgodnie z odpowiednimi instrukcje, jak pomyślnie zresetować kod PIN.
Sposób 1. Pomiń kod PIN HP, gdy jest zablokowany
Jeśli utracisz dostęp do laptopa HP, skutecznym sposobem na ominięcie kodu PIN jest skorzystanie z EaseUS Partition Master Professional . To potężne narzędzie nie tylko pomaga zarządzać partycjami dysku, ale także zapewnia proste rozwiązanie umożliwiające ominięcie kodu PIN. Dzięki EaseUS Partition Master możesz bez problemu uzyskać dostęp do zablokowanego laptopa, co czyni go preferowanym wyborem w stosunku do innych metod.
Wykonaj kroki:
Krok 1. Włóż docelowy dysk USB do komputera, pobierz i uruchom EaseUS Partition Master, a następnie kliknij „Zestaw narzędzi” > „Resetowanie hasła”.

Krok 2. Pojawi się małe okno. Po uważnym przeczytaniu kliknij „Utwórz”.

Krok 3. Wybierz właściwy dysk flash USB lub zewnętrzny przenośny dysk twardy i ponownie kliknij „Utwórz”. Czekaj cierpliwie. Po utworzeniu dysku flash USB do resetowania hasła kliknij „Zakończ”.

Krok 4. Wyjmij USB do resetowania hasła, włóż go do zablokowanego komputera i uruchom ponownie. Zostaniesz poproszony o zmianę dysku rozruchowego, aby uruchomić komputer z USB. Po zakończeniu system automatycznie uruchomi się z USB.
Krok 5. Po ponownym uruchomieniu znajdź ponownie EaseUS Partition Master i przejdź do „Resetowanie hasła”. Wszystkie konta na komputerze zostaną wyświetlone w interfejsie; kliknij konto docelowe i zaznacz „Resetuj i odblokuj”.

Krok 6. Po wyświetleniu tego monitu kliknij „Potwierdź”, aby kontynuować. Twoje hasło zostanie usunięte.

Inne skuteczne funkcje
- Napraw PIN Windows Hello. Ta opcja jest obecnie niedostępna
- Pomiń PIN w systemie Windows 10
- Utwórz bootowalne narzędzie do resetowania hasła USB
Zdecydowanie zalecamy wypróbowanie EaseUS Partition Master w skutecznym rozwiązaniu problemów z PIN-em.
Sposób 2. Skorzystaj z funkcji „Zapomniałem PIN-u”.
Inną metodą resetowania kodu PIN jest skorzystanie z funkcji „Zapomniałem kodu PIN”. To podejście jest szczególnie przydatne, jeśli Twój laptop HP jest połączony z kontem Microsoft.
Krok 1. Kliknij opcję „Zapomniałem PIN-u” na ekranie blokady systemu Windows.

Krok 2. Poczekaj na załadowanie systemu Windows, następnie wprowadź hasło do konta Microsoft i kliknij „Zaloguj się” (upewnij się, że masz połączenie z Internetem).

Krok 3. Jeżeli masz włączoną weryfikację dwuskładnikową, zweryfikuj swoją tożsamość mailowo lub telefonicznie. Wybierz żądaną metodę i kliknij „Wyślij kod ” .

Krok 4. Wpisz kod zabezpieczający otrzymany na Twój e-mail lub telefon i kliknij „Weryfikuj”.

Krok 5. Potwierdź swoją tożsamość wpisując poprawnie kod zabezpieczający.
Krok 6. Kliknij „Kontynuuj” , aby zresetować PIN, a następnie wprowadź nowy PIN i potwierdź go.
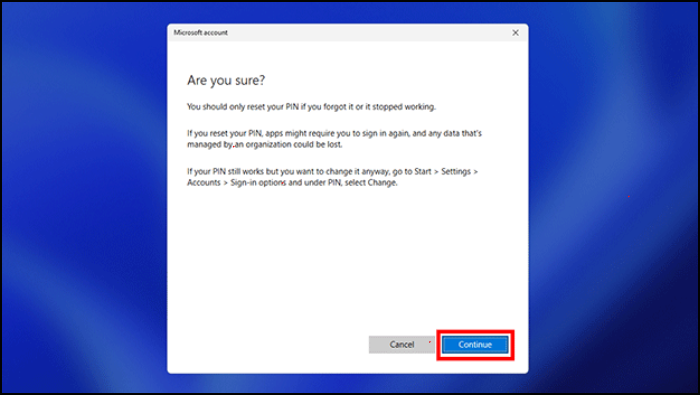
Krok 7. Kliknij „OK” , aby zapisać nowy PIN i automatycznie zalogować się do systemu Windows.

Sposób 3. Użyj dysku resetowania hasła
Windows 10/11 oferuje proaktywne rozwiązanie zapobiegające problemom związanym z hasłami. Tworząc wcześniej dysk resetowania hasła , możesz zapewnić łatwy dostęp do swojego konta, nawet jeśli zapomnisz hasła. Jeśli przygotowałeś już dysk resetowania hasła, wykonaj następujące kroki, aby zresetować hasło:
Krok 1. Włóż dysk resetowania hasła i celowo wprowadź nieprawidłowe hasło. Spowoduje to wyświetlenie opcji „Resetuj hasło” .
Krok 2. Kliknij „Resetuj hasło”, aby uruchomić Kreatora resetowania hasła.
Krok 3. Ustaw nowe hasło, potwierdź je i dodaj podpowiedź do hasła. Kliknij „Dalej”, aby zakończyć proces resetowania hasła.

Wszystko o resetowaniu kodu PIN w laptopie HP. Podziel się trzema sposobami wymienionymi w tym przewodniku:
Jak zmienić kod PIN na laptopie HP, gdy jest już zalogowany
Jeśli chcesz zmienić kod PIN, gdy jesteś już zalogowany na swoim laptopie HP, proces jest prosty. Postępuj zgodnie z instrukcjami, aby szybko zaktualizować swój kod PIN:
Krok 1. Naciśnij przyciski Win+I , aby otworzyć Ustawienia . W oknie Ustawienia kliknij „Konta ” .
Krok 2. Z lewego menu wybierz „Opcje logowania” .

Krok 3. Kliknij „PIN Windows Hello” , a następnie wybierz „Zmień PIN” .

Krok 4. Wpisz swój aktualny PIN, utwórz nowy i potwierdź wpisując ponownie nowy PIN.
Otóż to! Twój PIN został pomyślnie zmieniony.
Wniosek
Zapomnienie kodu PIN laptopa HP może być strasznym przeżyciem, ale dzięki metodom opisanym w tym przewodniku odzyskanie dostępu i zresetowanie kodu PIN jest proste! Niezależnie od tego, czy korzystasz z konta Microsoft, czy konta lokalnego, istnieje możliwość szybkiego przywrócenia działania.
Aby uzyskać najwygodniejsze i wszechstronne rozwiązanie, zwłaszcza jeśli jesteś całkowicie zablokowany, zdecydowanie zalecamy rozważenie EaseUS Partition Master. To rozbudowane narzędzie oferuje przyjazny interfejs użytkownika i znacznie upraszcza proces resetowania kodu PIN.
Postępując zgodnie z dostarczonymi instrukcjami krok po kroku, resetowanie kodu PIN laptopa HP powinno być możliwe w mgnieniu oka. Pamiętaj, że na przyszłość utworzenie dysku resetowania hasła do konta lokalnego lub przechowywanie poświadczeń konta Microsoft pod ręką może zaoszczędzić czas i frustrację, jeśli kiedykolwiek ponownie zostaniesz zablokowany.
Często zadawane pytania dotyczące resetowania kodu PIN w laptopie HP
Masz więcej pytań dotyczących resetowania kodu PIN na laptopie HP? Sprawdź poniższe często zadawane pytania!
1. Jak zresetować laptopa HP, jeśli zapomnę kodu PIN?
Jeśli zapomniałeś kodu PIN, jego zresetowanie jest prostym procesem. Wykonaj poniższe kroki, aby odzyskać dostęp:
- Na ekranie logowania kliknij opcję Zapomniałem kodu PIN.
- Zweryfikuj swoją tożsamość, korzystając z poświadczeń konta Microsoft.
- Postępuj zgodnie z instrukcjami wyświetlanymi na ekranie, aby skonfigurować nowy kod PIN.
2. Jak odblokować laptopa HP bez kodu PIN?
Możesz łatwo odblokować laptopa HP za pomocą konta Microsoft (jeśli jest połączone):
- Na ekranie logowania wybierz Opcje logowania.
- Kliknij Zaloguj się przy użyciu konta Microsoft.
- Wprowadź adres e-mail i hasło do swojego konta Microsoft.
- Po zalogowaniu przejdź do Ustawienia > Konta > Opcje logowania.
- Usuń bieżący kod PIN i w razie potrzeby skonfiguruj nowy.
3. Jak otworzyć laptopa, jeśli mój kod PIN HP nie działa?
W tym scenariuszu spróbuj go zresetować za pomocą funkcji „Zapomniałem kodu PIN” lub zaloguj się przy użyciu swojego konta Microsoft. Alternatywnie użyj EaseUS Partition Master, aby ominąć PIN i uzyskać dostęp do laptopa.
Jak możemy Ci pomóc?
Related Articles
-
Jak włączyć ochronę przed zapisem na USB? Przewodnik po nowościach na rok 2024
![author icon]() Arek/2025/06/30
Arek/2025/06/30 -
DARMOWE narzędzie do naprawy MBR: Jak naprawić MBR na wewnętrznym i zewnętrznym dysku twardym
![author icon]() Arek/2025/06/30
Arek/2025/06/30 -
Jak przywrócić lub sformatować kartę SD do pełnej pojemności
![author icon]() Arek/2025/06/30
Arek/2025/06/30 -
5 sposobów resetowania hasła systemu Windows 7 | Szybkie i łatwe
![author icon]() Arek/2025/06/30
Arek/2025/06/30
EaseUS Partition Master

Manage partitions and optimize disks efficiently
