Strona Spis treści
Updated on Jun 30, 2025
Microsoft twierdził, że Windows 11 przeniesie gry na zupełnie nowy poziom. Jeśli jesteś miłośnikiem gier, możesz martwić się wydajnością gier w systemie Windows 11.
Funkcje gier w systemie Windows 11
Zanim przystąpisz do optymalizacji Następujące aspekty dotyczą ulepszeń wydajności gier w systemie Win 11.
Xbox Game Pass
Aplikacja Xbox dla systemu Windows 10 zostanie zastąpiona nową aplikacją Game Pass, która umożliwia kupowanie gier, zarządzanie nimi i ich usuwanie. Jest to dla Ciebie łatwe, ponieważ możesz cieszyć się korzyściami z Xbox Live Gold, EA Play i grać na różnych urządzeniach z chmury, gdy dołączysz do Xbox Game Pass Ultimate.
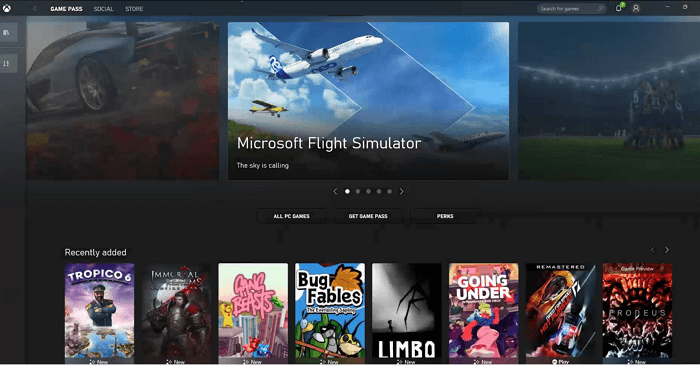
Automatyczny HDR
Poza tym obsługiwany będzie HDR. Ta funkcja automatycznie aktualizuje oświetlenie i kolory ekranu, co zapewnia lepszą i bardziej realistyczną grafikę.
Bezpośrednie przechowywanie
Dostępna jest także funkcja DirectStorage, w której można pobrać i zainstalować główne zasoby gier, dzięki czemu możesz grać w gry jeszcze szybciej niż dotychczas.
Czy te funkcje oznaczają, że Windows 11 nadaje się do grania? Czy warto uaktualnić system Windows 10 do Windows 11 do grania? To wciąż pytanie.
Czytaj dalej i przyjrzyjmy się, jak zoptymalizować system Windows 11 pod kątem gier przy użyciu różnych metod. Jeśli uważasz, że poniższe metody są pomocne, możesz kliknąć poniższy przycisk i podzielić się informacją z innymi potrzebującymi!
Jak zoptymalizować system Windows 11 pod kątem gier — 6 sposobów
Jak wspomniałem na początku, Microsoft szczególną uwagę poświęcił grom. W ten sposób możesz zoptymalizować wydajność gier dzięki nowym funkcjom.
Metoda 1. Włącz tryb gry w systemie Windows 11
W systemie Windows 11 dostępna jest dedykowana karta Gra z zupełnie nową aplikacją „Ustawienia”. W systemie Windows 11 dostępna jest zupełnie nowa aplikacja Ustawienia. Poniżej opisano, jak korzystać z trybu gry w tym nowym systemie.
Krok 1. Kliknij ikonę Windows na pasku zadań, a następnie kliknij „Ustawienia”.
Krok 2. Z lewego paska bocznego przejdź do „Gra > Tryb gry”.
Krok 3. Włącz opcję Tryb gry.
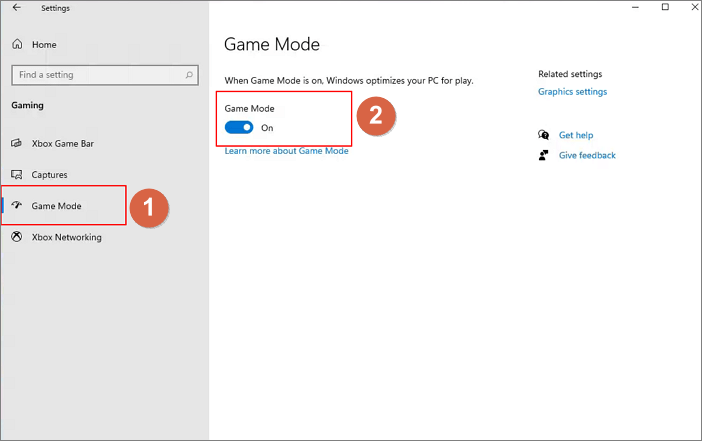
Metoda 2. Użyj automatycznego HDR
Jak wspomniano powyżej, zwiększ żywe kolory gry na wyświetlaczach obsługujących HDR. Jeśli masz monitor obsługujący HDR, możesz dostrzec różnicę między SDR i HDR. Jeśli nie masz takiego monitora, kup go.
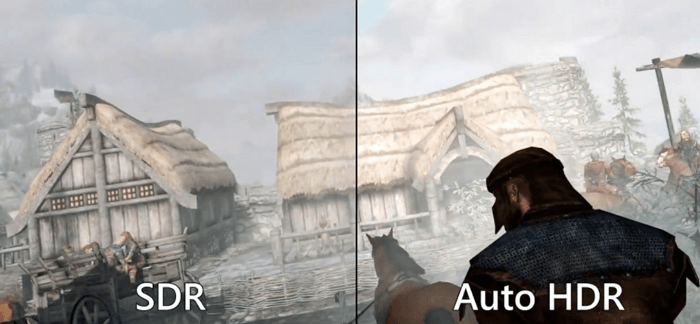
Metoda 3. Użyj ustawień wyboru procesora graficznego dla poszczególnych aplikacji
Jeśli Twoje urządzenie to laptop do gier, który ma dwa procesory graficzne – iGPU (zintegrowany procesor graficzny) i dGPU (dedykowany procesor graficzny). Możesz zdecydować, która aplikacja korzysta z którego procesora graficznego. Aby wybrać procesor, wykonaj poniższe czynności.
Krok 1. Kliknij ikonę Menu Start i przejdź do Ustawienia > Gry > Tryb gry.
Krok 2. W obszarze Powiązane ustawienia kliknij „Grafika”.
Krok 3. Na stronie Wydajność grafiki możesz wybrać procesor graficzny dla swoich aplikacji i dodać nowe aplikacje do listy.
Domyślnie system Windows automatycznie przypisuje procesor graficzny do każdej aplikacji. Można to jednak zmienić ręcznie.
Krok 4. Opcja Oszczędzanie energii powinna być przydzielona aplikacjom, które nie wymagają wydajności graficznej, a opcja Wysoka wydajność dla gier i aplikacji wykorzystujących GPU.
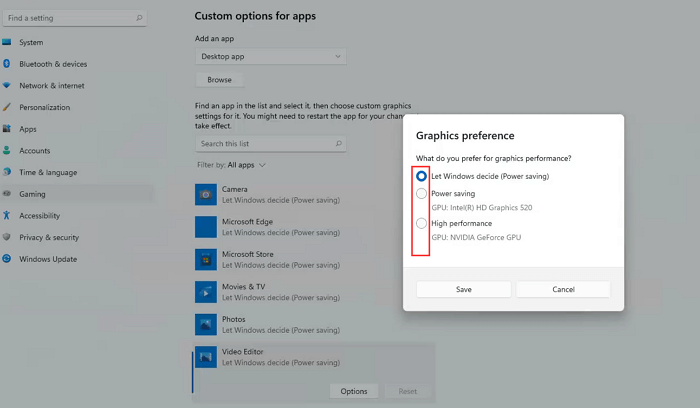
Metoda 4. Użyj dedykowanego oprogramowania dla procesorów graficznych NVIDIA i AMD
Jeśli grasz w gry na laptopie z procesorem graficznym NVIDIA lub AMD, możesz pobrać oprogramowanie NVIDIA GeForce Experience i AMD Radeon Software. Dzięki niemu możesz dostosować ustawienia graficzne dla każdej gry i dostosować wydajność procesora graficznego.
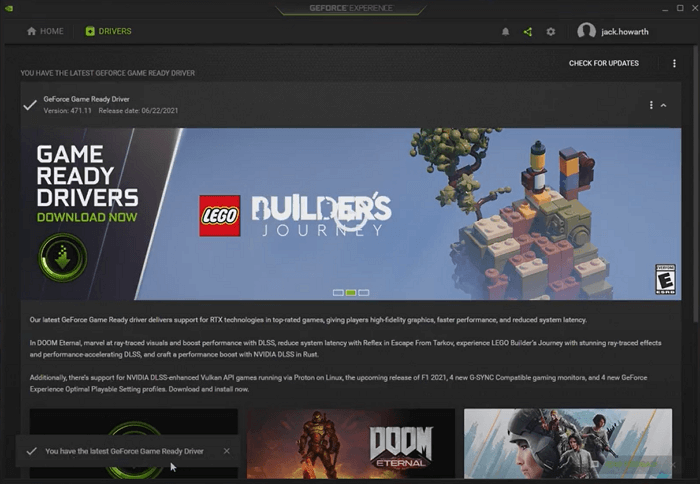
Metoda 5. Włączanie wysokiej wydajności
Innym sposobem optymalizacji systemu Windows 11 pod kątem gier jest zmiana ustawień zasilania na tryb Wysoka wydajność.
Krok 1. Otwórz pasek wyszukiwania i wpisz plan zasilania .
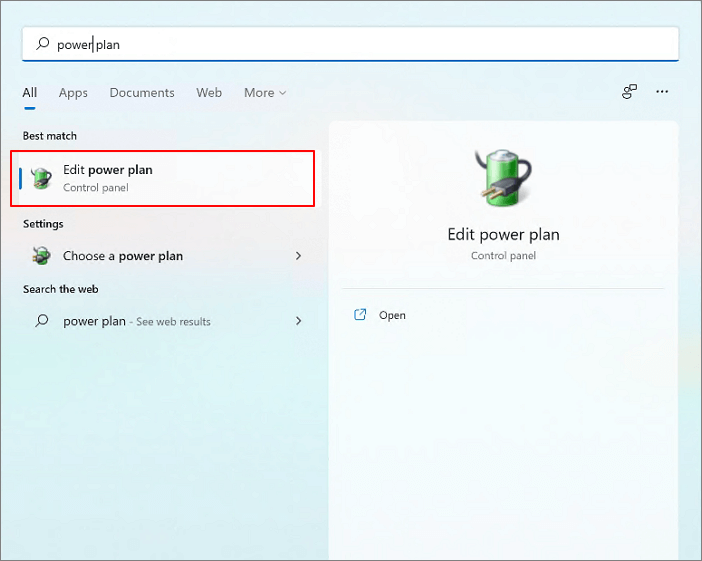
Krok 2. Kliknij „Edytuj ustawienia planu” i wybierz „Opcje zasilania” u góry.
Krok 3. W tym oknie wybierz „Wysoka wydajność”.
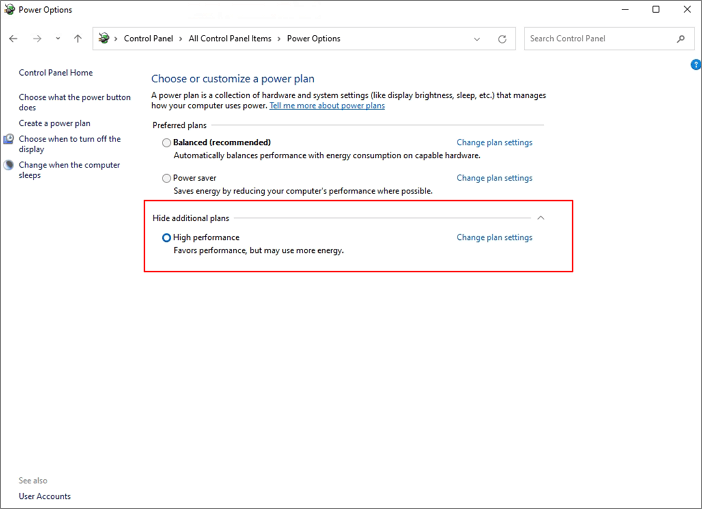
Metoda 6. Zwiększ miejsce na dysku C
Innym sposobem optymalizacji systemu Windows 11 pod kątem gier jest zwiększenie dysku C. Twoje gry mogą działać wolno, jeśli na dysku C zabraknie miejsca. Aby rozszerzyć dysk C, możesz uruchomić EaseUS Partition Master . To narzędzie do zarządzania dyskami ułatwia dzielenie dysków twardych na partycje i pełne wykorzystanie miejsca na dysku.
- Mistrz partycji EaseUS -
Twój inteligentny menedżer dysków aktualizacji systemu Windows 11
- Konwerter MBR na GPT , przygotuj dysk dla Windows 11 .
- Przeprowadź migrację systemu Windows 11 na nowy dysk SSD jednym kliknięciem.
- Przydatny do rozszerzania lub łączenia partycji w systemie Windows 11 .
- Klonuj i aktualizuj dyski bez utraty danych.
Opcja 1. Rozszerz dysk Systemu C o nieprzydzielone miejsce
- 1. Kliknij prawym przyciskiem myszy dysk System C: i wybierz opcję „Zmień rozmiar/Przenieś”.
- 2. Przeciągnij koniec partycji systemowej na nieprzydzielone miejsce, aby dodać ją do dysku C:. I kliknij „OK”.
- 3. Kliknij „Wykonaj zadanie” i „Zastosuj”, aby wykonać operacje i rozszerzyć dysk C.
Opcja 2. Rozszerz dysk Systemu C bez nieprzydzielonego miejsca
- 1. Kliknij prawym przyciskiem myszy dużą partycję z wystarczającą ilością wolnego miejsca na dysku systemowym i wybierz „Przydziel miejsce”.
- 2. Wybierz dysk systemowy w sekcji Przydziel miejsce od (*) do i przeciągnij koniec dysku System C do nieprzydzielonego miejsca. Kliknij „OK”, aby potwierdzić.
- 3. Kliknij „Wykonaj zadanie”, wyświetli się lista oczekujących operacji, a następnie kliknij „Zastosuj”, aby zapisać zmiany i rozszerzyć dysk C.
0:00-0:26 Rozszerz dysk systemowy o nieprzydzielone miejsce; 0:27-0:58 Rozszerz dysk systemowy bez nieprzydzielonego miejsca.
Wniosek
Czy spodziewasz się lepszych wyników w grach na Windows 11? Rozwiązania optymalizacyjne powinny zapewnić najlepszą wydajność. Daj nam znać, jeśli podobała Ci się lepsza wydajność. Oprócz poprawy wydajności gier, EaseUS zapewnia także rozwiązania o dużej wydajności procesora , rozwiązania Windows o niskiej prędkości i nie tylko.
Pamiętaj też, że pozostawienie wystarczającej ilości wolnego miejsca na dysku systemowym C jest zawsze niezbędne do szybkiej i płynnej rozgrywki. Można to łatwo zrobić samodzielnie dzięki EaseUS Partition Master.
Jak możemy Ci pomóc?
Related Articles
-
Przewodnik dla początkujących — Zainstaluj nowy dysk twardy/SSD w systemie Windows 10/8/7
![author icon]() Arek/2025/06/30
Arek/2025/06/30 -
Naprawiono: Zaktualizuj ustawienia urządzenia, aby akceptować przesyłanie multimediów
![author icon]() Arek/2025/06/30
Arek/2025/06/30 -
Partition Magic do pobrania za darmo do zarządzania dyskami w systemie Windows
![author icon]() Arek/2025/06/30
Arek/2025/06/30 -
![author icon]() Arek/2025/06/30
Arek/2025/06/30
EaseUS Partition Master

Manage partitions and optimize disks efficiently
