Spis treści
Kiedy mówimy o tym, jak krok po kroku migrować Windows Server 2008 do 2016, zwykle odnosi się to do dwóch wymagań: jednym jest uaktualnienie systemu Windows Server z 2008 R2 do 2016, a drugim jest migracja danych i plików z Windows Server 2008 do 2016 bezpośrednio. Możesz zapoznać się z pełnym przewodnikiem dotyczącym aktualizacji systemu Windows Server 2008 R2 do wersji 2016 , w tym migracji środowiska Active Directory (AD), systemu nazw domen (DNS) i protokołu dynamicznej konfiguracji hosta (DHCP).
W tym artykule skupiamy się głównie na migrowaniu danych, aplikacji lub kont użytkowników z systemu Windows Server 2008 do 2016 za pomocą łatwego narzędzia do przesyłania danych w systemie Windows.
EaseUS Todo PCTrans — najlepsze narzędzie do przesyłania danych w systemie Windows
EaseUS Todo PCTrans to jedna z najlepszych aplikacji do przesyłania danych w systemie Windows dla plików, aplikacji, kont użytkowników i udostępniania ustawień między dwoma komputerami z systemem Windows lub serwerami Windows. W przypadku migracji do systemu Windows Server ma następujące kluczowe funkcje.
Dla wszystkich kopii danych Windows Server
Obsługuje migrację danych, programów, profili użytkowników i ustawień między serwerami Windows jednym kliknięciem bez utraty danych.
Proste rozwiązanie i interfejs
Graficzny interfejs użytkownika umożliwia intuicyjne przesyłanie danych za pomocą prostych kliknięć. Zarówno eksperci komputerowi, jak i początkujący mogą szybko zacząć.
3 elastyczne tryby transferu
Możesz wybrać tryb transmisji zgodnie z rzeczywistymi potrzebami, przesyłać z komputera na komputer, lokalnie lub za pomocą plików kopii zapasowych.
Pełne wsparcie dla Windows Server
Jest kompatybilny ze wszystkimi wersjami Windows Server, w tym Windows Server 2019, 2016, 2012, 2008 i 2003.
Jak przeprowadzić migrację Windows Server 2008 do 2016 krok po kroku
Z poniższych instrukcji można dowiedzieć się, jak migrować system Windows Server 2008 do 2016, w tym przesyłać pliki przez sieć (w tej samej sieci LAN) i migrować dane przy użyciu plików kopii zapasowych w trybie offline. Najpierw kliknij przycisk poniżej, aby zainstalować EaseUS Todo PCTrans na swoim komputerze, jeśli jeszcze go nie zainstalowałeś.
Migracja systemu Windows Server 2008 do 2016 przez połączenie sieciowe
Połącz dwa komputery z systemem Windows Server w tej samej sieci LAN i przesyłaj pliki, aplikacje z ustawieniami konta przez sieć.
Krok I. Uruchom EaseUS Todo PCTrans na każdym z komputerów.
Na komputerze źródłowym w aplikacji EaseUS Todo PCTrans skorzystaj z opcji "PC na PC", a następnie potwierdź klikając "Kontynuuj", aby przejść dalej.

Krok II. Połącz dwa komputery
1. Wybierz komputer docelowy w celu połączenia się z nim za pomoca adresu IP lub za pomocą nazwy urządzenia i kliknij Połącz.
2. Wpisz hasło logowania dla docelowego komputera i kliknij OK, aby zatwierdzić.
Uwaga! Jeśli nie widziałeś docelowego komputera na liście wyświetlonych urządzeń, możesz skorzystać z przycisku Dodaj komputera, aby ręcznie wprowadzić adres IP lub nazwę docelowego komputera.
3. Skonfiguruj kierunek transferu danych używając funkcji "Prześlij z tego komputera na inny komputer" i kliknij "OK", aby kontynuować.

Krok III. Wybierz programy, aplikacje, ustawienia użytkownika i dane, które chcesz przetransferować na komputer docelowy. Aby dostosować elementy do przesłania, skorzystaj z przycisku Edytuj i skonfiguruj wybrane elementy.Następnie zatwierdź wybrane elementy do przetransferowania klikając w Zakończ.

Krok IV. W celu rozpoczęcia transfery, kliknij Transfer, a proces przesyłania danych zostanie zainicjowany.

Przeczytaj także: Jak udostępniać pliki między dwoma laptopami za pomocą Wi-Fi w systemie Windows 10
Przenieś dane z systemu Windows Server 2008 do 2016 za pomocą plików kopii zapasowej
Ten program do migracji danych systemu Windows umożliwia tworzenie kopii zapasowych plików, programów i kont w systemie Windows Server 2008, a następnie przywracanie i przenoszenie ich do systemu Windows Server 2016 lub 2019.
Krok I. Utwórz plik z obrazem.
1. Podłącz pamieć USB/zewnętrzny dysk twardy do komputera źródłowego. Następnie uruchom Todo PCTrans i kliknij Transfer obrazu > Start.
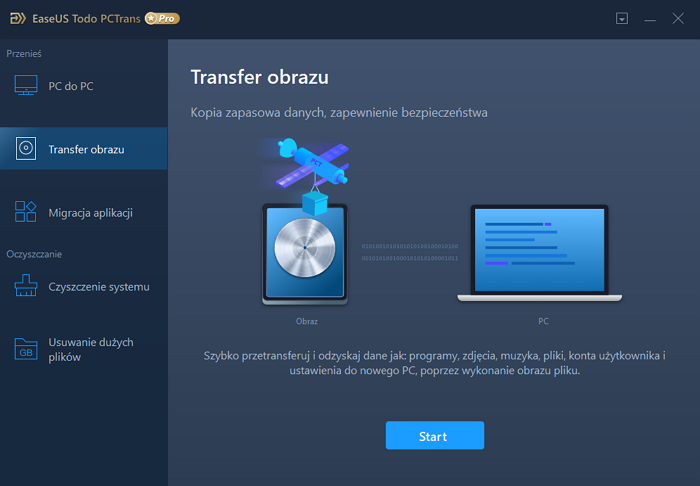
2. Wybierz Utwórz plik obrazu > Utwórz
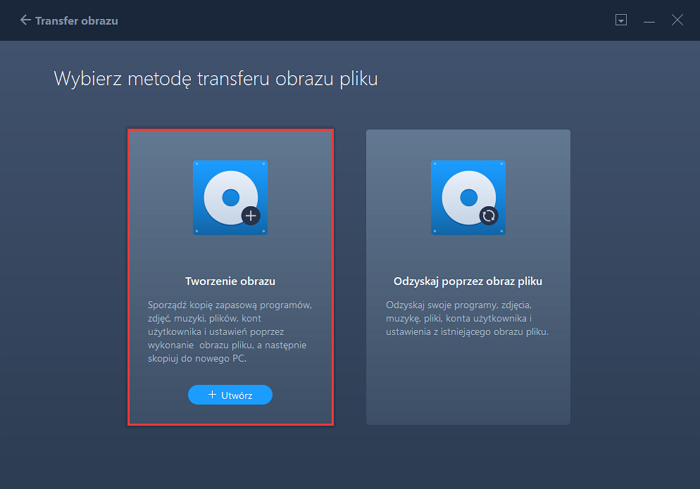
3. Kliknij Edytuj w kolumnie Aplikacje, Konta użytkownika i Pliki, aby wybrać elementy i rodzaje danych do przetransferowania, które mają być zawarte w pliku obrazu.
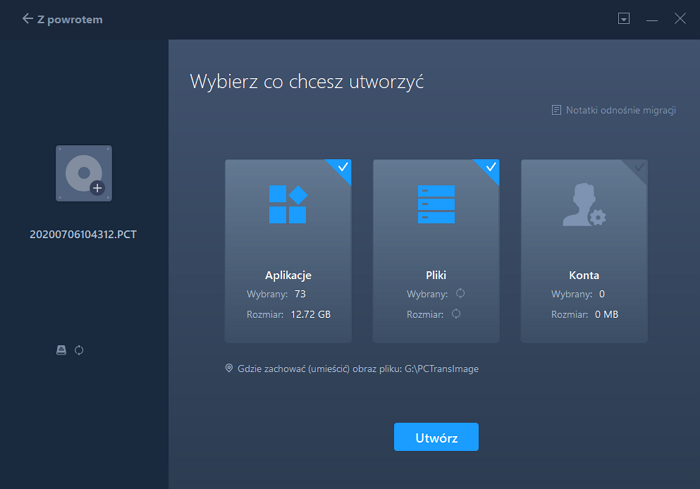
Krok II. Odzyskaj utracone dane za pomocą wcześniej utwrzonej kopii w postaci pliku obrazu.
1. Podłącz nośnik, na którym przechowujesz utworzony wcześniej plik obrazu z kopią zapasową swoich plików i otwórz EaseUs Todo PCTrans. Następnie kliknij w Transfer obrazu > Start > Odzyskaj za pomocą pliku obrazu > Odzyskaj.
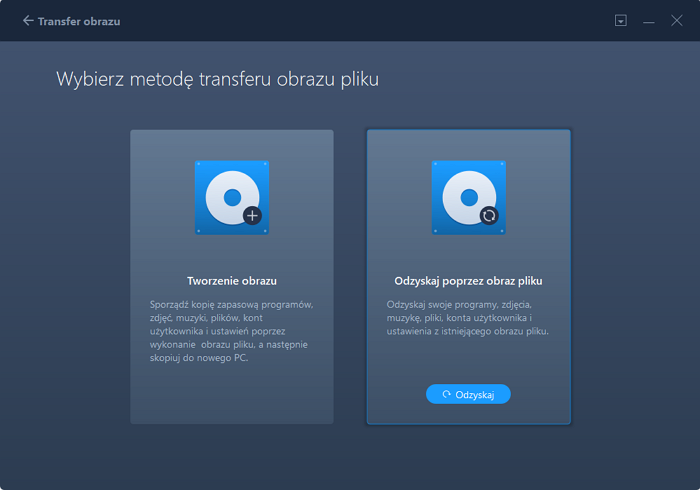
2. Kliknij Przeglądaj, aby odszukać plik z obrazem na nośniku. Następnie wybierz Odzyskaj i przejdź do kolejnego kroku.
3. Wskaż Aplikacje/Pliki/Konta, które chcesz odzyskać.

Wniosek
Aby przeprowadzić migrację ze starego systemu Windows Server 2003 lub 2008 do nowego systemu Windows Server 2012, 2016 lub 2019, EaseUS Todo PCTrans zapewnia kompleksowe rozwiązania do kopiowania plików, aplikacji i innych niezbędnych danych, które są tak proste, jak jedno kliknięcie . Jeśli nie wiesz, jak przenieść dane między dwoma serwerami Windows lub jak zrobić to bez wysiłku, wypróbuj to narzędzie.
Często zadawane pytania dotyczące migracji systemu Windows Server 2008 do 2016
Zapoznaj się z poniższymi często zadawanymi pytaniami dotyczącymi migracji systemu Windows Server 2008 do 2016.
1. Czy system Windows Server 2008 można zaktualizować do wersji 2016?
Nie można uaktualnić systemu Windows Server 2008 do wersji 2016 bezpośrednio, o ile nie zostanie wykonana czysta instalacja. Jeśli chcesz przeprowadzić uaktualnienie w miejscu, musisz najpierw uaktualnić system Windows Server 2008 do 2012, a następnie uaktualnić do wersji 2016.
2. Jak przenieść DHCP z 2008 na 2016?
Jak przeprowadzić migrację DHCP z Windows Server 2008 do 2012/2016:
- Zaloguj się do starego/istniejącego serwera DHCP.
- Otwórz wiersz polecenia i uruchom jako administrator.
- W menu Akcja (w konsoli zarządzania DHCP) kliknij „Kopia zapasowa”.
- W CMD wpisz netsh dhcp server export C:\Users\\Desktop\dhcp.txt all , a następnie naciśnij klawisz ENTER.
- Zainstaluj rolę DHCP na nowym (2012/2016) serwerze DHCP za pomocą Menedżera serwera.
- Skopiuj wyeksportowany plik tekstowy DHCP na pulpit nowego serwera DHCP.
- Upewnij się, że usługa DHCP jest zainstalowana i uruchomiona na nowym serwerze DHCP.
- Otwórz wiersz polecenia jako Administrator (na nowym serwerze)
- Wpisz polecenie netsh dhcp server import C:\Users\\Desktop\dhcp.txt all , a następnie naciśnij klawisz ENTER
- Otwórz konsolę zarządzania DHCP na nowym serwerze.
- W drzewie konsoli kliknij prawym przyciskiem myszy DHCP i wybierz „Autoryzuj”.
3. Czy system Windows Server 2012 można zaktualizować do wersji 2016?
Możesz uaktualnić tylko system Windows Server 2012 do wersji Server 2016. Nie możesz pominąć uaktualnienia, co oznacza, że będziesz musiał zaplanować z wyprzedzeniem bardziej znaczącą aktualizację, na przykład nie możesz uaktualnić wersji Windows Server 2012 Standard do systemu Windows Server Edycja 2016 Datacenter.
4. Czy system Windows Server 2008 można zaktualizować do wersji 2012?
Tak, możesz uaktualnić system Windows Server 2008 R2 Enterprise do systemu Windows Server 2012 Datacenter. Po aktualizacji możesz zalogować się na serwer i sprawdzić wydanie. Kliknij „Menedżer serwera”, a następnie „Serwer lokalny” i sprawdź właściwości serwera. Zobaczysz, że wersja systemu operacyjnego to Microsoft Windows Server 2012 Datacenter.
Powiązane artykuły
-
[Łatwo i szybko] Jak umieścić program na dysku flash
![author icon]() Michal Gruszka/2022/03/10
Michal Gruszka/2022/03/10
-
Kompletny przewodnik: Udostępnianie plików w systemie Windows 11 bez grupy domowej
![author icon]() Roxanne/2022/06/06
Roxanne/2022/06/06
-
Jak przenieść pliki z komputera na konsolę Xbox One na nowym komputerze?
![author icon]() Michal Gruszka/2021/06/28
Michal Gruszka/2021/06/28
-
Jak przenieść pakiet Office 2016 na nowy komputer, bez jego ponownej instalacji?
![author icon]() Arek/2022/03/10
Arek/2022/03/10