Spis treści
Jeśli mówimy o komputerze z systemem Windows lub Mac, wszystkie pliki i foldery użytkownika są przechowywane w folderze C:Users, po którym następuje nazwa użytkownika. Na dysku C można zobaczyć kilka folderów, które obejmują Pulpit, Pobrane, Muzyka, Dokumenty, Obrazy itp.
Tak więc zdarza się, że zabraknie miejsca na podstawowym dysku C, a zatem przeniesienie tych folderów na inny dysk wydaje się najlepszą opcją zwolnienia miejsca. W ten sposób możesz wykorzystać cenne miejsce na dysku systemowym na gry i aplikacje, które korzystają z wydajności i szybkości dysku SSD.
Jeśli więc masz GB danych w folderze Pulpit, zdecydowanie dobrym pomysłem jest przeniesienie folderu Pulpit na inny dysk na komputerach Mac i Windows. Ale jeśli nie wiesz, jak to zrobić, jesteśmy tutaj, aby Ci pomóc! W tym artykule pokażemy idealne sposoby łatwej zmiany lokalizacji pulpitu zarówno w systemie Windows, jak i Mac.
Jak przenieść folder pulpitu na inny dysk w systemie Windows na 2 sposoby?
Jeśli używasz komputera z systemem Windows 10 na stosunkowo małej partycji dysku twardego lub małego dysku SSD i brakuje miejsca na dysku, możesz rozważyć przeniesienie folderu Pulpit na inny dysk.
Możesz zmienić lokalizację pulpitu na komputerze z systemem Windows na 2 sposoby! Pierwszy sposób pomoże Ci przenieść folder pulpitu na inny dysk przy użyciu domyślnej funkcji systemu Windows 10, a inny sposób wprowadzi doskonałe narzędzie, które pomoże Ci ukończyć cały proces w krótkim czasie.
Przyjrzyjmy się więc, jak każdy z nich działa!
1. Użyj opcji Właściwości
Korzystając z opcji Właściwości w systemie Windows 10, możesz szybko przenieść folder Pulpit na inny dysk . Zawsze pamiętaj, że możesz przenieść foldery, które chcesz przenieść, zamiast przenosić je wszystkie.
Oto przewodnik dotyczący korzystania z opcji Właściwości, aby zmienić lokalizację pulpitu!
Krok 1. Otwórz Eksplorator plików, klikając odpowiednią ikonę na pasku zadań lub dotykając ikony Eksplorator plików w menu Start.
Krok 2. Teraz w lewym panelu nawigacyjnym Eksploratora plików zobaczysz wiele folderów w obszarze Szybki dostęp, w tym Pulpit. Wystarczy kliknąć prawym przyciskiem myszy folder Pulpit, a następnie kliknąć „Properties”, aby otworzyć Właściwości pulpitu.
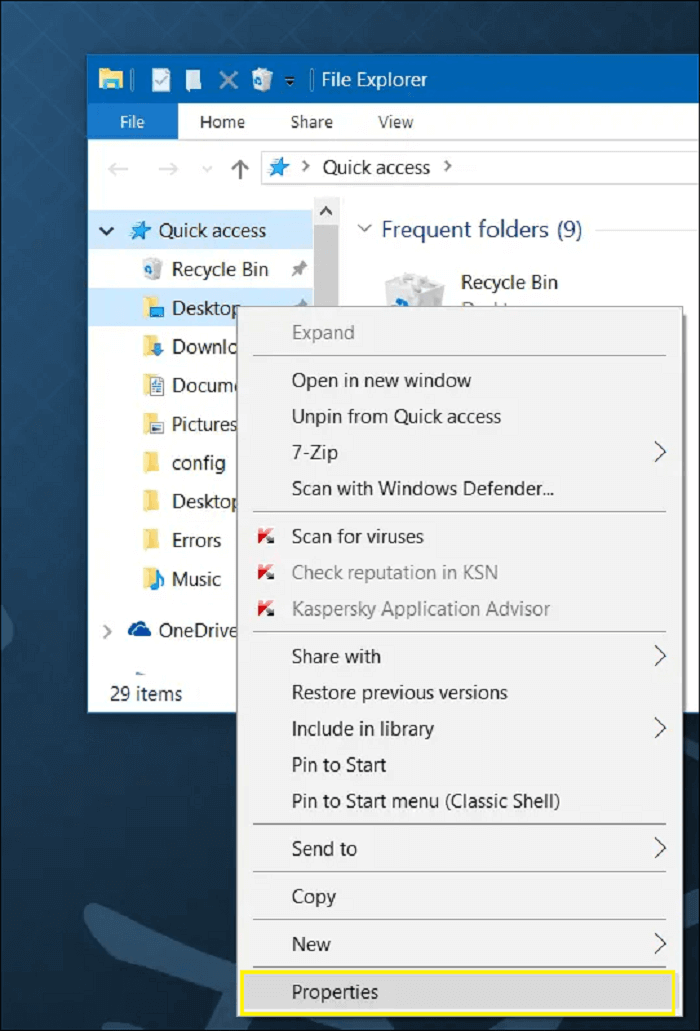
UWAGA: Nie można przenieść wielu folderów jednocześnie.
Krok 3. Przejdź do zakładki „Location” i kliknij przycisk „Move”.
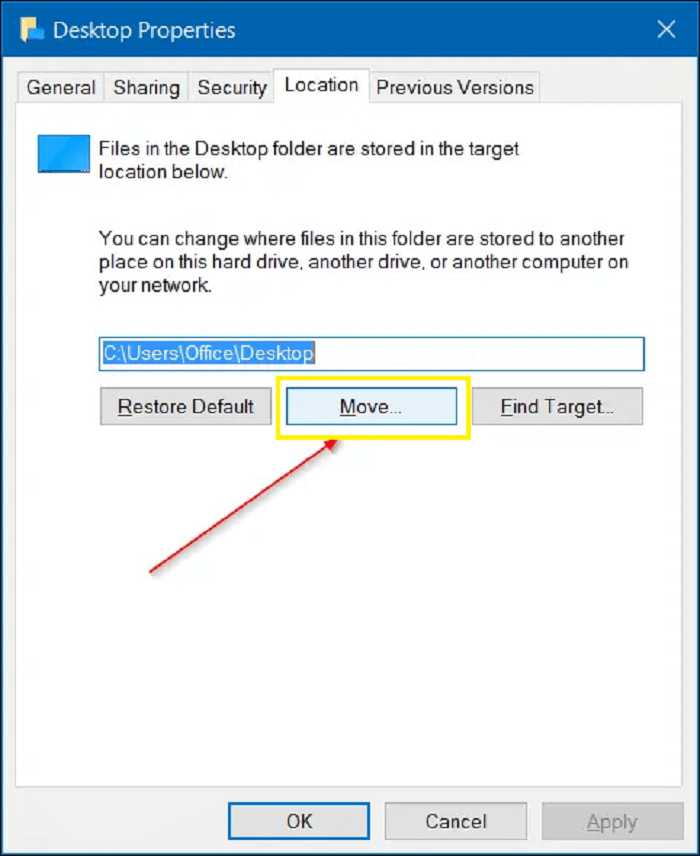
Krok 4. Teraz wybierz lokalizację na dowolnym dysku (z wyjątkiem dysku zewnętrznego) i na koniec kliknij „Select Folder”, a następnie przycisk „Apply”, aby przenieść folder Pulpit na nowy dysk.
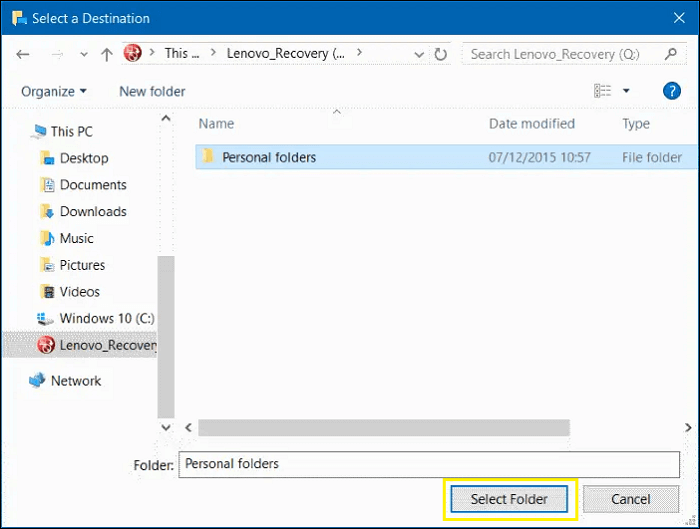
To wszystko, co musisz zrobić, aby przenieść folder na pulpicie na inny dysk na komputerze z systemem Windows za pomocą opcji Właściwości.
2. Użyj większego narzędzia do przenoszenia folderów - EaseUS Todo PCTrans Free
Jeśli powyższa metoda nie zadziałała w przypadku zmiany lokalizacji pulpitu, możesz rozważyć zrobienie tego samego, korzystając z zaawansowanego narzędzia, które działa cuda przy przenoszeniu dużych folderów z jednej lokalizacji do drugiej na komputerze z systemem Windows. EaseUS Todo PCTrans Free to najwyższej klasy narzędzie z funkcją przenoszenia dużego folderu, która pomaga przenieść folder Pulpit na inny dysk.
Narzędzie EaseUS Todo PCTrans przenosi dane, aplikacje i foldery z jednej lokalizacji do drugiej lub między 2 komputerami z siecią lub bez niej. To narzędzie ma trzy tryby przesyłania, które obejmują przesyłanie przez połączenie sieciowe, przesyłanie lokalne i przesyłanie przez pliki obrazów.
Narzędzie EaseUS Todo PCTrans oferuje szereg funkcji, które obejmują:
- Przelew automatyczny
- Przenieś grę PC na inny dysk bez konieczności ponownej instalacji programów
- Bezpłatna pomoc przy transferze
- Przenieś wszystkie stare pliki z komputera na nowy komputer z systemem Windows 10
- Odzyskaj programy i pliki z martwego komputera
- Wysoce obsługuje Windows 10/8/8.1/7/Vista/XP
- Przenieś wszystko bezpiecznie i szybko
Tak więc zmiana lokalizacji folderu Pulpit na komputerze z systemem Windows nie stanowi już problemu z funkcją przenoszenia dużych plików lub folderów programu EaseUS Todo PCTrans.
Krok 1. Utwórz kopię zapasową źródłowego dysku twardego
Uruchom EaseUS Todo PCTrans na komputerze z systemem Windows. Przejdź do trybu „Kopia zapasowa i przywracanie” i kliknij „Start”.
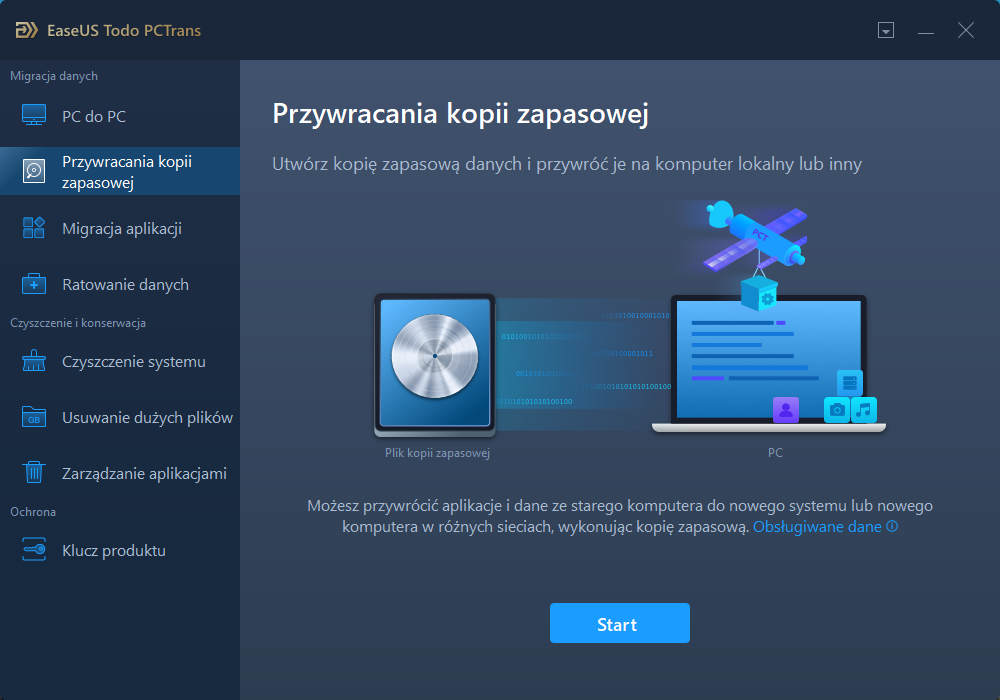
Najedź kursorem myszy na „Kopia zapasowa danych” i kliknij „Dalej”. Później potwierdź domyślne ustawienia nazwy pliku i ścieżki do pliku lub możesz dostosować ustawienia samodzielnie.
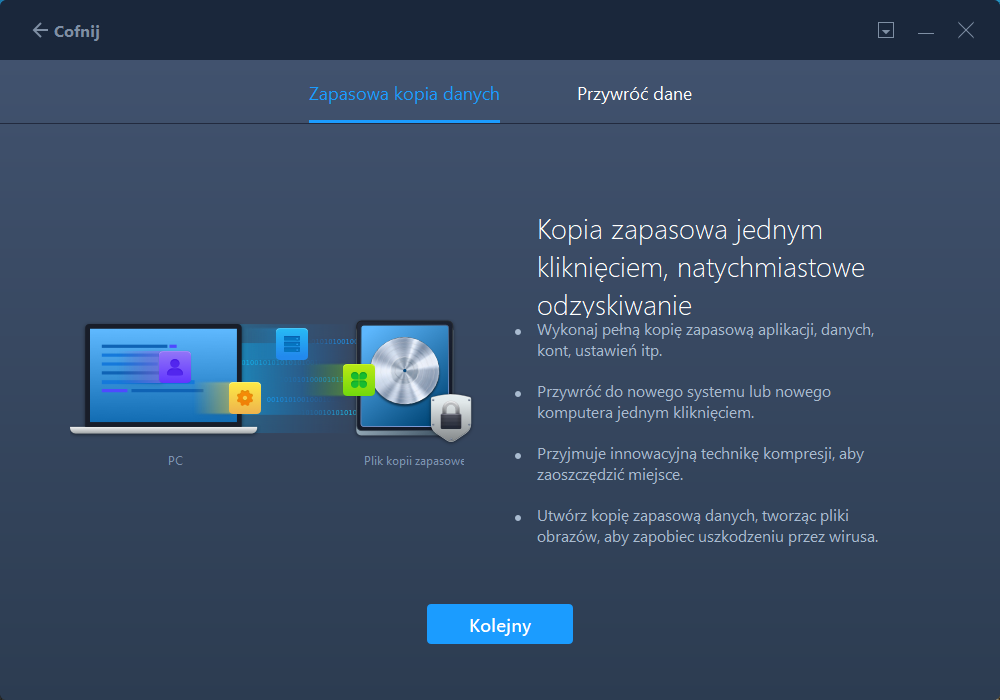
Teraz wybierz elementy, które chcesz przenieść na inny dysk twardy. EaseUS Todo PCTrans umożliwia użytkownikom tworzenie kopii zapasowych plików wielu typów, w tym aplikacji, danych osobowych i kont użytkowników. Aby przenieść pliki z jednego dysku na inny, usuń zaznaczenie opcji „Aplikacje” i „Konta”, najedź kursorem myszy na „Pliki” i kliknij „Edytuj”.
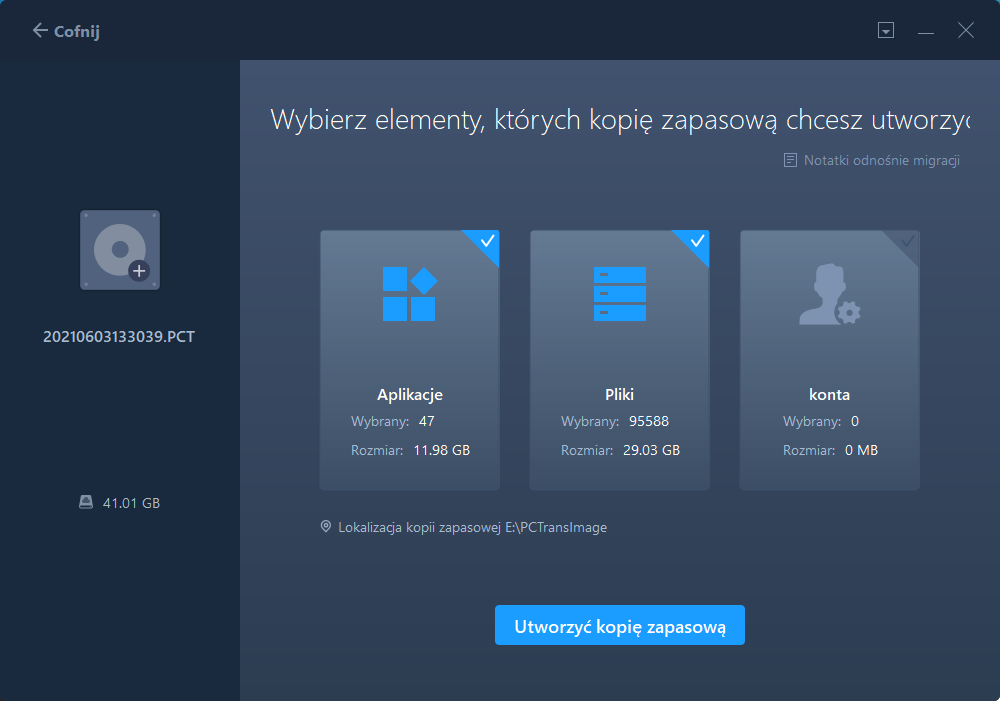
Tutaj musisz wybrać pliki na dysku źródłowym. Rozwiń dysk, aby móc selektywnie wybierać żądane pliki, a następnie kliknij „Zakończ”. Na koniec kliknij „Kopia zapasowa”. Poczekaj, aż proces się zakończy.
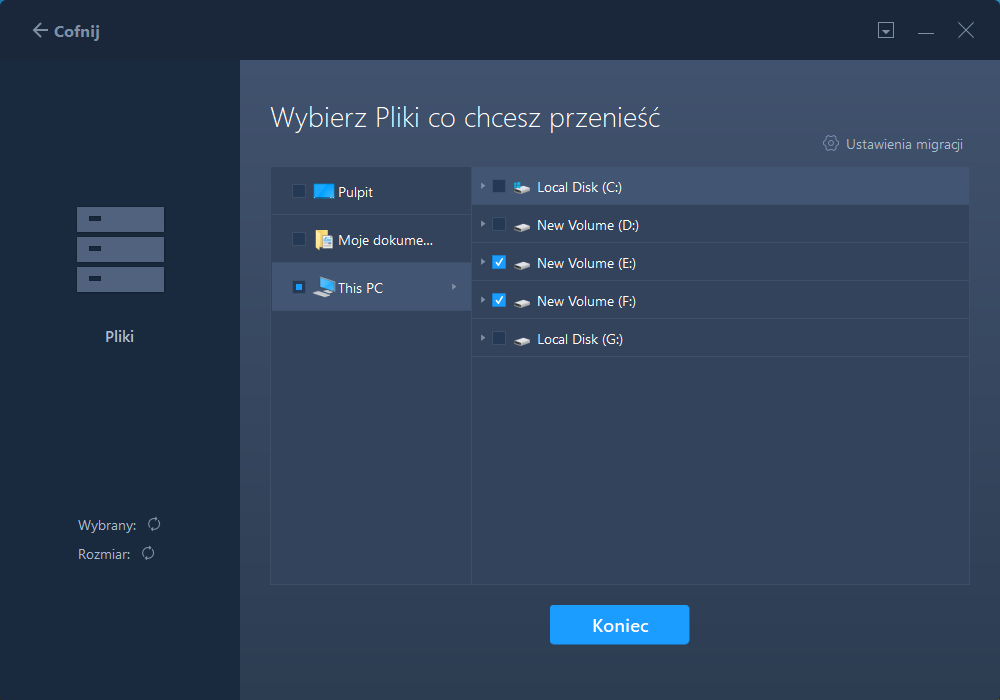
Krok 2. Przywróć plik na dysk docelowy
Uruchom EaseUS Todo PCTrans i postępuj w ten sam sposób, aby przejść do etapu wyboru metody przesyłania. Tym razem wybierz „Przywracanie danych” i kliknij „Dalej”.
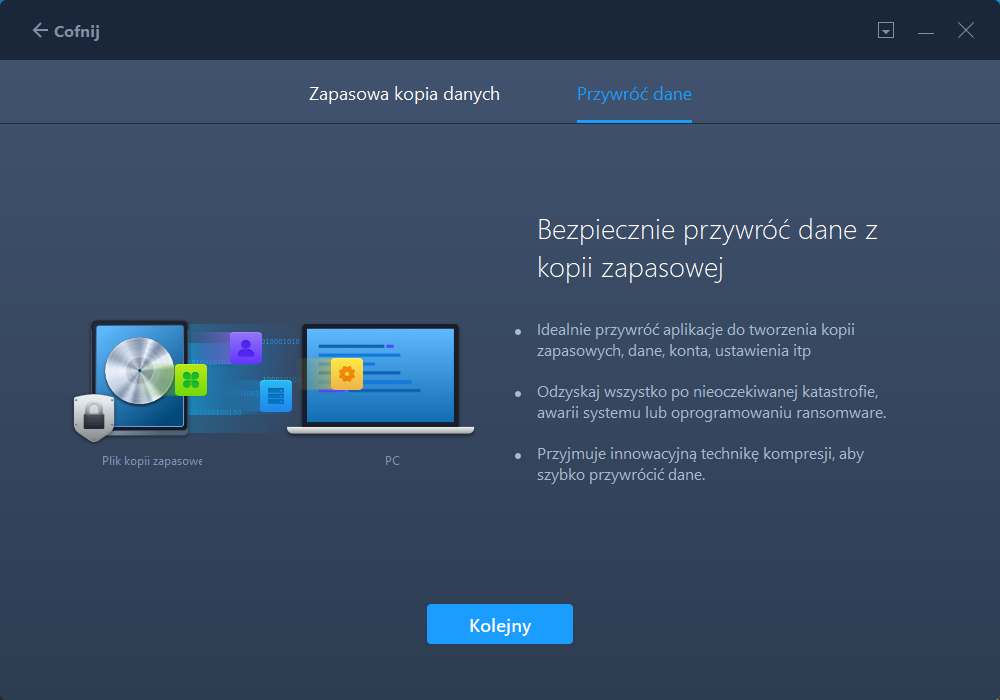
Wybierz istniejący plik kopii zapasowej prezentowany w interfejsie lub przejdź do dokładnej ścieżki pliku, w którym znajduje się plik kopii zapasowej, i kliknij „Przywróć”.
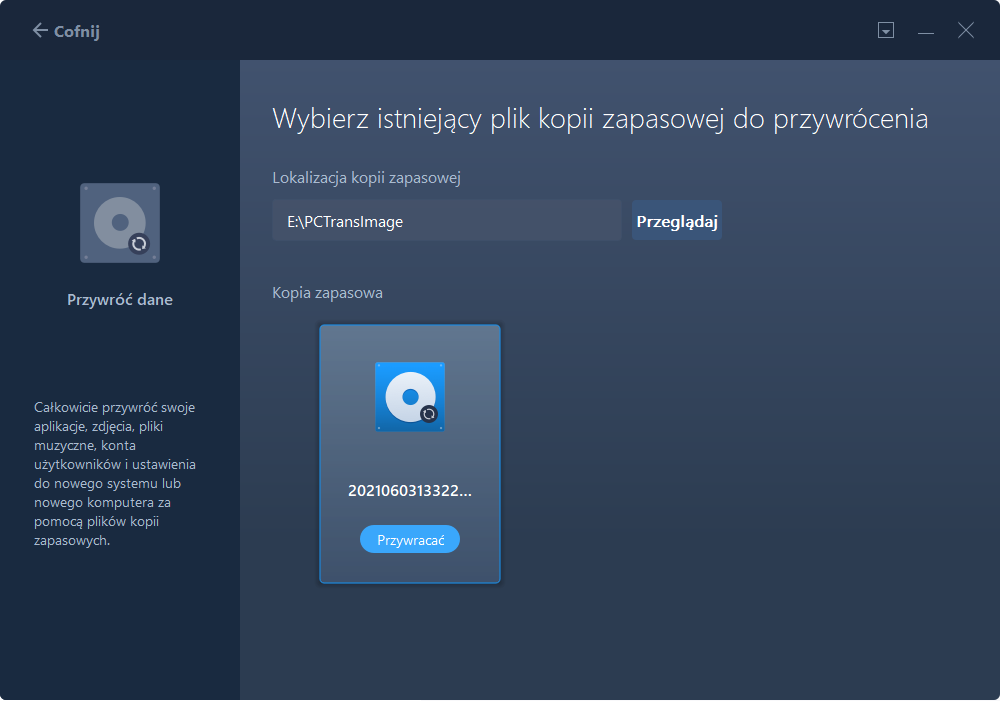
Wracasz do „Pliki”, kliknij „Edytuj”, aby wejść. Plik kopii zapasowej można wyświetlić tutaj. Musisz kliknąć ikonę ołówka, aby ustawić lokalizację docelową, czyli drugi dysk twardy, i przesłać zmianę. Po ustawieniach podstawowych kliknij „Zakończ”, a na końcu „Przywróć”. Poczekaj cierpliwie, aż proces przenoszenia się zakończy.
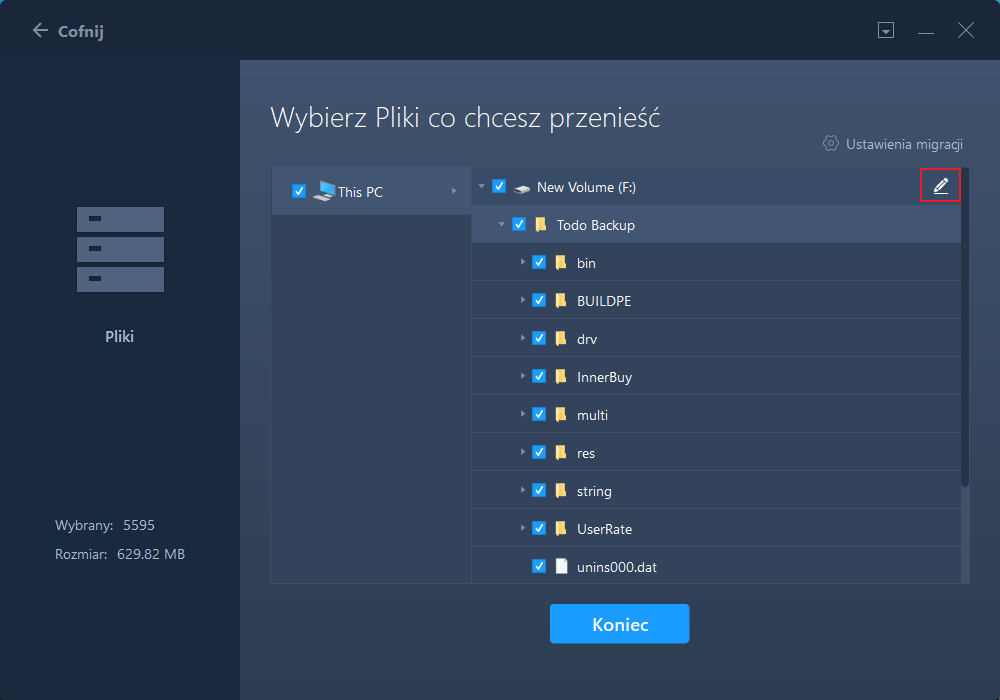
Jak przenieść folder na pulpicie na inny dysk na komputerze Mac
Przed rozpoczęciem procesu zawsze upewnij się, że masz aktualną kopię zapasową, ponieważ w ten sposób możesz odzyskać wszystko, co było przed zmianą lokalizacji folderu Pulpit lub Dom.
Oto przewodnik, jak przenieść folder Pulpit na inny dysk na komputerze Mac!
Krok 1. Za pomocą Findera przejdź do folderu Użytkownicy. W przypadku większości użytkowników komputerów Mac ścieżka to /Macintosh HD/Users.
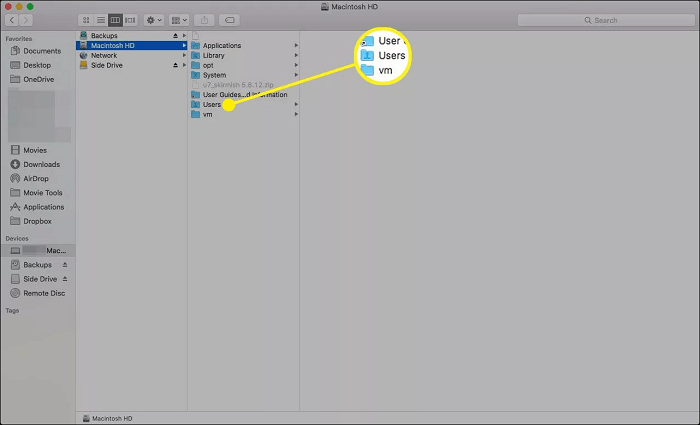
Krok 2. Tutaj wybierz folder „Home” i przeciągnij go do nowej lokalizacji na innym dysku.
![]()
Krok 3. Kliknij ikonę „System Preferences” w Docku i wybierz „System Preferences” z menu Apple.
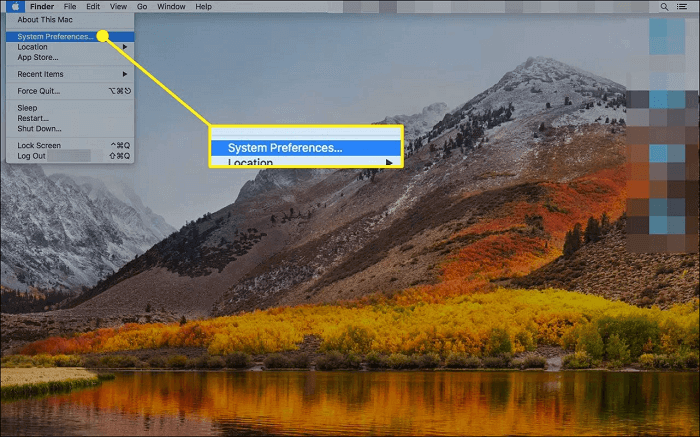
Krok 4. Po prostu dotknij „Users & Groups”. Następnie kliknij ikonę „Lock” i wprowadź hasło administratora.
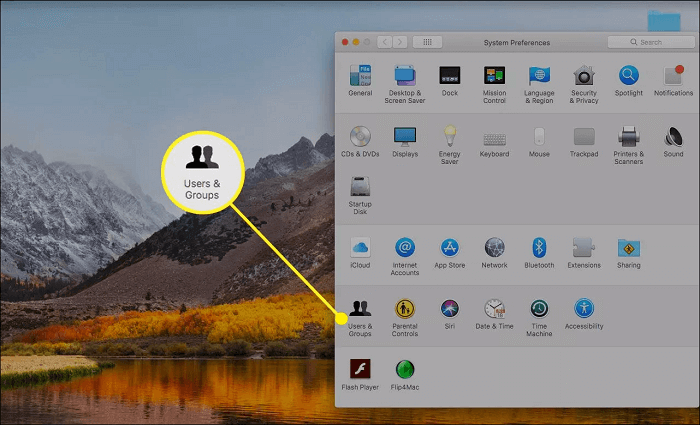
Krok 5. Z listy kont użytkowników kliknij prawym przyciskiem myszy konto, którego folder domowy przeniosłeś i wybierz „Advanced Options” z menu podręcznego.
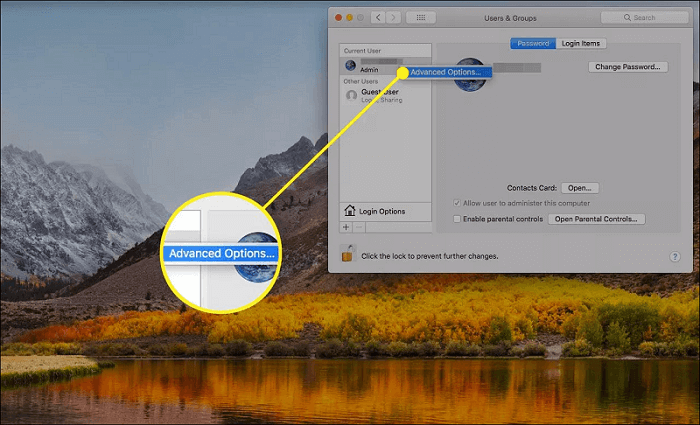
Krok 6. Tutaj dotknij przycisku „Choose” znajdującego się po prawej stronie pola „Home Directory”.
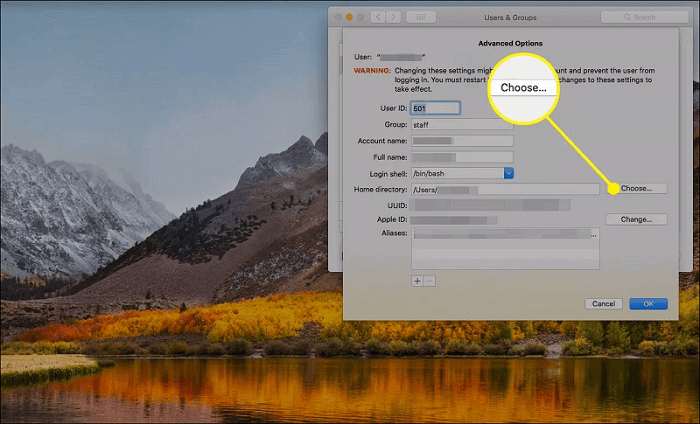
Krok 7. Teraz przejdź do lokalizacji, do której przeniosłeś folder domowy, wybierz nowy folder domowy i naciśnij przycisk „Open”.
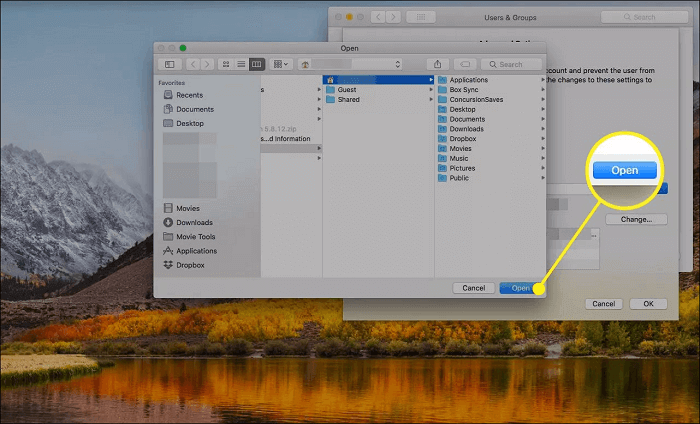
Krok 8. Wybierz „OK”, aby zamknąć arkusz „Advanced Options”, a następnie zamknij „System preferences”.
To wszystko! Możesz teraz ponownie uruchomić komputer Mac i zobaczyć, że folder domowy znajduje się w nowej lokalizacji.
Wniosek
Chodziło o to, jak przenieść folder na pulpicie na inny dysk na komputerach Mac i Windows! Bez względu na to, którą metodę wybierzesz powyżej, aby zmienić lokalizację pulpitu, z pewnością uzyskasz doskonałe wyniki.
Ale jeśli nas o to poprosisz, zalecamy przeniesienie folderu Pulpit na inny dysk za pomocą narzędzia EaseUS Todo PCTrans, ponieważ dzięki temu Twoja praca zostanie wykonana bezbłędnie w ciągu kilku minut.
Powiązane artykuły
-
6 sposobów | Udostępnianie plików między Windows 7 a Windows 10
![author icon]() Arek/2022/03/10
Arek/2022/03/10
-
Jak przenieść pakiet Office 2016 na nowy komputer, bez jego ponownej instalacji?
![author icon]() Arek/2022/03/10
Arek/2022/03/10
-
Jak skopiować pakiet MS Office z laptopa na pendrive / pendrive / USB
![author icon]() Michal Gruszka/2021/06/18
Michal Gruszka/2021/06/18
-
Jak łatwo przenieść folder użytkownika na inny dysk Windows 10
![author icon]() Michal Gruszka/2022/03/10
Michal Gruszka/2022/03/10