Spis treści
Jeśli chodzi o kopiowanie plików z komputera na dysk zewnętrzny, większość użytkowników kopiuje je i wkleja bezpośrednio. Chociaż metoda nie działa dobrze, gdy liczba plików wzrasta.
Wyobraź sobie proces, który automatycznie wykonuje kopię zapasową lub kopiuje wszystkie pliki i programy z komputera na dysk zewnętrzny. Dzięki temu niczego nie przegapisz. Teraz nauczmy się efektywnie przesyłać pliki z komputera na zewnętrzny dysk twardy .
Użyj oprogramowania do przesyłania danych z komputera, aby przenieść wszystko z komputera na zewnętrzny dysk twardy jednym kliknięciem
Teraz, gdy już wiesz, dlaczego ważne jest, aby mieć odpowiedni proces, nadszedł czas na zakup EaseUS Todo PCTrans. Jest to profesjonalna aplikacja oferująca kilka funkcji przesyłania plików. Może przesyłać pliki, aplikacje, konto użytkownika i ustawienia między komputerami PC lub laptopami za pomocą prostych kliknięć.
Jeśli więc planujesz przenieść się na nowy komputer i przenieść pliki na nowy komputer lub po prostu chcesz przenieść pliki i aplikację z komputera na inny za pomocą zewnętrznego dysku twardego, oto jak możesz korzystać z oprogramowania EaseUS Todo PCTrans.
EaseUS Todo PCTrans Główne funkcje i funkcje
Oto lista cech i funkcji oprogramowania, które pomogą Ci zrozumieć, jak to działa i jak możesz go używać do przesyłania plików.
- Transfer z komputera na komputer: Ta metoda jest używana podczas przełączania komputera lub udostępniania plików między dwoma laptopami . Działa również, gdy komputery są podłączone do tej samej sieci.
- Kopia zapasowa i przywracanie: Ta metoda umożliwia wykonanie pełnej lub częściowej kopii zapasowej bieżącego komputera. Możesz także użyć tego do przesyłania plików na nowy komputer, przenoszenia plików, aplikacji i nie tylko. Pozwala przenieść wszystko z laptopa na zewnętrzny dysk twardy.
- Migracja aplikacji: gdy zabraknie miejsca, użyj tej metody, aby przenieść aplikacje z jednego dysku na drugi . Pomoże Ci to zainstalować więcej aplikacji na głównym dysku.
1. Jak przenieść wszystkie pliki z komputera na zewnętrzny dysk twardy?
Bezpłatne pobieranie narzędzia do przesyłania plików EaseUS PC do tworzenia kopii zapasowych plików na komputerze na zewnętrznym dysku twardym. Pamiętaj, że jeśli chcesz przywrócić plik na inny komputer, musisz użyć tego samego oprogramowania.
Krok 1. Utwórz kopię zapasową źródłowego dysku twardego
Uruchom EaseUS Todo PCTrans na komputerze z systemem Windows. Przejdź do trybu „Kopia zapasowa i przywracanie” i kliknij „Start”.
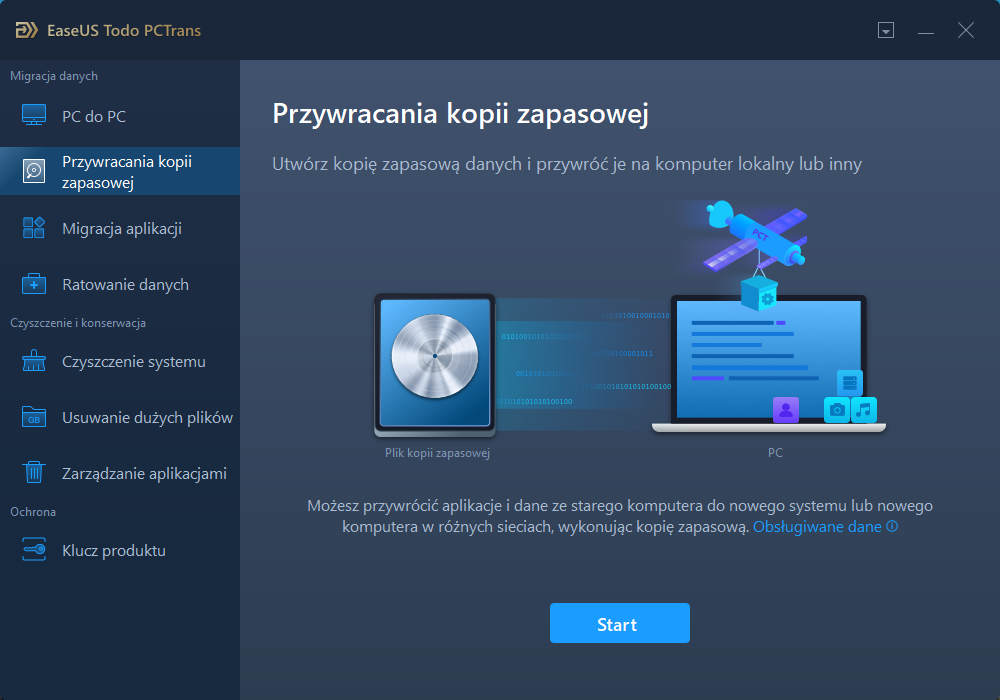
Najedź kursorem myszy na „Kopia zapasowa danych” i kliknij „Dalej”. Później potwierdź domyślne ustawienia nazwy pliku i ścieżki do pliku lub możesz dostosować ustawienia samodzielnie.
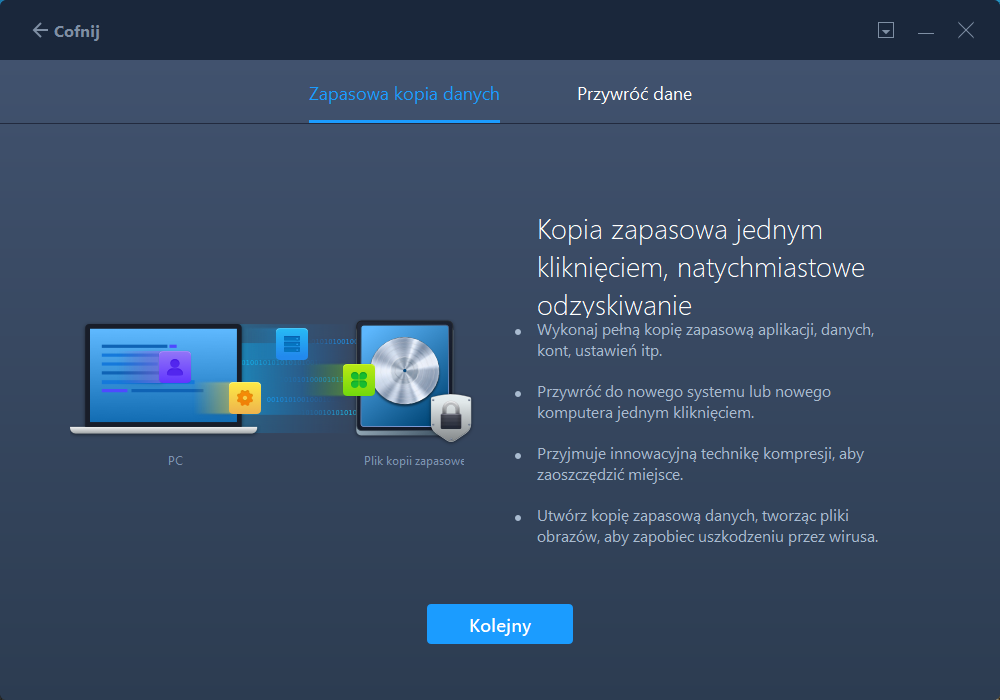
Teraz wybierz elementy, które chcesz przenieść na inny dysk twardy. EaseUS Todo PCTrans umożliwia użytkownikom tworzenie kopii zapasowych plików wielu typów, w tym aplikacji, danych osobowych i kont użytkowników. Aby przenieść pliki z jednego dysku na inny, usuń zaznaczenie opcji „Aplikacje” i „Konta”, najedź kursorem myszy na „Pliki” i kliknij „Edytuj”.
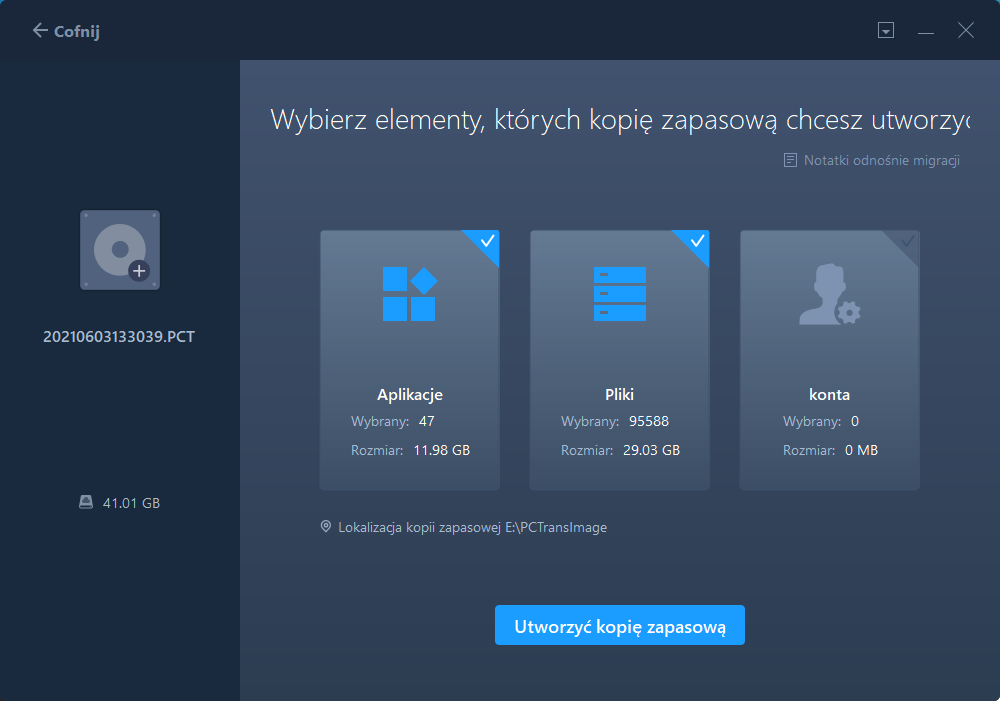
Tutaj musisz wybrać pliki na dysku źródłowym. Rozwiń dysk, aby móc selektywnie wybierać żądane pliki, a następnie kliknij „Zakończ”. Na koniec kliknij „Kopia zapasowa”. Poczekaj, aż proces się zakończy.
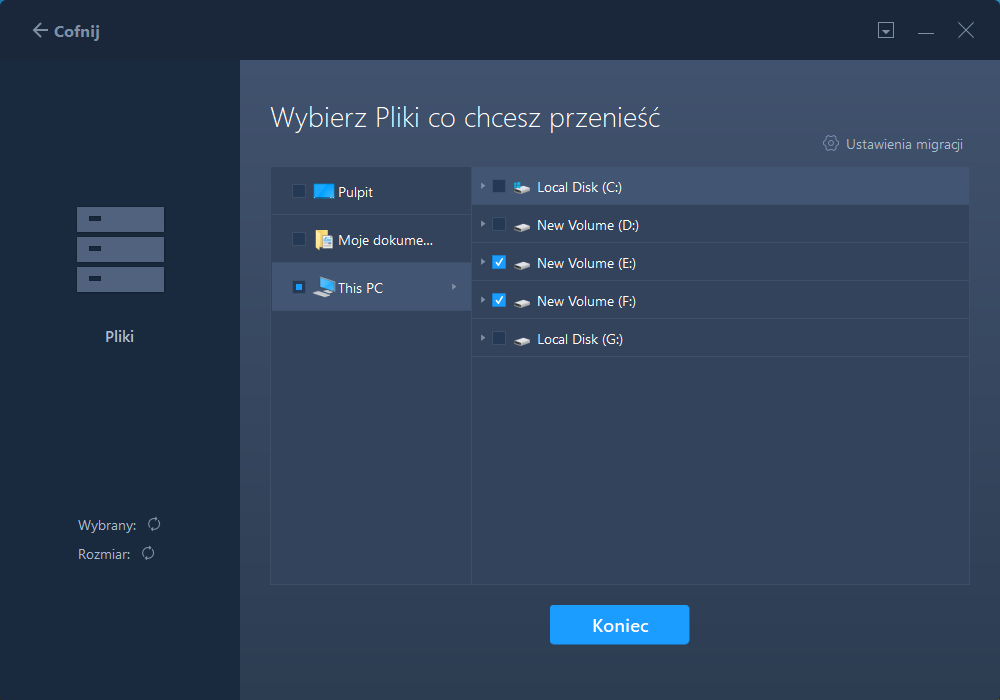
Krok 2. Przywróć plik na dysk docelowy
Uruchom EaseUS Todo PCTrans i postępuj w ten sam sposób, aby przejść do etapu wyboru metody przesyłania. Tym razem wybierz „Przywracanie danych” i kliknij „Dalej”.
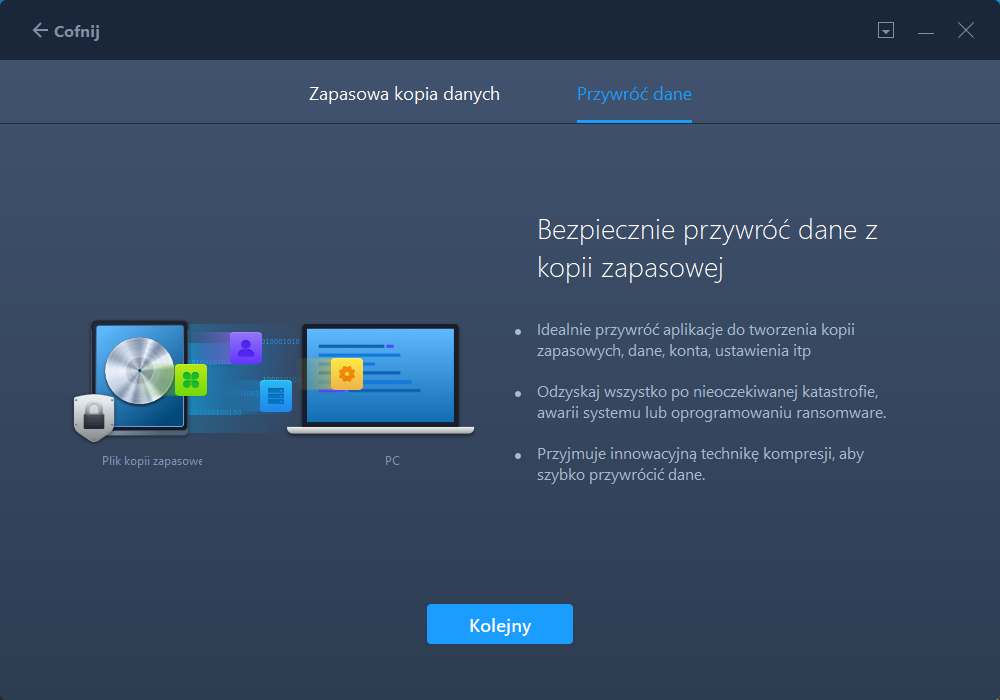
Wybierz istniejący plik kopii zapasowej prezentowany w interfejsie lub przejdź do dokładnej ścieżki pliku, w którym znajduje się plik kopii zapasowej, i kliknij „Przywróć”.
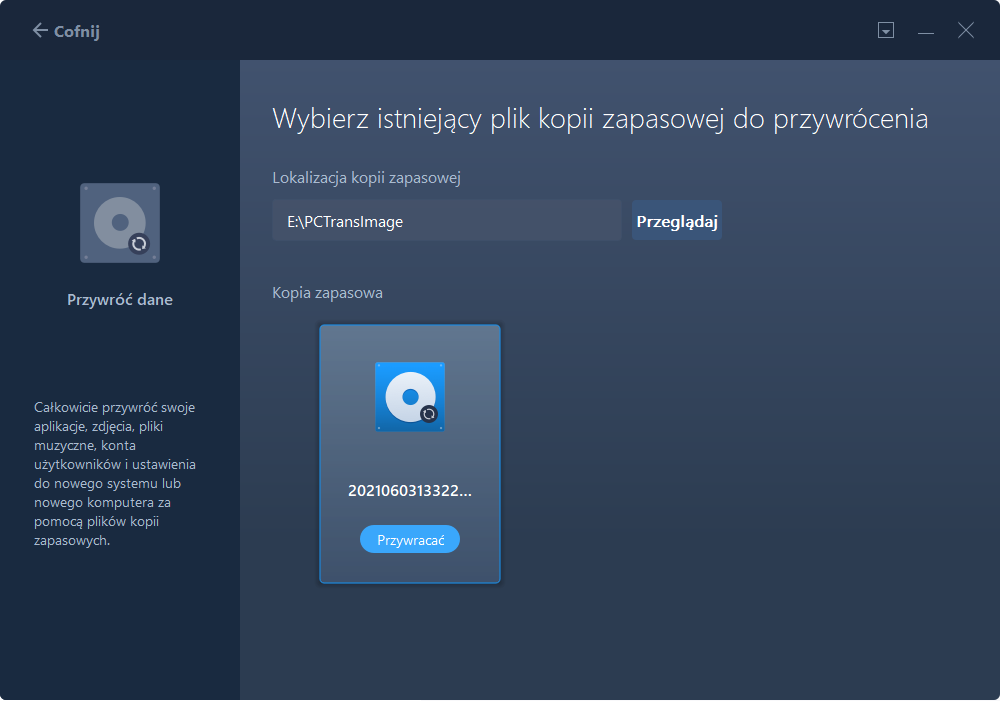
Wracasz do „Pliki”, kliknij „Edytuj”, aby wejść. Plik kopii zapasowej można wyświetlić tutaj. Musisz kliknąć ikonę ołówka, aby ustawić lokalizację docelową, czyli drugi dysk twardy, i przesłać zmianę. Po ustawieniach podstawowych kliknij „Zakończ”, a na końcu „Przywróć”. Poczekaj cierpliwie, aż proces przenoszenia się zakończy.
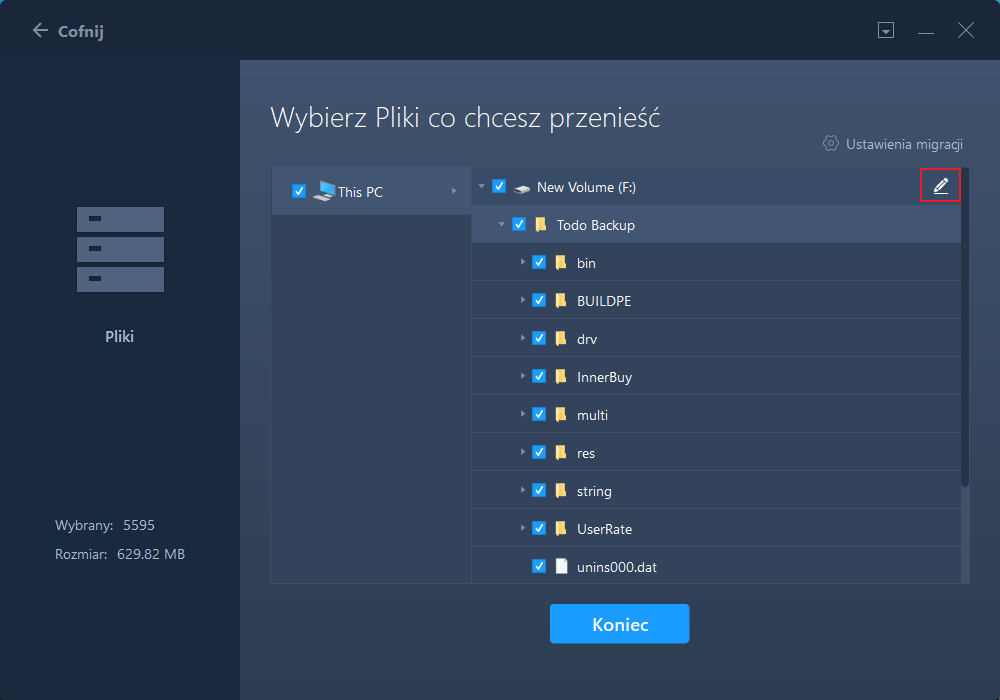
2. Jak przenieść programy z komputera na zewnętrzny dysk twardy?
Podobnie jak w przypadku przesyłania plików, możesz również przenosić programy z komputera na dysk zewnętrzny. Przydaje się to, gdy kończy Ci się miejsce na dysku, na którym zainstalowana jest aplikacja.
Krok I. Uruchom EaseUS Todo PCTrans na swoim komputerze. Przejdz do Migracja aplikacji i kliknij Start, aby skorzystać z funkcji.
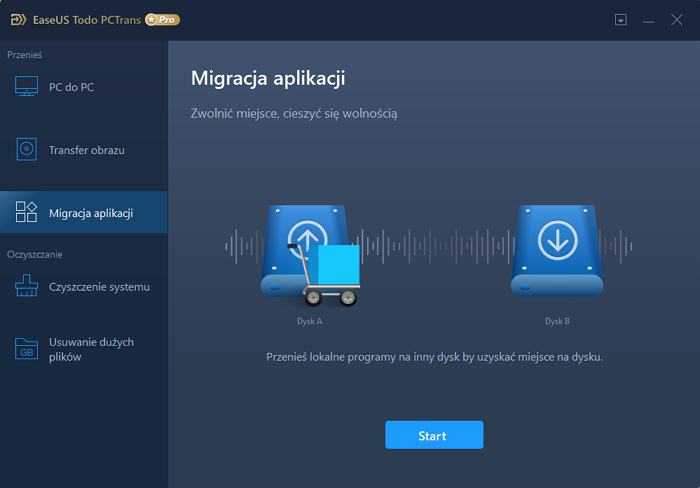
Krok II. Wskaż dysk źródłowy i zaznacz programy, które chcesz przenieść. Następnie wybierz dysk docelowy, na który aplikacje mają zostać przetransferowane. Kliknięcie w Transfer spowowduje rozpoczęcie procesu migracji.
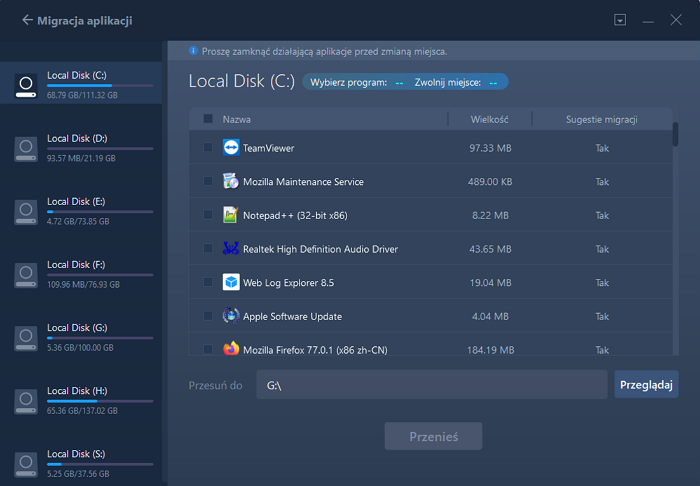
Krok III. Poczekaj, aż proces migracji zostanie zakończony. Następnie kliknij OK, aby potwerdzić. Po zakończeniu migracji możesz ponownie uruchomić komputer. Pozwoli to zachować wprowadzone zmiany i skorzystać z nowej konfirguracji po prawidłowo przeprowadzonej migracji.
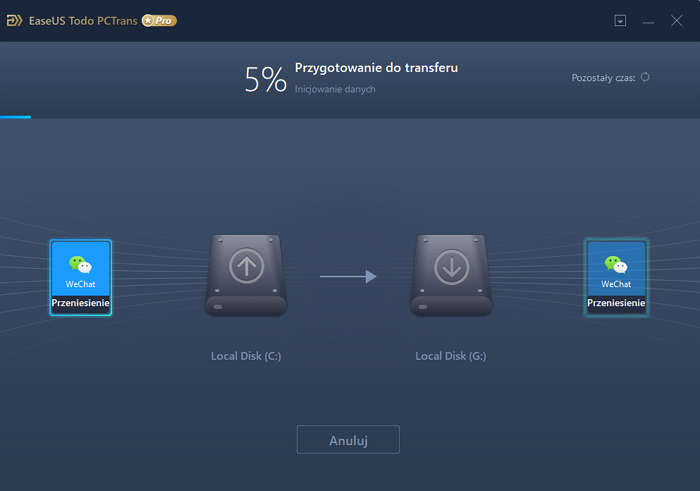
Użyj CMD do przesyłania plików z komputera na zewnętrzny dysk twardy w systemie Windows 10
Jeśli nie chcesz korzystać z oprogramowania innych firm, możesz użyć CMD do przesyłania plików z komputera PC lub laptopa na zewnętrzny dysk twardy. Wiersz polecenia oferuje narzędzie XCOPY, które może skopiować folder, całą zawartość i dowolny inny podfolder. Domyślna kopia nie kopiuje podfolderów, dlatego nie jest idealna.
Krok 1: Użyj Win + R, aby otworzyć wiersz polecenia, a następnie wpisz CMD, a następnie naciśnij klawisze Shift + Enter.
Krok 2: Następnie w wierszu polecenia wpisz następujące wiersze poleceń, aby skopiować wszystkie pliki z dysku C na dysk E (E to litera dysku zewnętrznego dysku twardego).
xcopy c:\tally e:\
Krok 3: W powyższym poleceniu możesz użyć opcji, takich jak /h /c /k /e /r /y, aby skopiować ukryte pliki, puste katalogi, opcje nadpisywania i inne za pomocą następującego polecenia.
xcopy /h /c /k /e /r /yc:\ e:\
Chociaż działa dobrze, mogą występować problemy oprócz kłopotliwej metody w użyciu. Jeśli kopia się nie powiedzie, masz kilka plików w starej lokalizacji, a niektóre w nowej lokalizacji. Nie możesz też zautomatyzować tego procesu.
Wniosek
Teraz, gdy przeczytałeś post, wiesz, jak przenieść pliki z komputera na zewnętrzny dysk twardy w systemie Windows 10/8/7 za pomocą profesjonalnego oprogramowania. Nauczyłeś się również, jak przesyłać pliki za pomocą polecenia kopiowania.
Oczywiste jest, że na dłuższą metę korzystanie z metody wiersza poleceń jest trudne. Zamiast tego najlepiej byłoby, gdybyś używał oprogramowania takiego jak EaseUS Todo PCTrans. Oferuje transfer plików i metodę automatyzacji procesu tworzenia kopii zapasowych, transferu na komputer, migracji aplikacji i ratowania danych. Ogólnie jest to doskonałe oprogramowanie dla wszystkich Twoich potrzeb.
Powiązane artykuły
-
Kopiowanie plików z jednego serwera na drugi w Windows Robocopy
![author icon]() Tracy King/2022/06/27
Tracy King/2022/06/27
-
Jak znaleźć klucz produktu Microsoft Office
![author icon]() Michal Gruszka/2022/03/10
Michal Gruszka/2022/03/10
-
[VLC Transfer] Jak przesłać pliki VLC na Androida / iPhone'a / PC
![author icon]() Michal Gruszka/2022/03/10
Michal Gruszka/2022/03/10
-
Jak przenieść pliki z dysku SSD na dysk twardy w systemie Windows 10
![author icon]() Michal Gruszka/2022/03/10
Michal Gruszka/2022/03/10